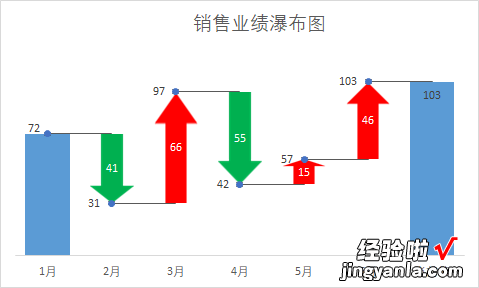1.现在有一份公司的1-6月销售情况今天教大学制作成下面这种瀑布图样式?处理原始数据,添加几个辅助列,然后用公式计算结果其中输入的公式如下所示,输入绿色部分的公式,然后向下填充即可
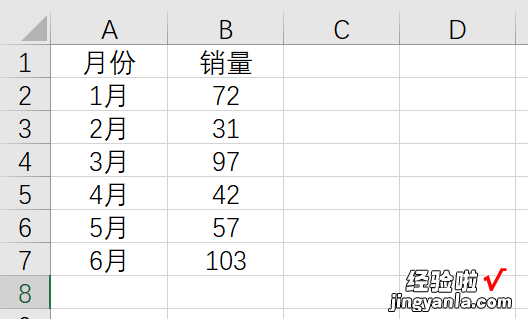
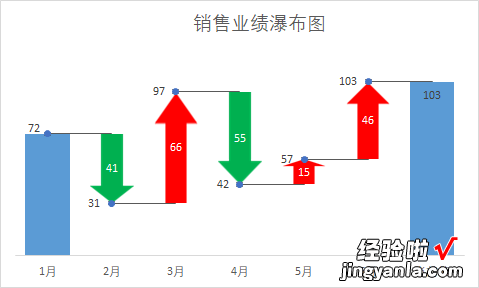
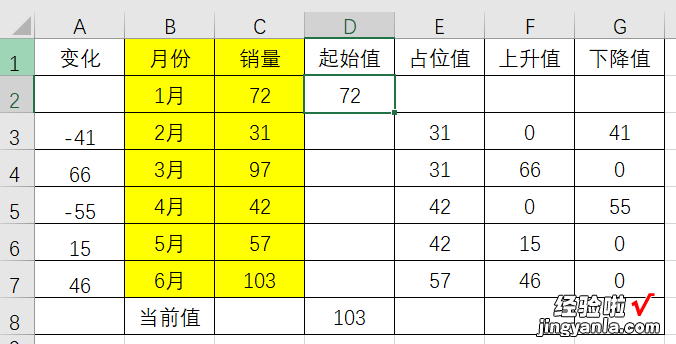
2.?选择B1:G8单元格的数据,点击插入 , 插入一个堆积的条形图 , 如下所示:选择图表,更改图表的类型:选择组合图 , 然后将销量设置成散点图,其他的设置成堆积族形图?选择占位值这个序列 , 将颜色调整成空白?在插入里面插入两个箭头形状 , 一个调整成绿色,一个调整成红色然后选择绿色箭头,CTRL C复制,然后选中图表的下降序列,CTRL V粘贴选择红色箭头 , CTRL C复制,然后选中上升序列,CTRL V粘贴?选择销量散点序列,设计里面 , 添加图表元素,选择误差线对误差线进行设置,选择正偏差?最后,添加上你需要的数据标签 , 就能得到一个瀑布图了最后可以进行简单的调整样式 , 数字的颜色等 , 得到你需要的结果
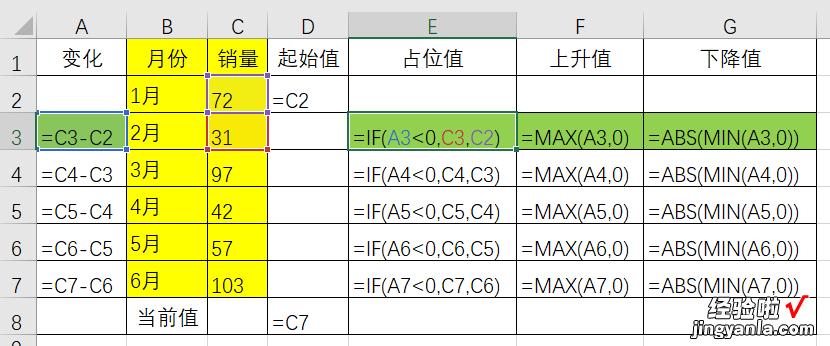
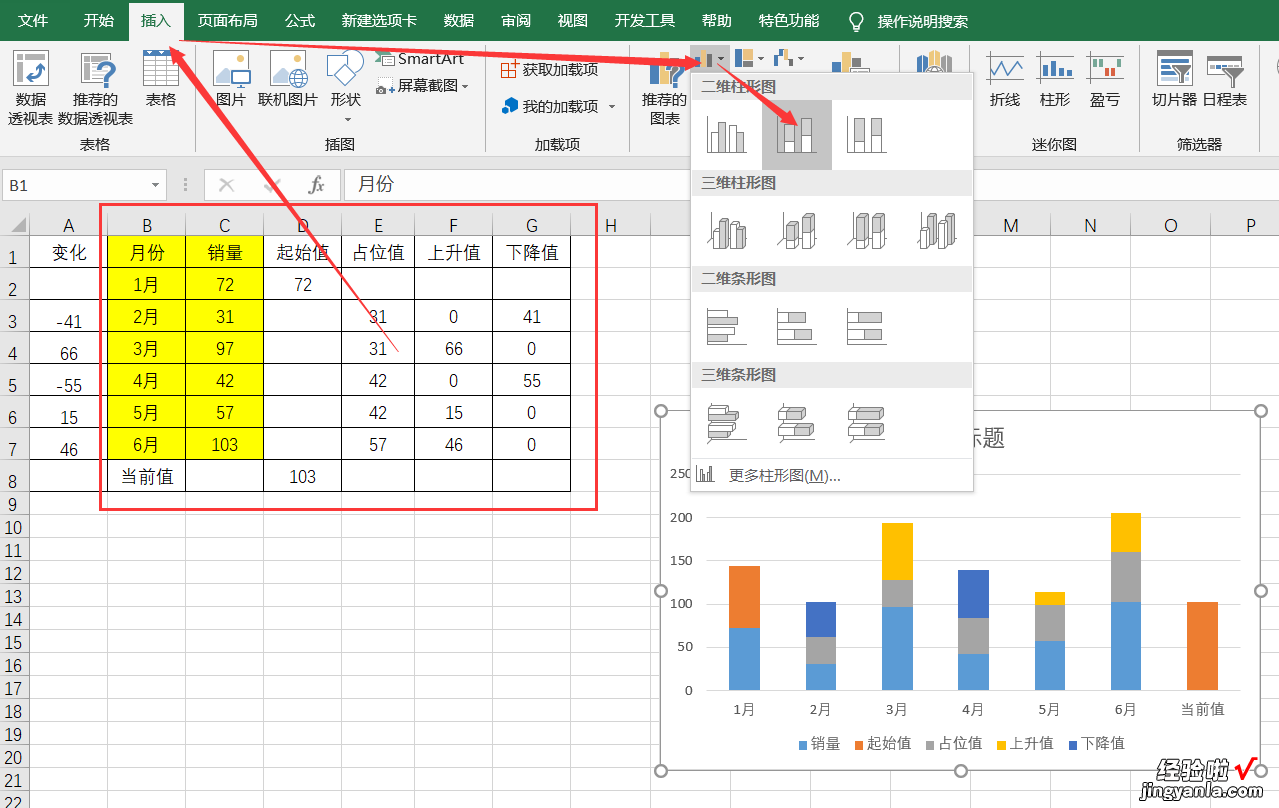
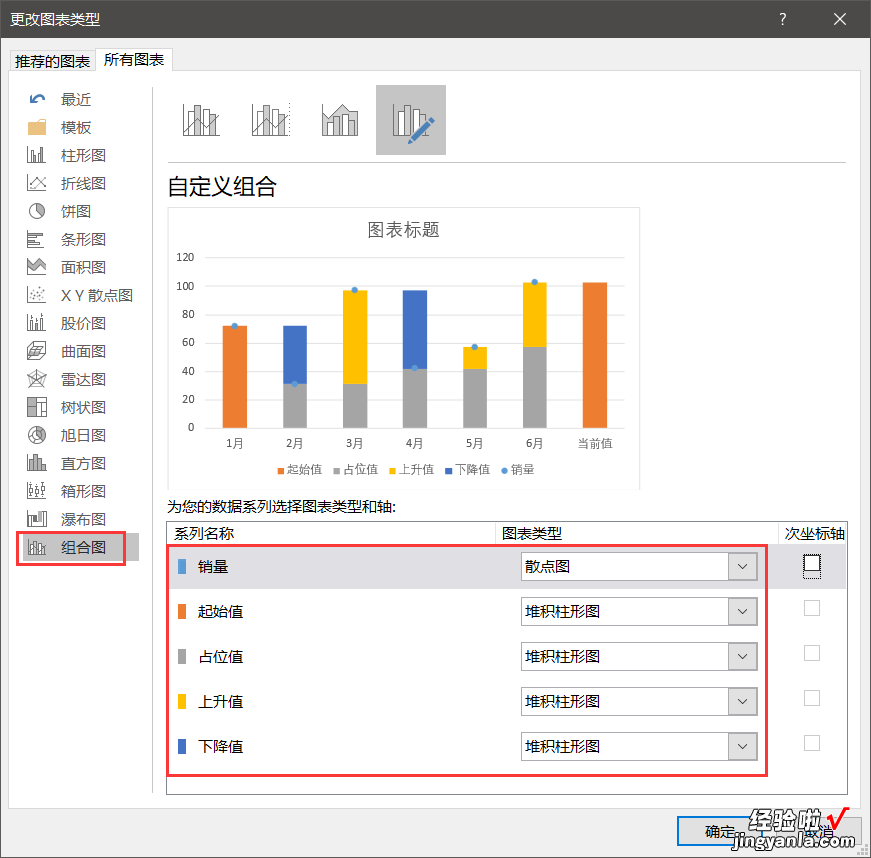
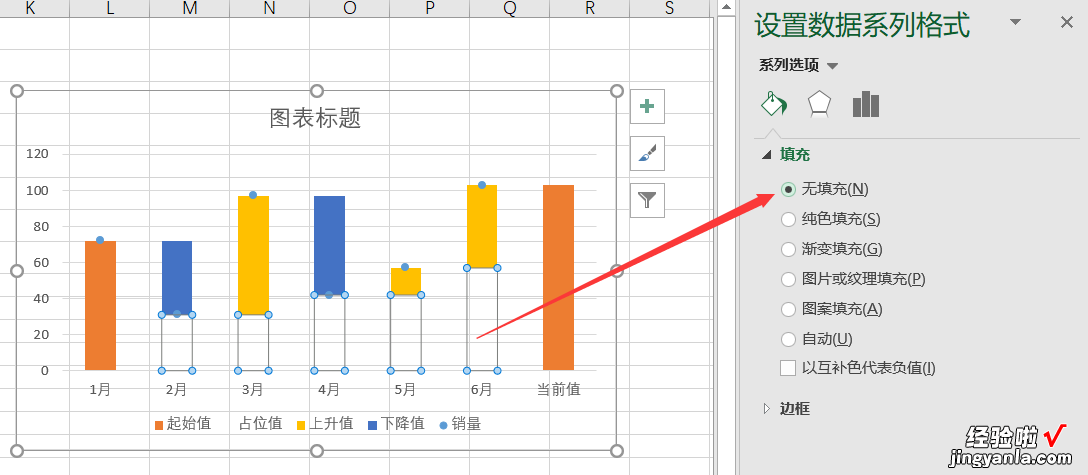
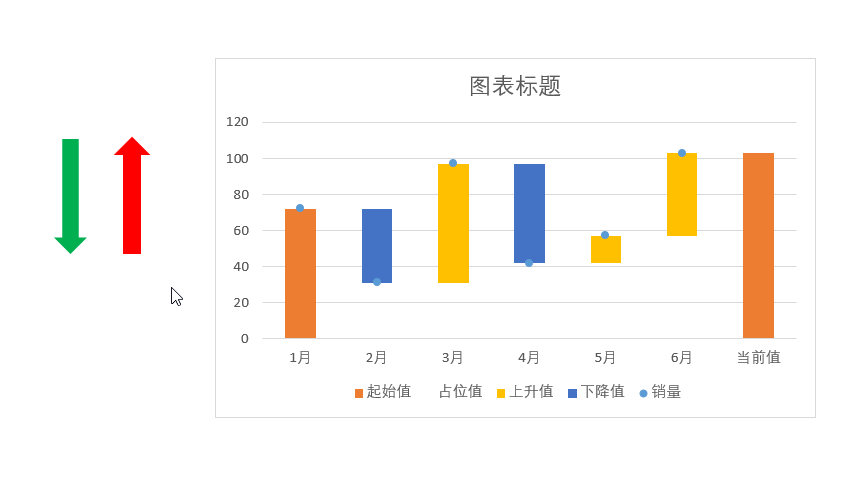
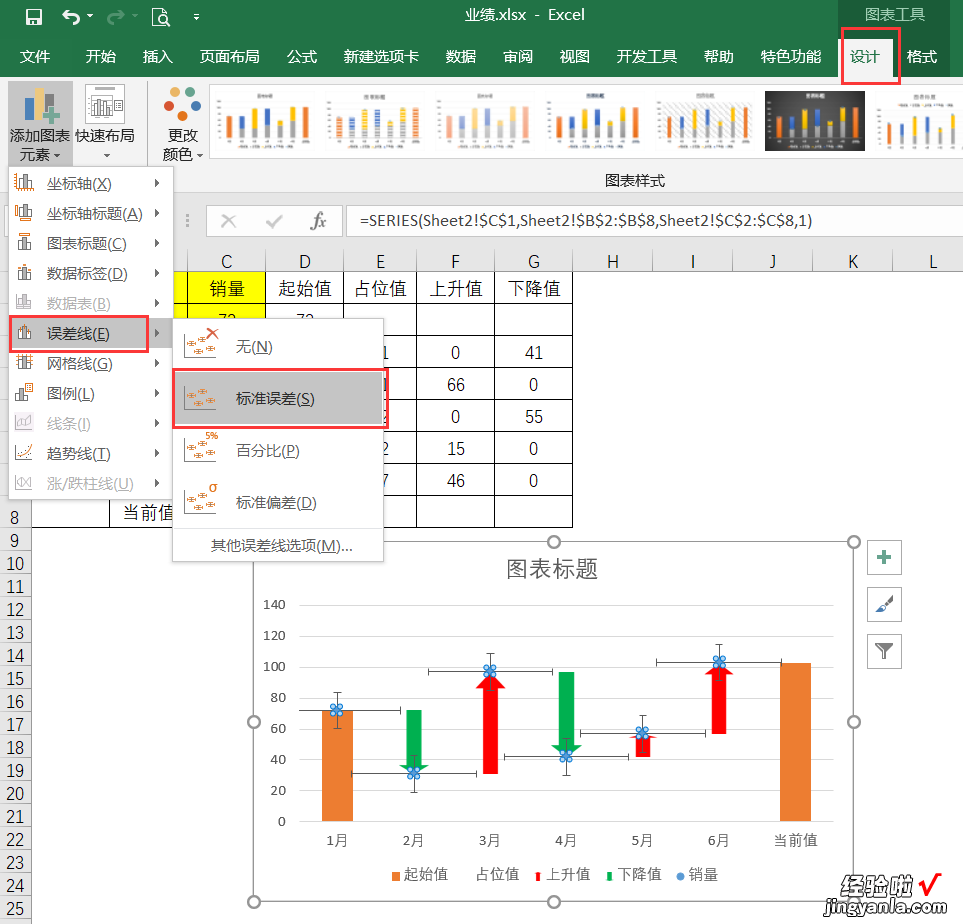
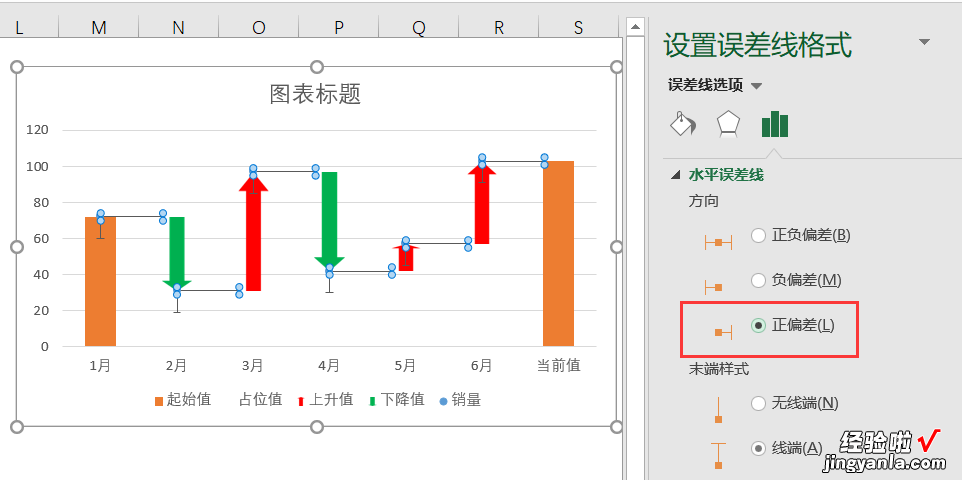
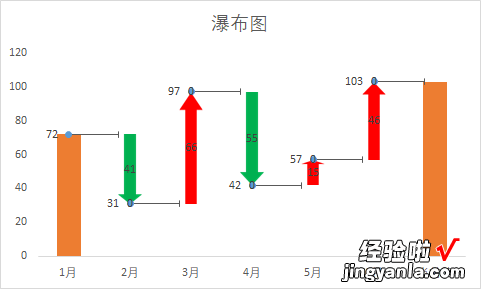
3.你学会了么,自己动手试试吧~
【Excel商务图表制作之瀑布图-瀑布图表怎么做】