经验直达:
- 如何用excel清除重复值
- excel怎么删除重复项
- excel如何去重复
一、如何用excel清除重复值
1、首先看一张excel表,很明显 , 在这张表的12行数据里面,同颜色底纹的数据是重复的 , 现在就是要用excel来清理掉这些重复的数据
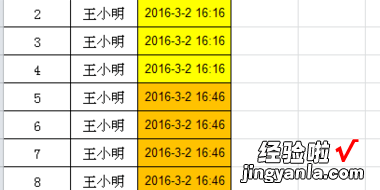
2、首先点击菜单栏的“数据”选项卡
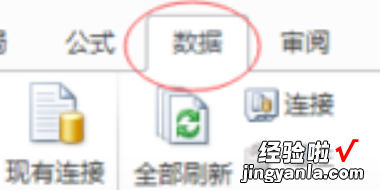
3、然后用鼠标框选C2:C13单元格,
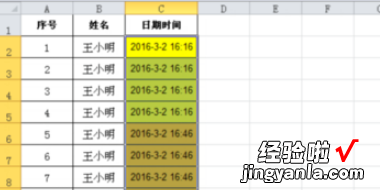
4、单击“删除重复项”会出现如图对话框
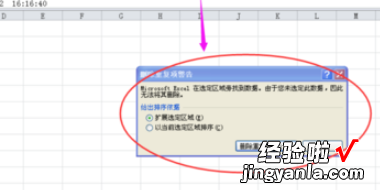
5、我们选择“扩展选定区域”并单击删除重复项,得到界面
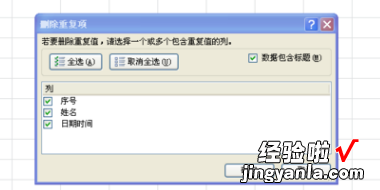
6、然后我们把“序号”和“姓名”的复选框去掉,并点击确定 。
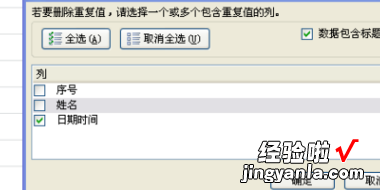
7、这时,excel会出现提示 , “发现了9个重复值,已将其删除;保留了三个唯一值”

二、excel怎么删除重复项
品牌型号:Lenovo E580
系统:Windows 10
软件版本:wps office 13.0.503.101在使用Excel表格的时候 , 不少人遇到过这样的问题,就是表格中有很多重复的项,但是需要将表格中重复的项删除再进行求和 。Excel怎么删除重复项求和?下面教给大家这个技巧 。
方法和步骤
1、打开Excel,首先来看一下原始数据:A列是姓名,有重复的项目 。B列是数量 。要求求得A列每个人的数量合计 。
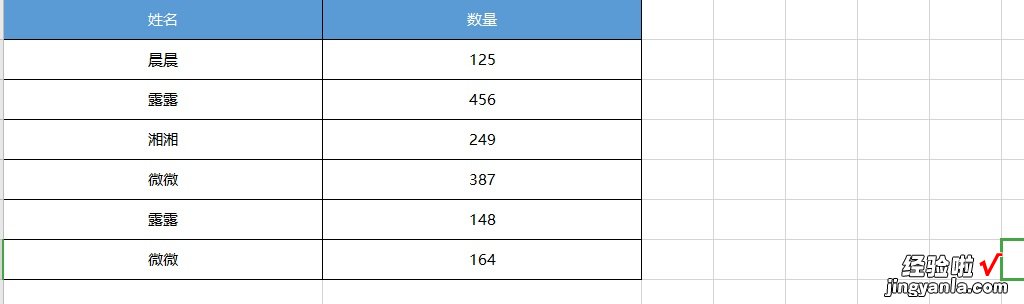
2、首先,复制A列数据,粘贴到C列 。
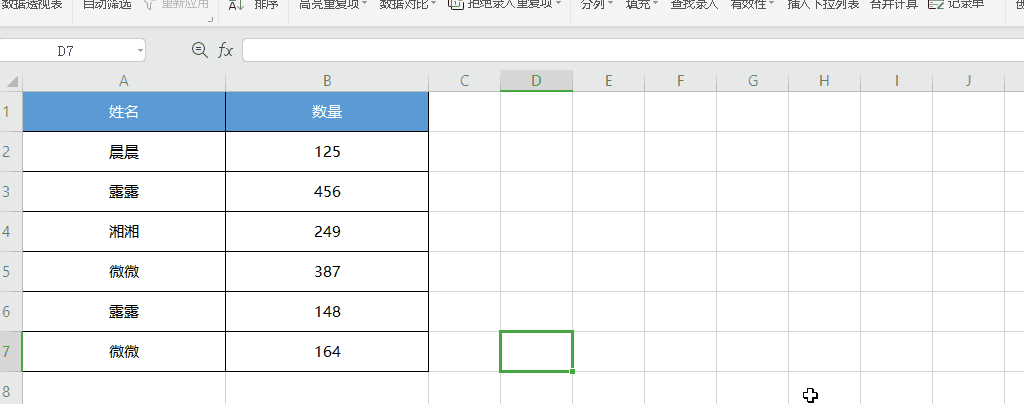
3、选中C列数据,选择【数据】-【删除重复项】 。

4、选择【以当前选定区域排序】,然后点击【删除重复项】 。
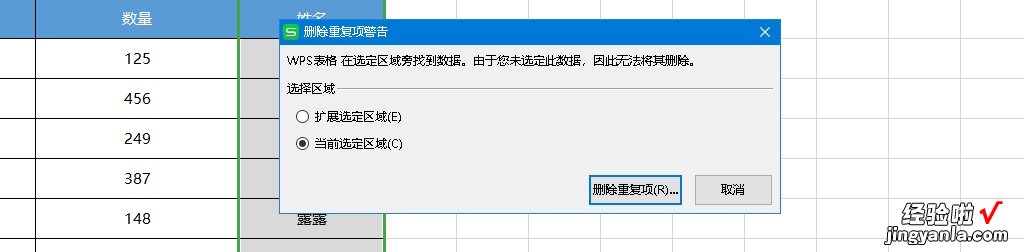
5、因为C列包含数据表头【姓名】,因此选择【数据包含标题】 。
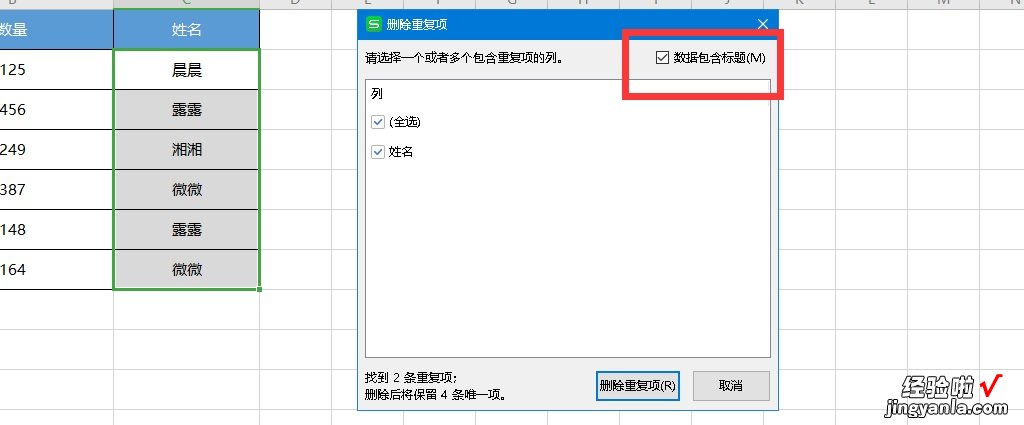
6、点击【确定】按钮后将删除C列数据的重复项,双击D2 , 输入公式=SUMIF(A$2:A$7,C2,B$2:B$7),回车并下拉填充公式就得到了想要的结果 。
【excel怎么删除重复项 如何用excel清除重复值】
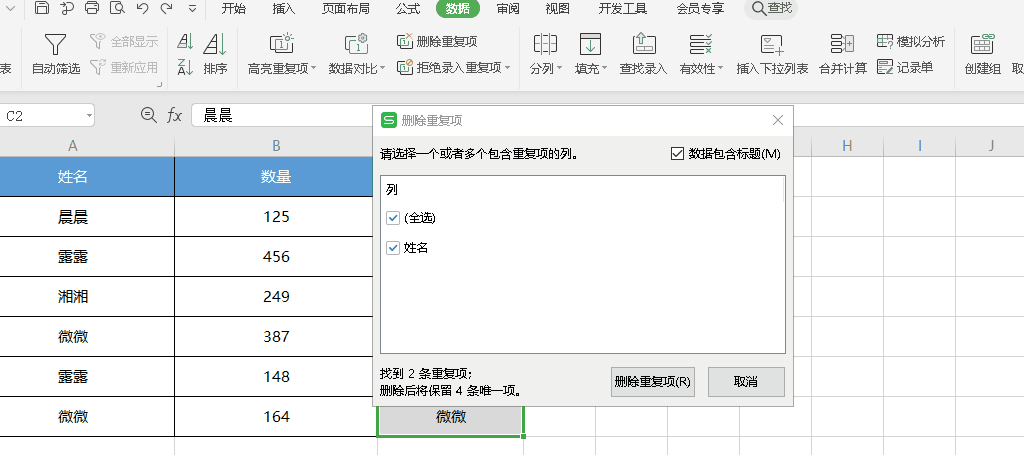
三、excel如何去重复
excel如何去重复?
这个问题很模糊 。说一个例子吧 。
去掉A列中的重复值,保留一个 。操作如下:
- 单击A列
- 单击菜单栏的数据命令按钮
- 单击删除重复项
- 下一步有两个选项 , 扩展选定区域和以当前选定区域排序 。选择上一项,会自动选定有连续数据区域 。当然 , 到下一步也会可以再做选择决定 。选择下一项,会直接按原来选定的A列进行删除处理 。
- 进行几个设置后,点确定 。
比如有,重复字符的,有重复数字的 。有单列中的重复项,有单行中的重复项,有连续列重复项,有连续行重复项,有不连续行重复项,有不连续列重复项,有整个工作表重复项,有几个工作簿的重复项,有几个工作簿的重复项 。
处理的方法有:替换法,删除重复值法,公式法,代码法 。
