经验直达:
- PPT怎样插入ppt中
- 如何插入新PPT而保留原有格式操作方法
一、PPT怎样插入ppt中
可以通过插入源格式的幻灯片解决该问题 。
操作方法:
1、点击一个PPT文件的“开始”选项卡中的“新建幻灯片” 。
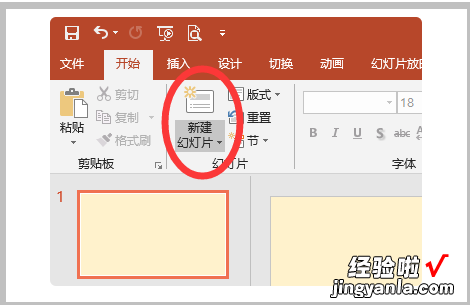
2、然后选择下拉选项中的“重用幻灯片” 。
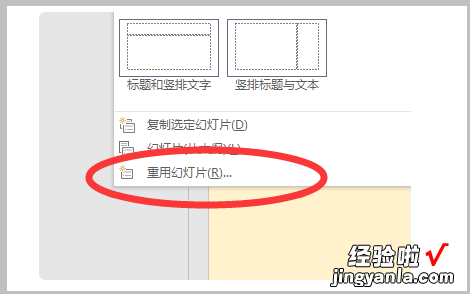
3、点击打开的“重用幻灯片”栏目中的“浏览”按钮 。
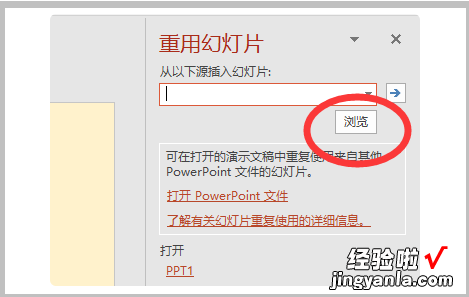
4、选择需要拷贝的PPT文件就可以将页面插入到“重用幻灯片”的窗格中,此时需要勾选“保留源格式” 。
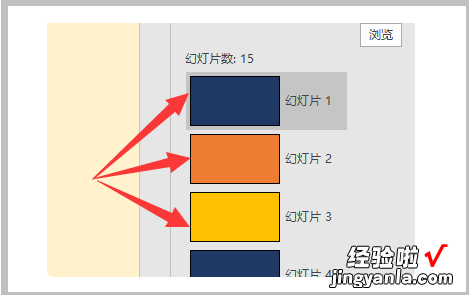
5、再对需要拷贝的PPT页面进行双击,即可将其插入打开的PPT文件中了,这样插入的幻灯片页面是不会改变原本的格式、颜色的 。
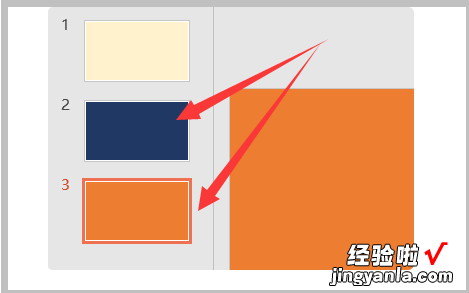
二、如何插入新PPT而保留原有格式操作方法
- 然后我们在同一个文件夹里新建一个PPT,打开之后我们发现是空的 , 不要着急去添加新的幻灯片 。
- 我们在页面可以清楚的看到“新建幻灯片”的选项卡,打开下面的倒三角在幻灯片的最下面有一个“重用幻灯片” 。
- 点击“重用幻灯片”后,在页面的有便会出现“浏览”,可以选择“浏览幻灯片”或者“浏览文件”,我这个选的是第二种 。
- 我们从电脑文件中选取开始那两个幻灯片依次导入这个新幻灯片中 。
- 选取文件后会自动跳至新幻灯片,在页面右侧显示即将要导入的幻灯片,点击每张即添加,注意下角有一个“保留原格式”,如果需要这个格式,就勾选 。地二个幻灯片也一样导入 。
- 【PPT怎样插入ppt中-如何插入新PPT而保留原有格式操作方法】最后我们点击所有要添加的幻灯片导入之后,可以发现在勾选了“保留原格式”后,合并的PPT并没有改变自己的样式 。
