经验直达:
- 如何在excel中添加网格线
- 如何设置excel表格网格线
- excel图表网格线怎么设置
一、如何在excel中添加网格线
具体操作步骤如下:
1、首先 , 打开需要进行操作的excel表,如下图所示 , 然后进入下一步 。
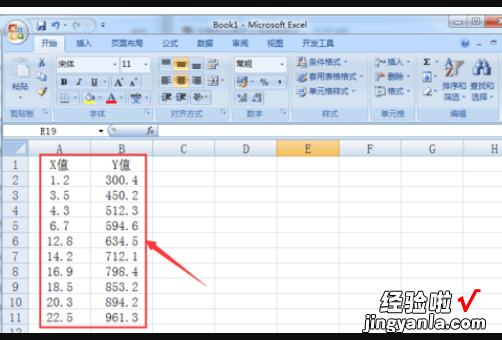
2、其次,全选数据,点击散点图 , 选择第一个样式 , 如下图所示 , 然后进入下一步 。

3、接着,可以看到初始散点图,如下图所示,然后进入下一步 。
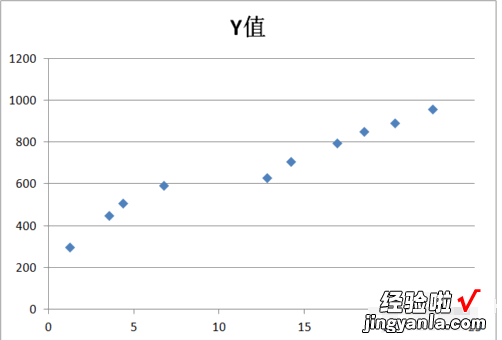
4、然后,选择Y轴,右键单击鼠标,然后选择“添加次要网格线”选项 , 如下图所示,然后进入下一步 。
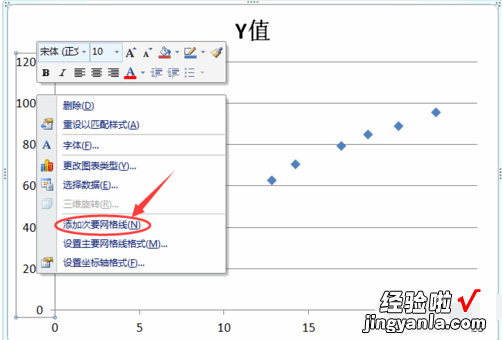
5、随后 , 可以看到在Y轴上添加了一条辅助网格线,如下图所示 , 然后进入下一步 。
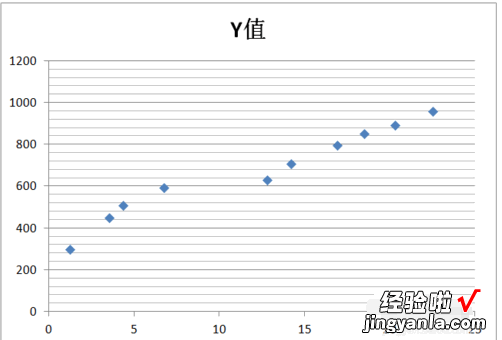
6、最后,同样,可以在X轴上添加网格线 。可以看到效果图,如下图所示 。这样,问题就解决了 。
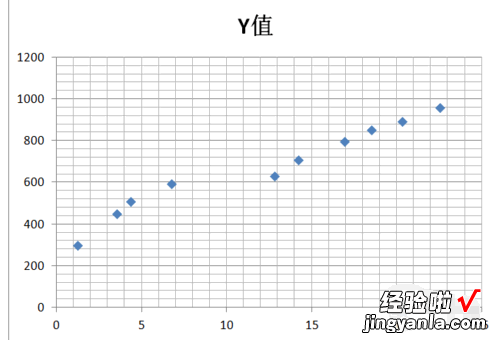
二、如何设置excel表格网格线
excel不显示网格线怎么办,可以用下面的方法让网络线显示出来
如果工作表上的网格线隐藏 , 可以按照下面的步骤使其再次显示 。
1、选择一个或多个工作表 。
提示: 选定多个工作表后,工作表顶部的标题栏中将出现“[组]” 。若要取消选择工作簿中的多个工作表,则单击任何未选定的工作表 。如果看不到未选定的工作表,则右键单击选定工作表的标签,然后单击“取消组合工作表” 。
2、Excel2007: 在视图选项卡上的显示/隐藏组中,选择网格线复选框 。
所有其他 Excel 版本: 在视图选项卡上的显示组中,选择网格线复选框 。
注意: 默认情况下不打印网格线 。网格线要显示在打印页面上,选择网格线(页面布局选项卡、工作表选项组) 下的打印复选框 。
三、excel图表网格线怎么设置
- 打开一个文档,选中文档中的图表,准备对网格线进行重新设置 。
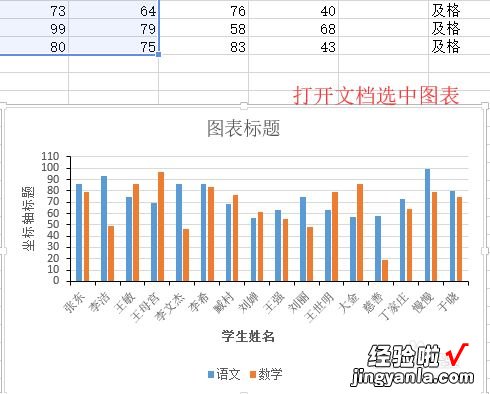
请点击输入图片描述
- 鼠标移动到菜单栏中单击<图标工具_设计>按钮 。
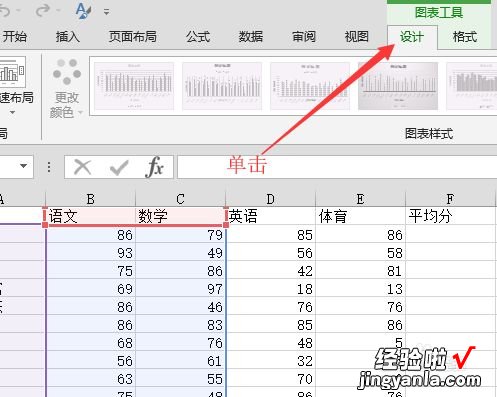
请点击输入图片描述
- 图表布局组中用鼠标单击<添加图表元素>按钮,在弹出的下拉菜单中选择<网格线>,然后在选项中选择<主轴主要垂直网格线> 。
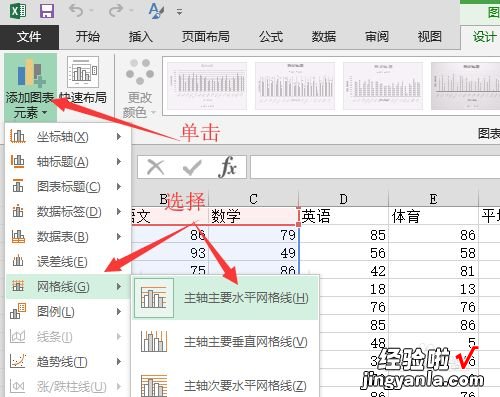
请点击输入图片描述
- 返回到文档的图表中就可以看到增加了垂直网格线,鼠标再次单击<添加图表元素> 。
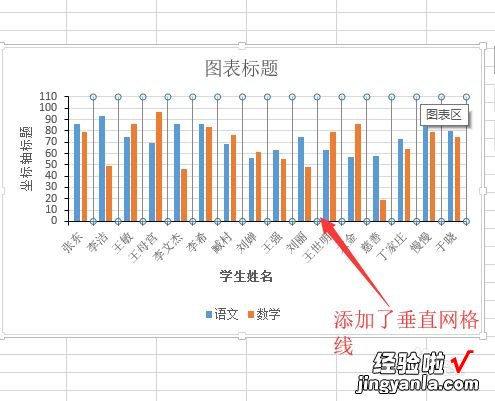
请点击输入图片描述
- 在下拉列表中的<网格线>选项中,单击<更多网格线选项> 。
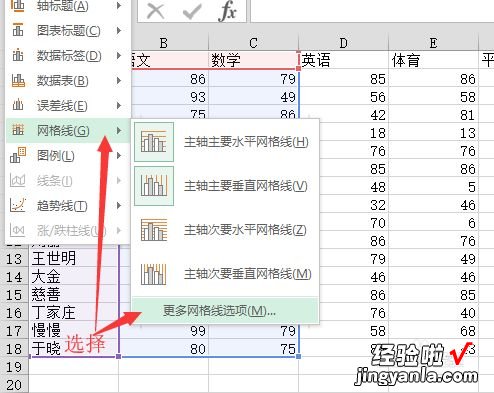
请点击输入图片描述
- 工作表的右侧会弹出<设置主要网格线格式>窗格 。单击<填充线条>可以给网格线条进行设置 。
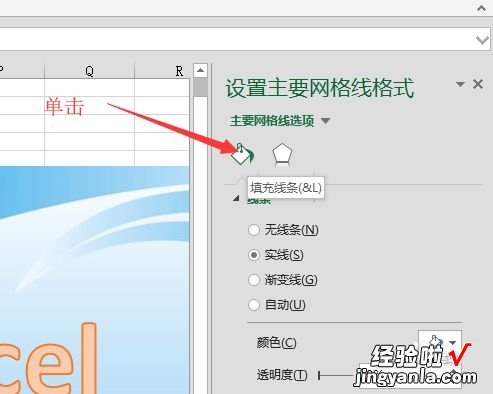
请点击输入图片描述
- 设置完网格线线条后 , 返回到文档中就可以看到图表所进行的改变 。
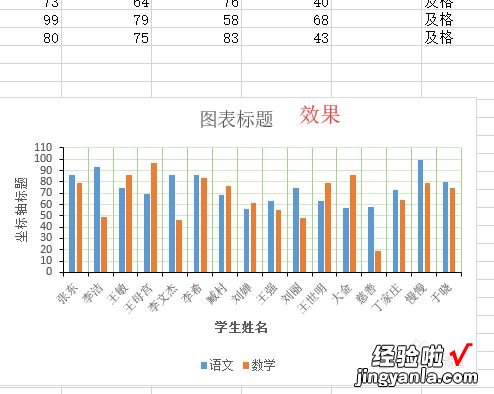
【如何设置excel表格网格线 如何在excel中添加网格线】请点击输入图片描述
