经验直达:
- 怎么将文本数据导入到excel表格中
- 如何将excel的数据导入到文本文件中去
一、怎么将文本数据导入到excel表格中
有时需要将文本数据制作成excel电子表格,如何快速将大量数据导入excel呢 , 数据导入法既快捷又准确 。现在小编介绍给大家如何在win10系统中如何快速导入文本数据到excel表格的方法 。
打开excel表格文件 , 在菜单栏中选择“数据”选项卡,如图:
点击“数据”选项卡左侧的“获取外部数据”下拉菜单,选择菜单中的“自文本”选项 , 如图:
点击选择“自文本”选项后,弹出“导入文件文件夹”对话框 , 依次找到需要导入的文本文件 , 选择文件并点击“导入”按钮,如图:
进入“文本导入向导-步骤1(共3步)”,在向导中点击“文件原始格式(O)”下拉框选择“简体中文”格式,然后点击“下一步”,如图:
进入“文本导入向导-步骤2(共3步)”,由于我的文本文件中类中间是用空格隔开的,所以在左侧 “分隔符号”下方选择“空格(S)”,再点击 “下一步”,如图:
进入“文本导入向导-步骤3(共3步)”,对导入的数据进行数据类型设置 , 如对第一列进行设置,点击下方第一列(变为黑色背景),在上方“列数据格式”选择“常规(G)”;对第二列进行设置,点击下方第二列(变为黑色背景),在上方“列数据格式”选择“文本(T)”;所有列设置好后 , 点击“完成”,如图:
在弹出的对话框,在如选择“现有工作表(E)”,下方文本框中: =$A$1 表示导入数据前光标位置;如选择“新建工作表(N)”则是新建一个工作表;根据需要设置好后,再点击“确定”,如图:

二、如何将excel的数据导入到文本文件中去
1、打开表格,在上方功能栏点击“数据” 。
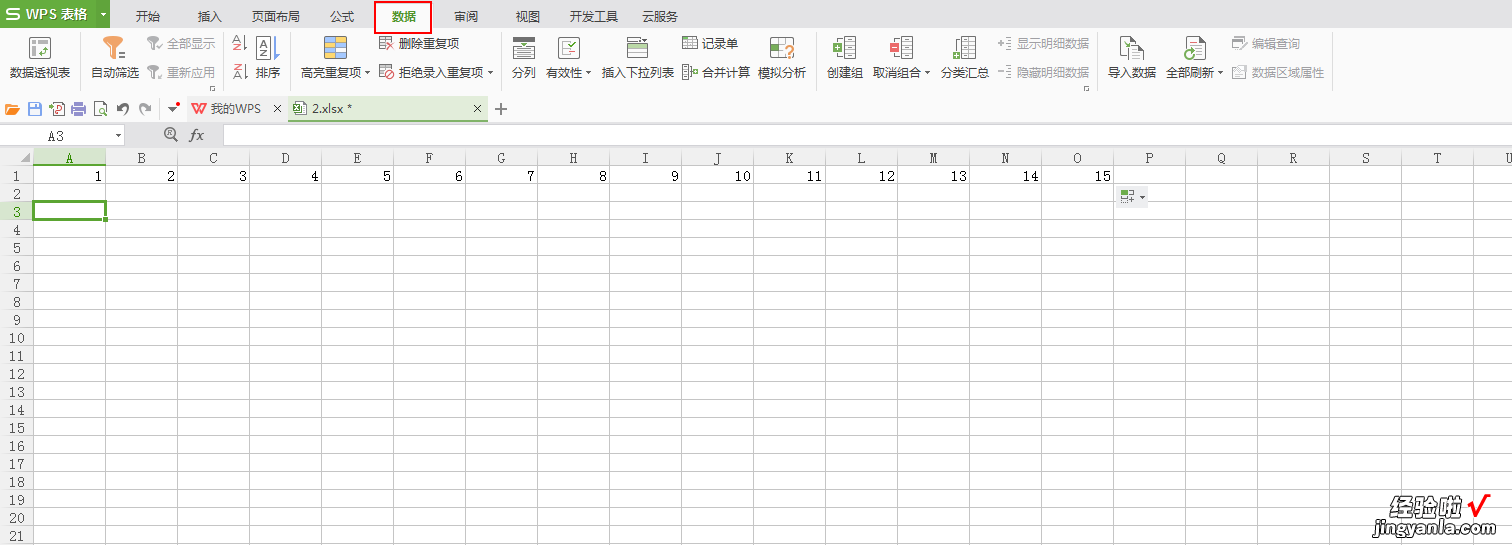
2、点击导入数据 。

3、点击数据来源 。
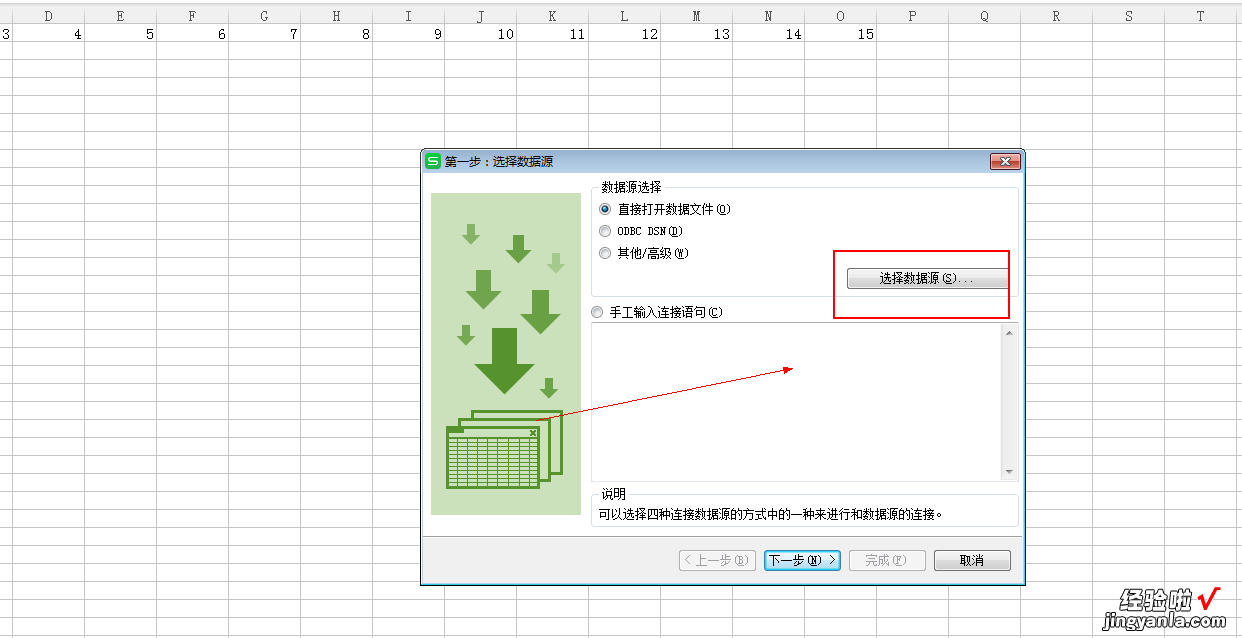
4、选择想要的导入的数据文件,就好了 。
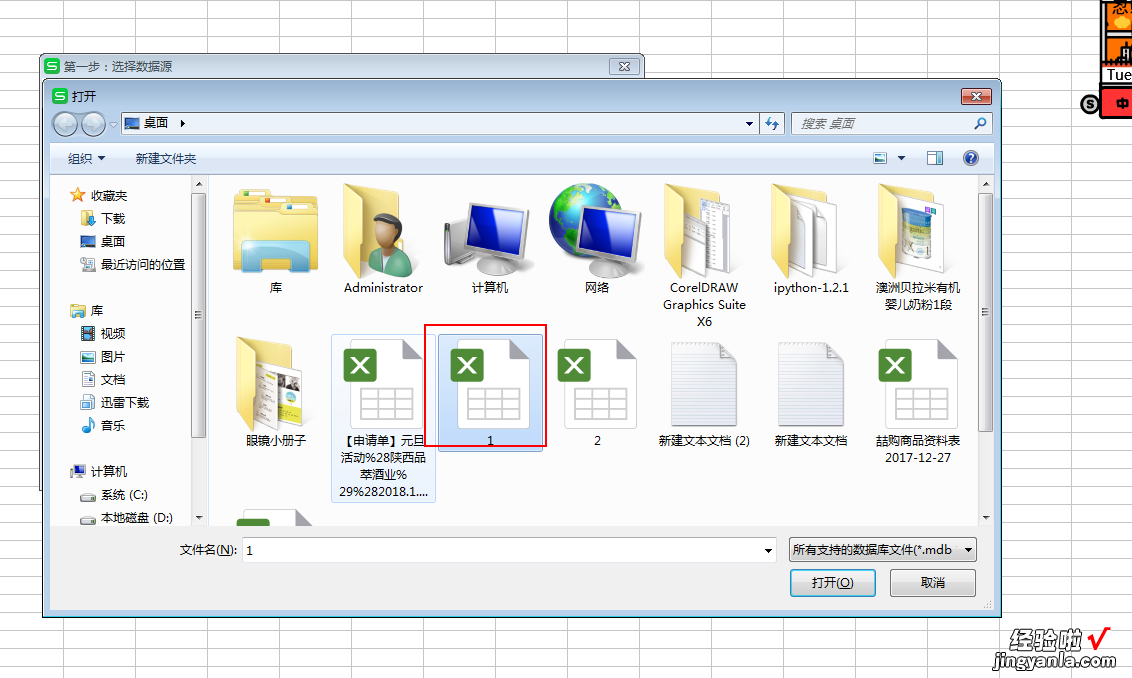
excel函数应用:
1、打开excel软件 。在第一列单元格中随便输入一列数字 。下面我们要做的,就是计算出这一列数字的总和 。
2、输入数字完成之后 , 我们点击软件上方的一个函数的按钮f(x) 。
3、此时我们将会进入函数的设置界面,我们可以根据自己的需要来选择,因为我们这里是计算总和的,所以只要选择其中的sum函数就可以了,点击一下这个sum然后点击确定 。
4、然后,我们要选择计算哪一部分的数据 , 点击一下界面中的上一栏,最右边的按钮,然后选择我们要计算的部分,选择之后,点击确定 。
【如何将excel的数据导入到文本文件中去 怎么将文本数据导入到excel表格中】5、此时,在这一列数据的下方 , 有一个所计算数据的坐标,这个坐标里已经有了详细的信息,我们接下来要做的就是敲击键盘回车键 。敲击之后,此列数据之和,便出现在下方了 。
