经验直达:
- excel怎么插入图片
- 在excel表格中怎样插入图片
- 怎么在excel表格中插入图片
一、excel怎么插入图片
在我们制作一些Excel表格时,有部分需要插入图片 , 可以让自己的excel文档更加的图文并茂,那么这时候应该怎么操作呢?还有很多朋友可能不清楚要怎么操作,其实非常的简单,几步就可以完成 。下面就给大家介绍一下excel怎么插入图片,让我们一起来看看吧 。
WPSOffice2019官方免费个人版
WPSOffice是金山软件股份有限公司出品的一款全面兼容微软Office格式的办公软件 。WPSOffice2019个人免费是办公必备的软件,软件提供强大的文字编辑处理功能,最常用的文字、表格、演示等多种功能都具备,你可以处理了各种各样的文档 , 体积很?。略厮俣群芸?nbsp;, 安装也很快捷 , 有需要的用户欢迎下载!
excel怎么插入图片
方法一:
1、打开软件 , 在界面菜单栏上找到“插入”字样,并单击 。
2、点击“图片”后面的下拉选项,单击“图片文件”字样 。
3、在“打开文件”界面,找到图片的保存路径,并选择对应的图片 。
4、单击“确定”后,回到主界面可以看到图片插入成功 。
方法二:
1、打开一份Excel文档;
2、新建一个文件夹,命名为照片,放到f盘中 , 按人名命名;
3、然后在照片中输入此内容=”《table》《imgsrc=https://www.itzhengshu.com/excel/””D:照片”A2”.jpg””width=””100″”height=””100″”》” 。
把所有数据都显示出来;
4、然后把内容复制到word中去,把excel的数据清除掉;
5、调整表格尺寸,为放置图片做准备;
6、复制word的内容 , 选中单元格中右键-选择性粘贴-unicode文本 。
总结:
1、打开软件,在界面菜单栏上找到“插入”字样,并单击 。
2、点击“图片”后面的下拉选项,单击“图片文件”字样 。
3、在“打开文件”界面,找到图片的保存路径,并选择对应的图片 。
4、单击“确定”后 , 回到主界面可以看到图片插入成功 。
以上的全部内容就是为大家提供的excel怎么插入图片的两种操作方法介绍啦~大家选择自己喜欢的方式进行使用即可,希望对大家有帮助~
二、在excel表格中怎样插入图片
excel表格插入图片的方法如下:
【在excel表格中怎样插入图片 excel怎么插入图片】工具/原料:联想v340、windows10、wps office11.1.0.11805
步骤:
1、打开一个样例表来作为样本演示操作 。
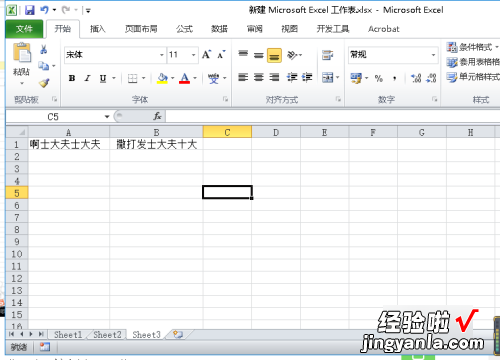
2、这个表只是有一些需要的数据,没有图片,需要插入一些必要的图片进来 。
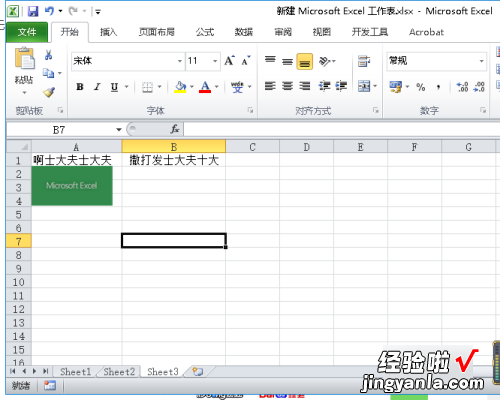
3、插入图片的方法很简单,点击菜单栏中箭头所指的插入菜单和图片选项 。
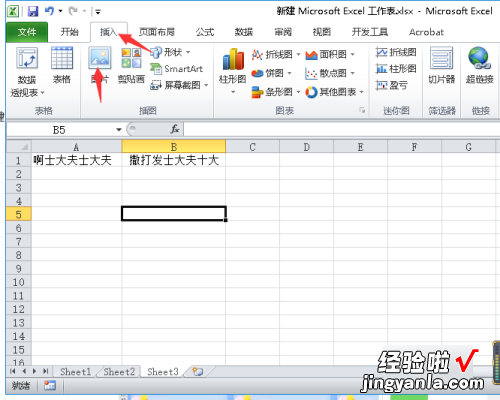
4、在弹出的文件选择窗口中,选择我们需要的图片来进行插入操作 。
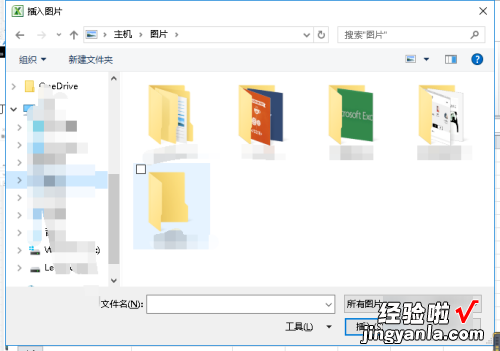
5、选择好图片后,点击确定,图片就插入在光标的地方了,插入进来是图片的原始大小 。
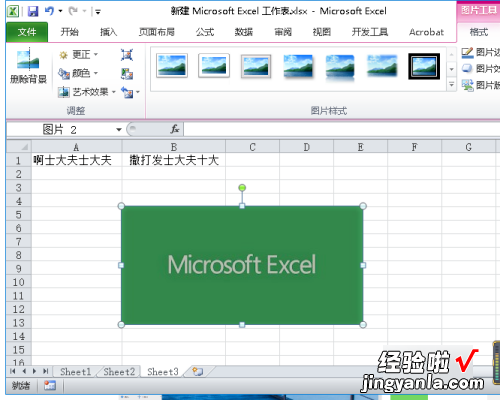
6、我们可以点击图片来修改图片大?。?并且可以在上方箭头所指的工具栏中选择所需要的工具来进行对图片的所需要的操作 。
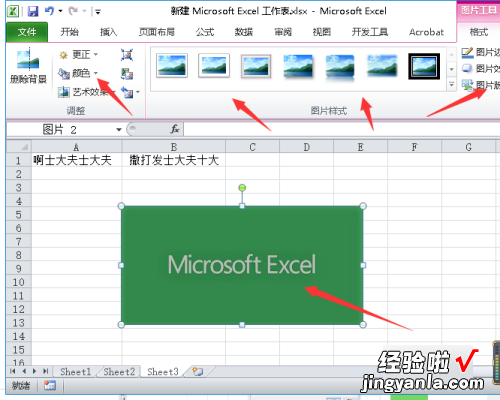
三、怎么在excel表格中插入图片
直接使用插入功能就可以了 。下面我就演示一下详细的操作步骤?(ゝω???)
(电脑型号:惠普 (HP) 暗影精灵8Pro , 软件及版本号:WPS 11.1.0.13703)
1、打开需要插入图片的excel表格 。
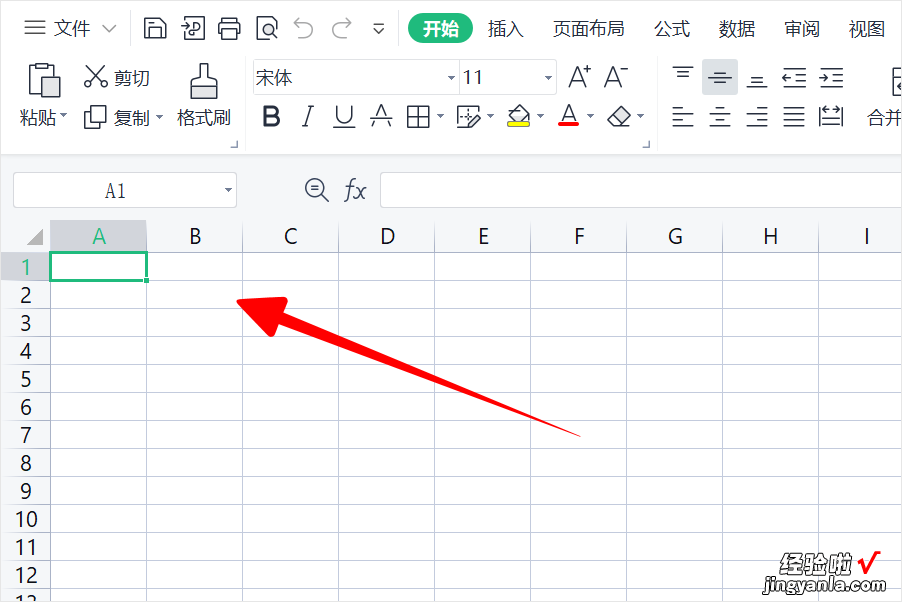
2、点击插入,再点击图片 。
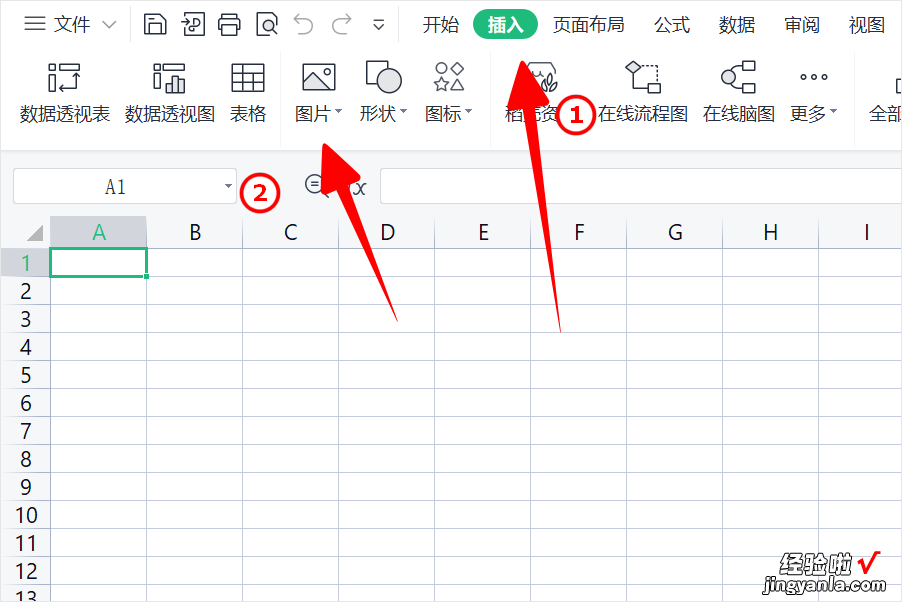
3、点击本地图片进入 。
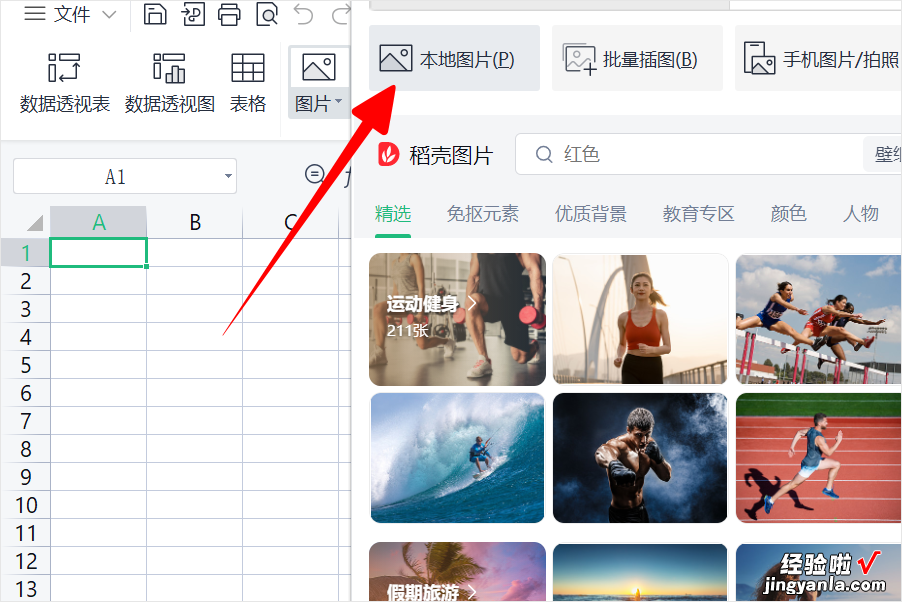
4、选中本地图片后,点击打开 。
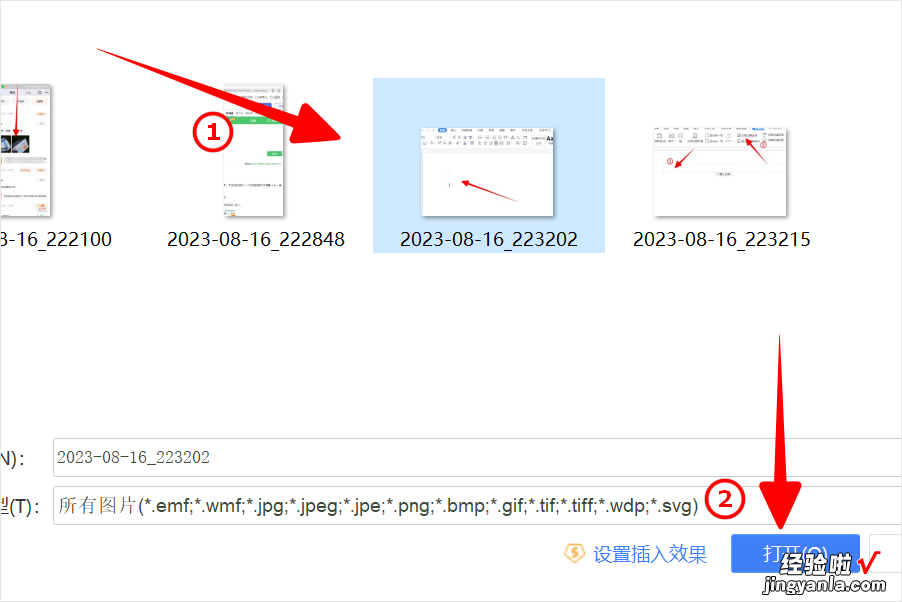
5、这样图片就插入到excel表格中了 。
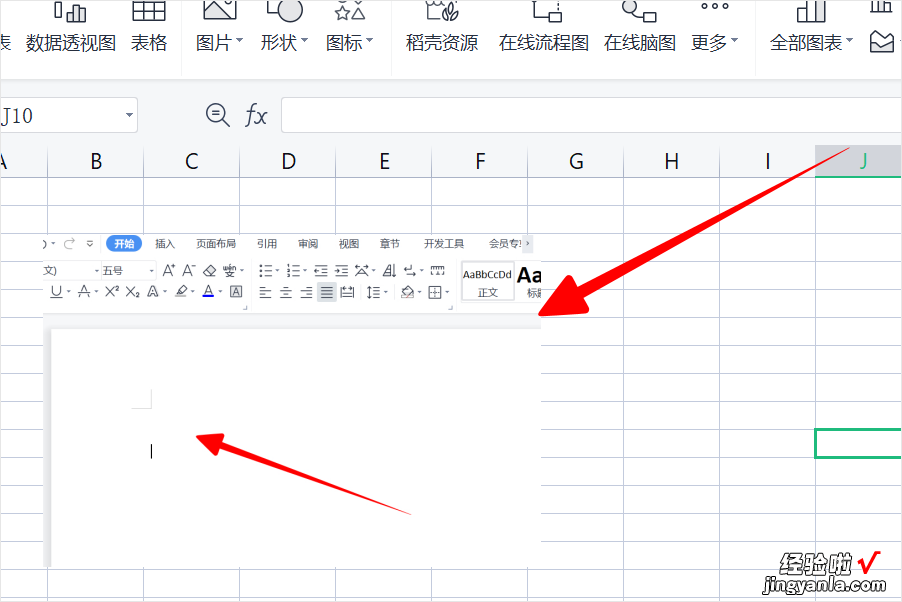
以上就是在excel表格中插入图片的教程了,学会了的小伙伴快去试试吧?*??(ˊ?ˋ*)??*?
