小伙伴们在使用word编辑表格时,表格要排序又没门路,只能手动调整或转Excel操作 。其实,Word也可以像Excel那样快速排序的,下面给小伙伴们介绍几种排序方法~~~
在电脑上打开Word,准备好要排序的表格,比如下表:
一、简单快速排序
1. 鼠标在表格任意单元格中点击一下 , 此时在顶部菜单栏会多出【表格工具】
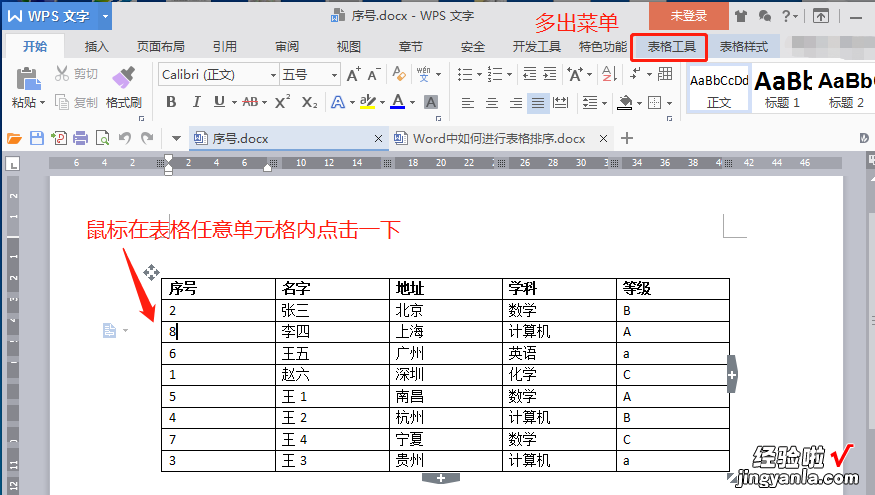
2. 点击菜单栏【表格工具】,选择右侧按钮【排序】,此时会弹出“排序”窗口
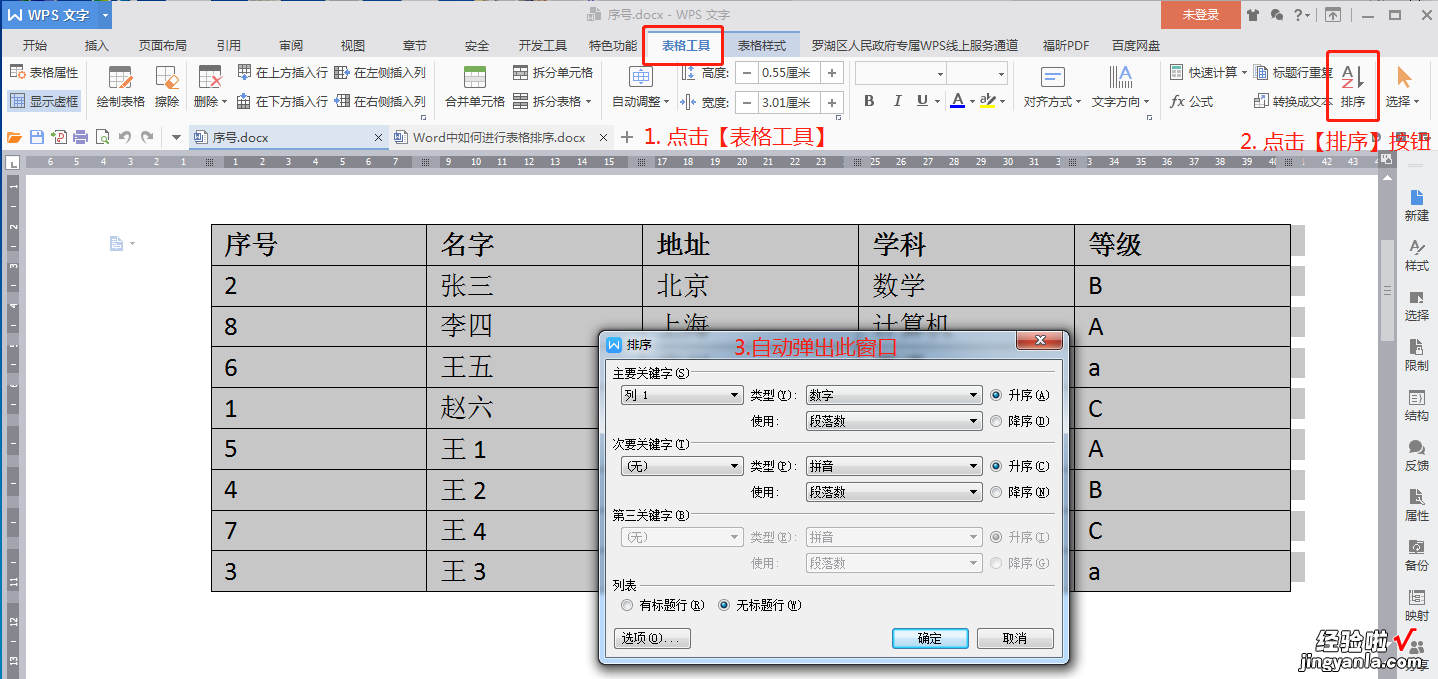
3. 在“排序”窗口中,对照表格列的顺序,选择需要排序的字段、类型、排序方式 。此处以字段“序号”升序排列为例,设置如下:
主要关键字=“列1” , 类型=“数字”,勾选“升序”
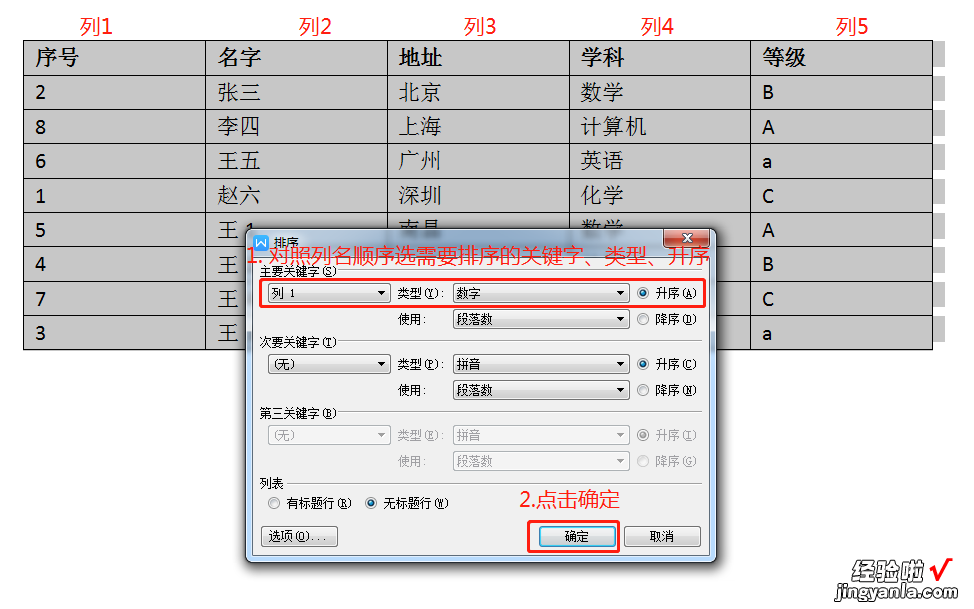
4. 设置好排序信息后,点击按钮【确定】 , 即可完成按序号升序排列,效果如下:
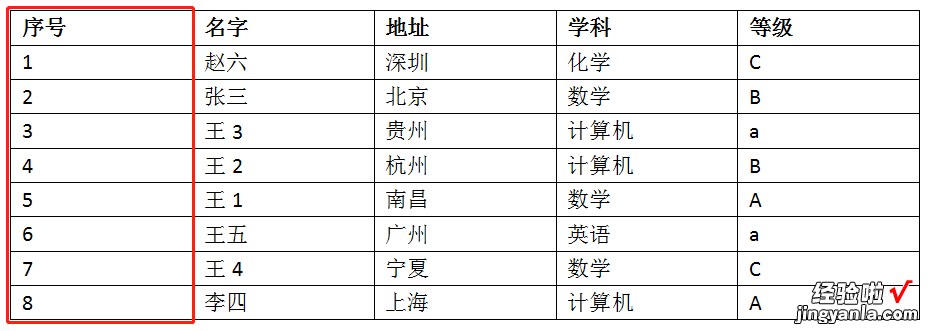
提示:以上操作是将表头也参与了排序,如果表头不需要参与排序,那么刚才在“排序”窗口中要记得勾选“有标题行”,此时主要关键字可选列表也会自动带出表格中的表头字段 。点击按钮【确定】即可排序 。
【Word中表格如何排序-word里表格如何排序】
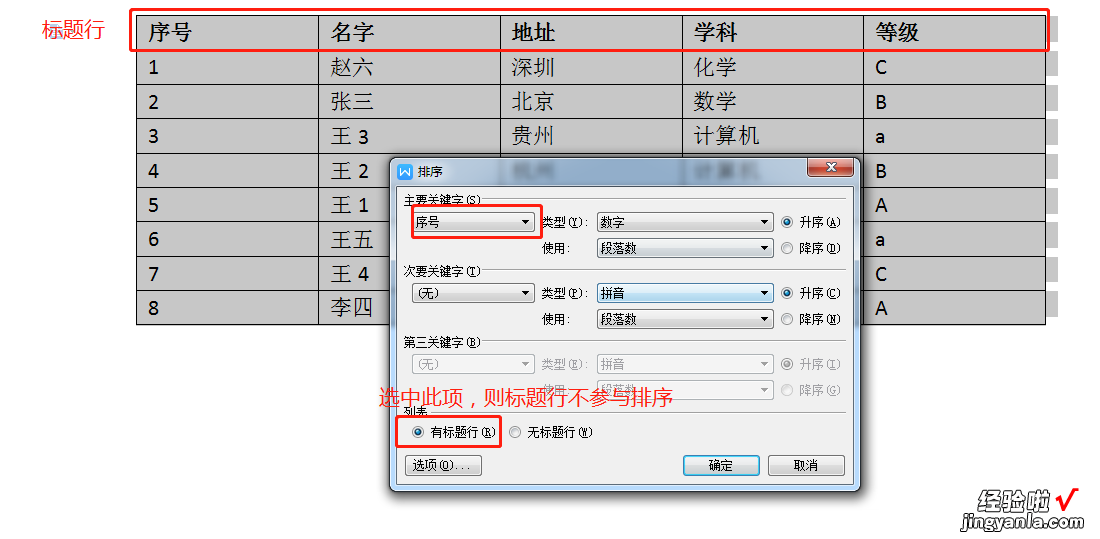
二、多关键字组合排序
1. 按照上述步骤“一、简单快速排序”的方式,即:鼠标在表格中点击一下→菜单栏上选择【表格工具】→点击右侧【排序】→打开“排序”窗口
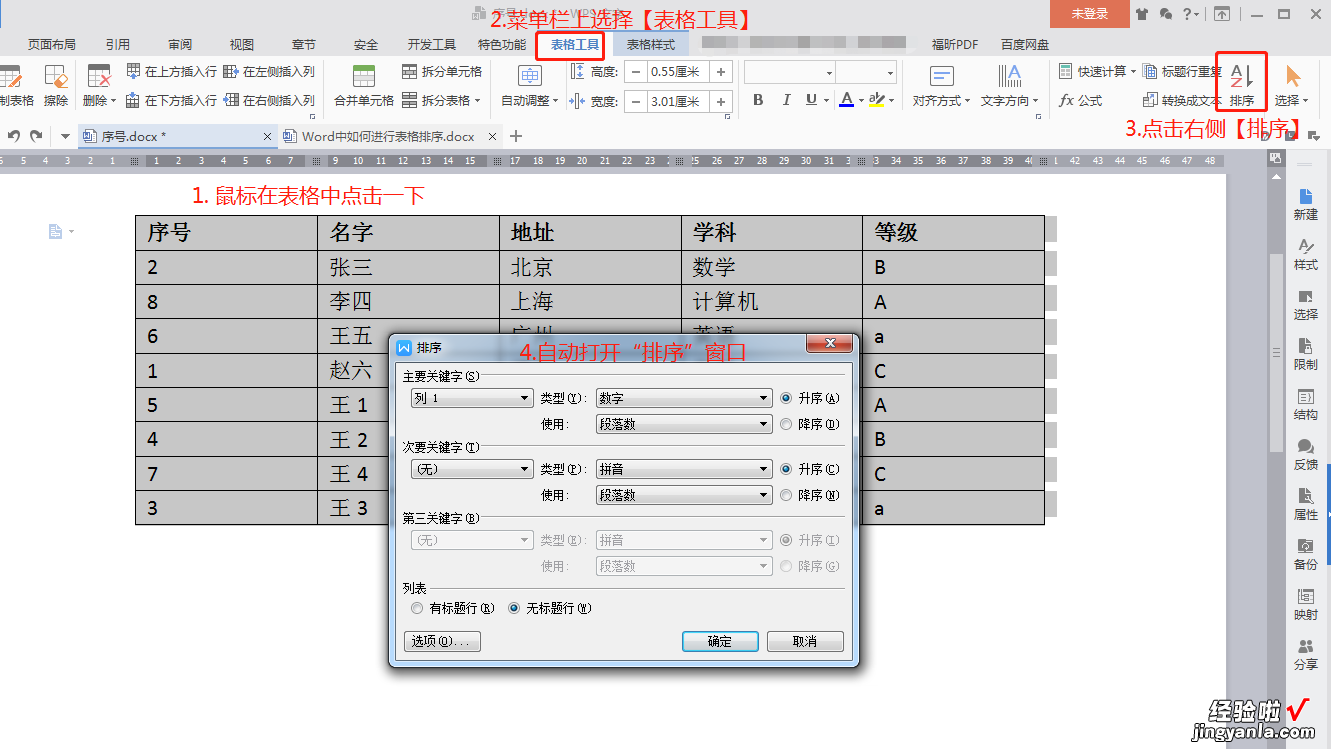
2. 建议先勾选“有标题行”(如果表格无标题行,请忽略此步骤)
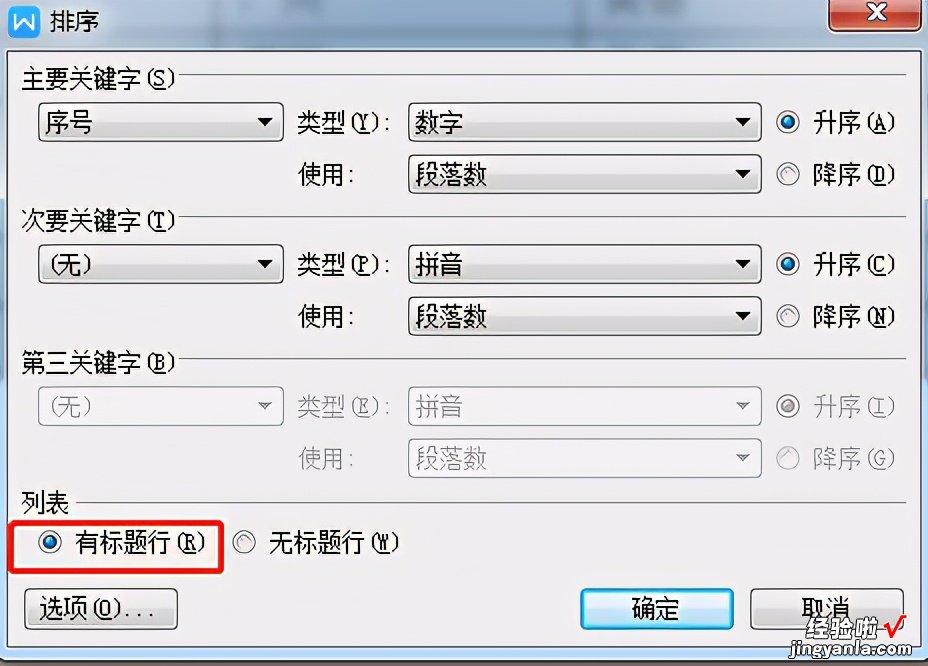
3. 根据自身需要,依次设置主要关键字、次要关键字、第三关键字,注意此处有先后之分 。比如我想实现:不同学科下,等级排序后序号排序的情况,且学科按笔画升序排列,等级按拼音升序排列,序号按数字降序排列 。原表如图:
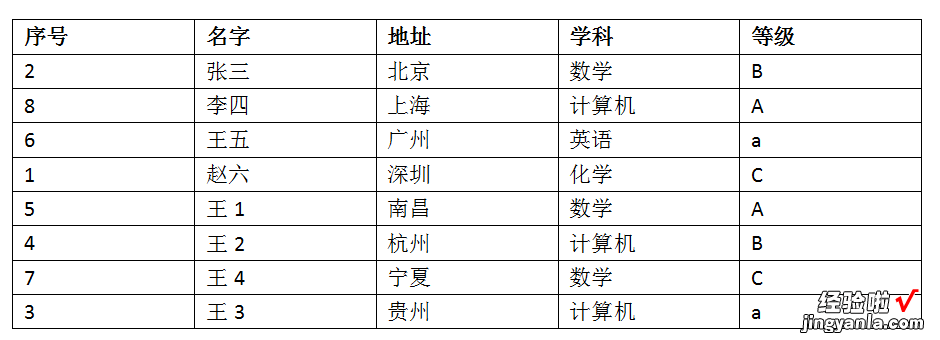
4. 设置如下:
> 主要关键字=“学科”、类型=“笔画”、勾选“升序”
> 次要关键字=“等级”、类型=“拼音”、勾选“升序”
>第三关键字=“序号”、类型=“数字”、勾选“降序”
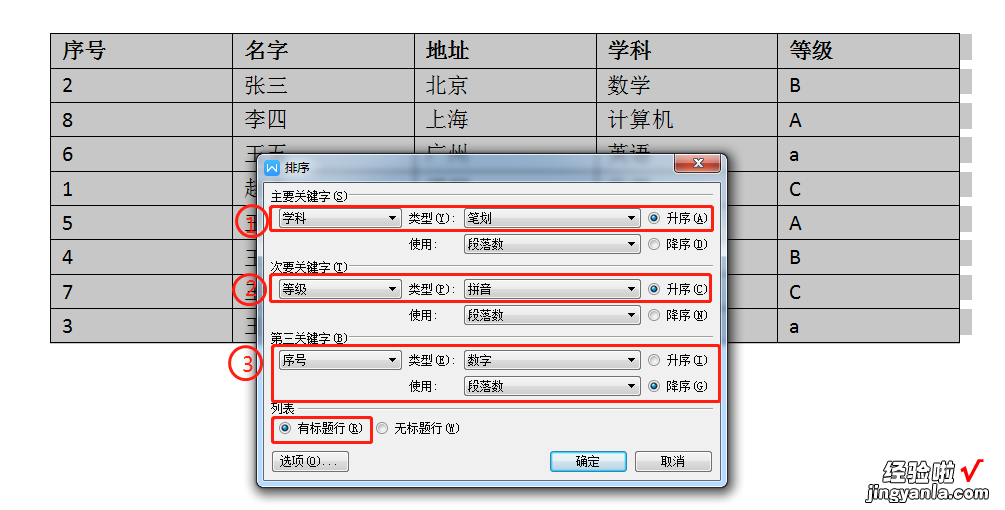
5. 设置好后 , 点击按钮【确定】,即可实现先按学科以笔画升序,然后再相同学科下再按等级拼音升序,再以序号降序排列,效果如下:
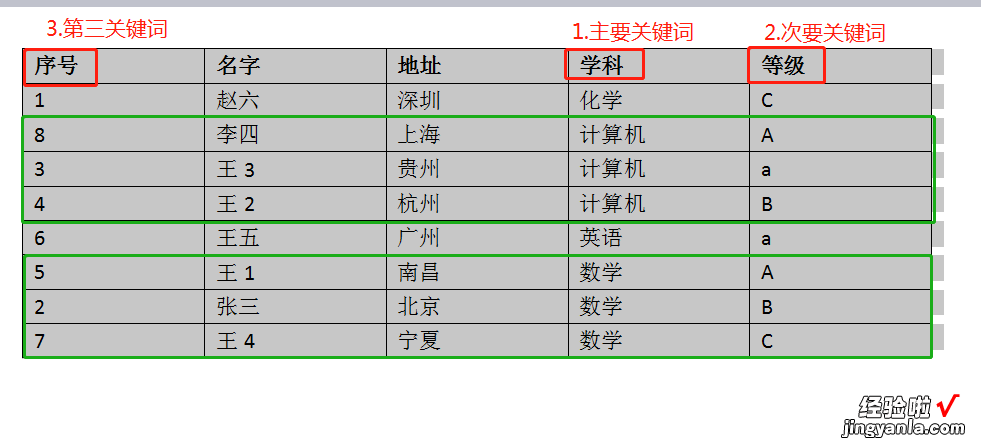
三、字母排序区分大小写
1. 按照上述步骤“一、简单快速排序”的方式,即:鼠标在表格中点击一下→菜单栏上选择【表格工具】→点击右侧【排序】→打开“排序”窗口
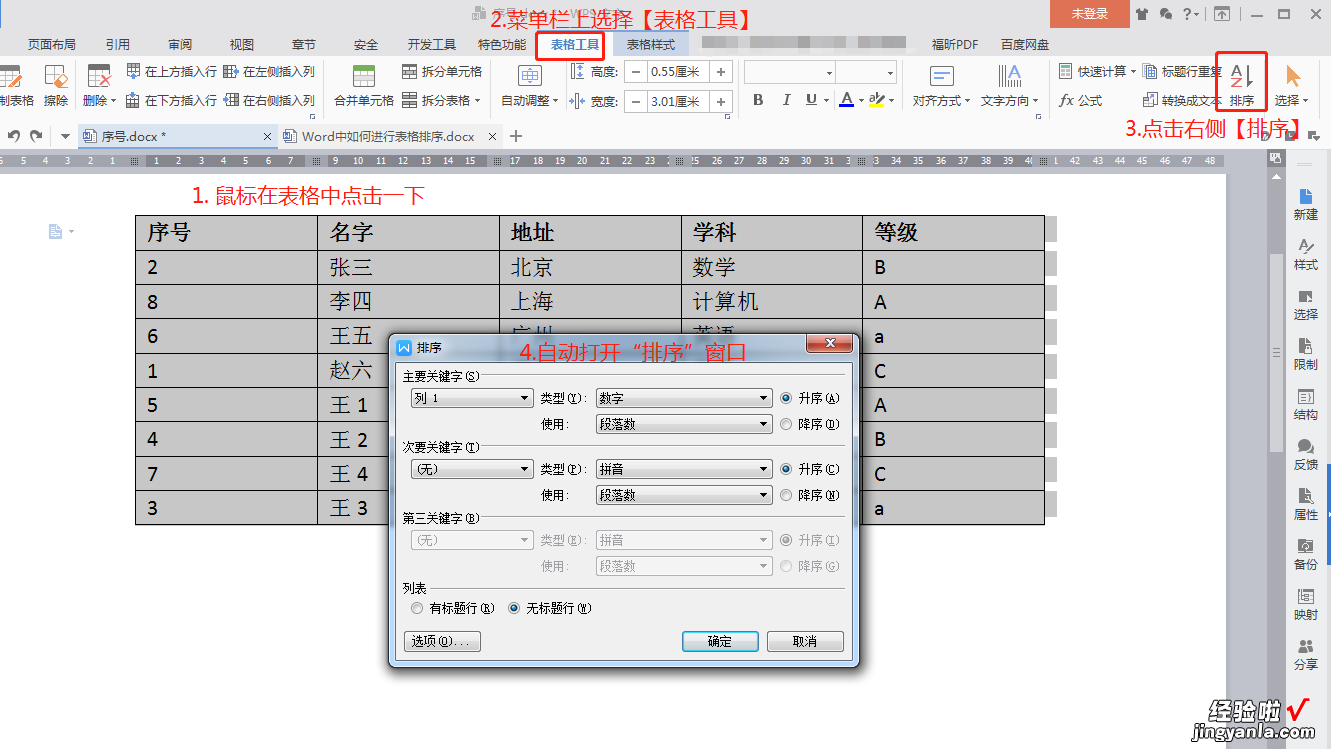
2. “排序”窗口设置如下:
> 勾选“有标题行”
> 主要关键字=“等级”、类型=“拼音”、勾选“升序”
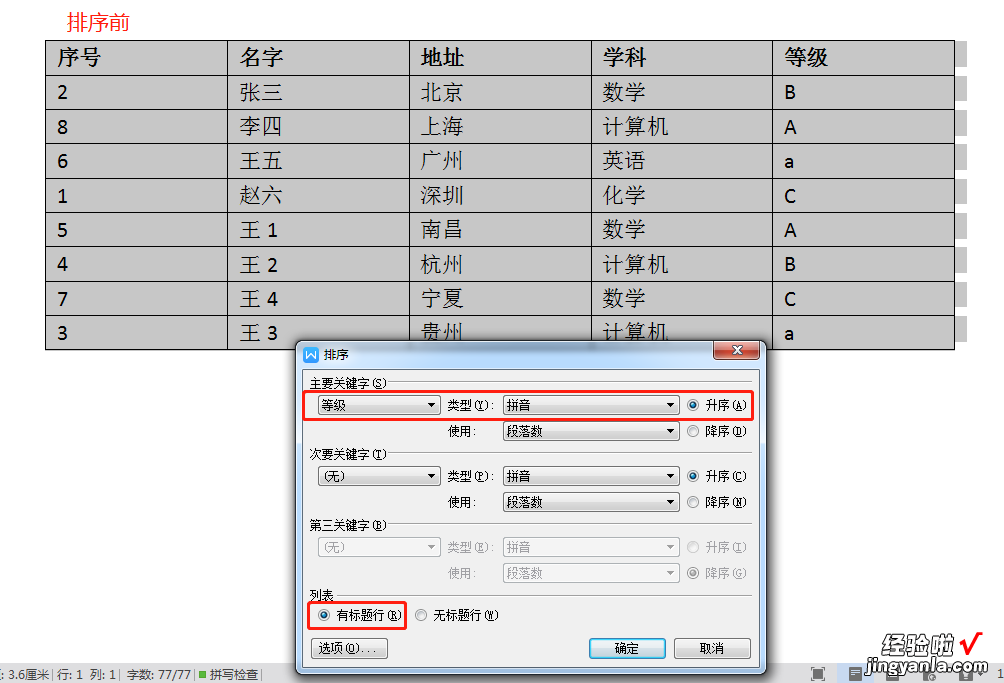
3. 在“排序”窗口点击左下角【选项】→弹出“排序选项”窗口→勾选“区分大小写”→点击【确定】
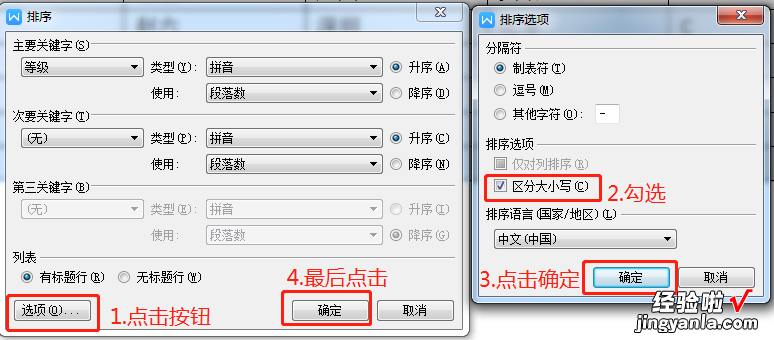
4. 再以上在“排序”窗口点击【确定】后,大小写字母已分开排序,效果如下:
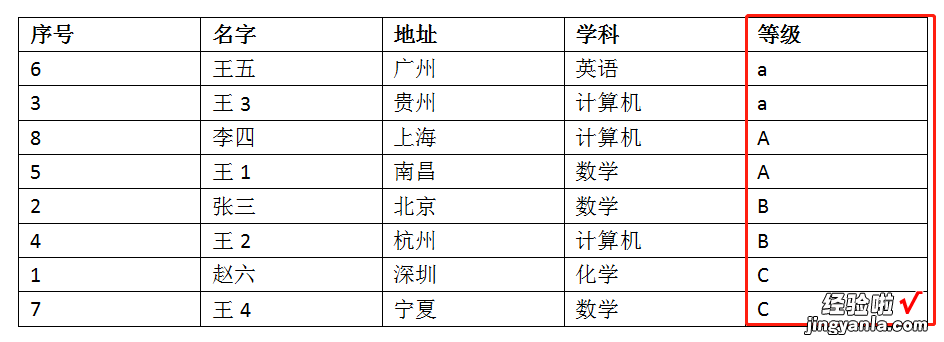
以上是我们在Word(Office或WPS) 编辑表格时可能用到的,希望对你有帮助!
