经验直达:
- excel如何设置图表
- excel怎样做图表
- 怎么在Excel表格里面插入图表
一、excel如何设置图表
首先单击图表中的任意位置,然后单击图表工具上的“设计”按钮 。可以进行变更图表类型或快速布局等进行变化 。可以按“设计”的选项卡进行修改 。也可以点击“布局”按钮,选择“布局”里的内容进行修改 。
在excel建立图表的方法如下:在创建图表前 , 首先得创建数据区域 。这是日常工作中创建图表最常用的方法 。选择要创建图表的原始数据区域 。选择“插入“菜单选项卡,在工具栏中找到“图表”组 。
首先需要找到待操作的表格并进入 。选中表格内容,点击插入 。点击全部图表,再次点击全部图表 。点击组合图,选择自己要设置的组合图类型 。选择自己需要的次坐标轴,然后点击插入图表即可 。
插入图表的方法有两种 , 第一种就是点击插入菜单,然后选择图表选项即可 。
以excel2003为例提供下述图表:柱形图:簇状柱形图、堆积柱形图、百分比堆积柱形图、三维簇状柱形图、三维堆积柱形图、三维百分比堆积柱形图、三维柱形图 。
二、excel怎样做图表
EXCEL中把两组数据做的两个图表叠加起来步骤如下:
【excel怎样做图表 excel如何设置图表】1、我们先选中所有的数据,点击“插入”,选择图表中的“二维折线图”,这样就能快速的新建数据图表了 。
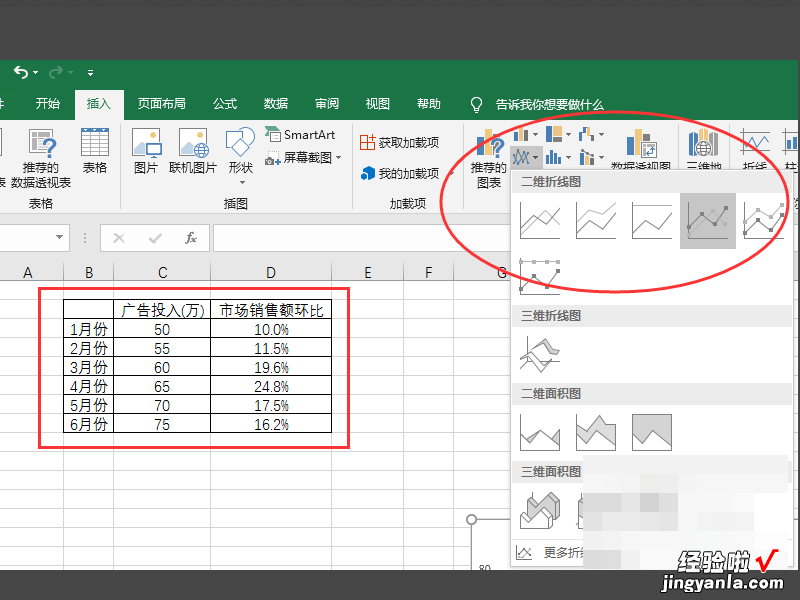
2、新建图表后发现 , 【市场销售额环比】这一组数据非常不明显,很接近于横坐标轴 。这就是2组数据计量单位过大造成的 。
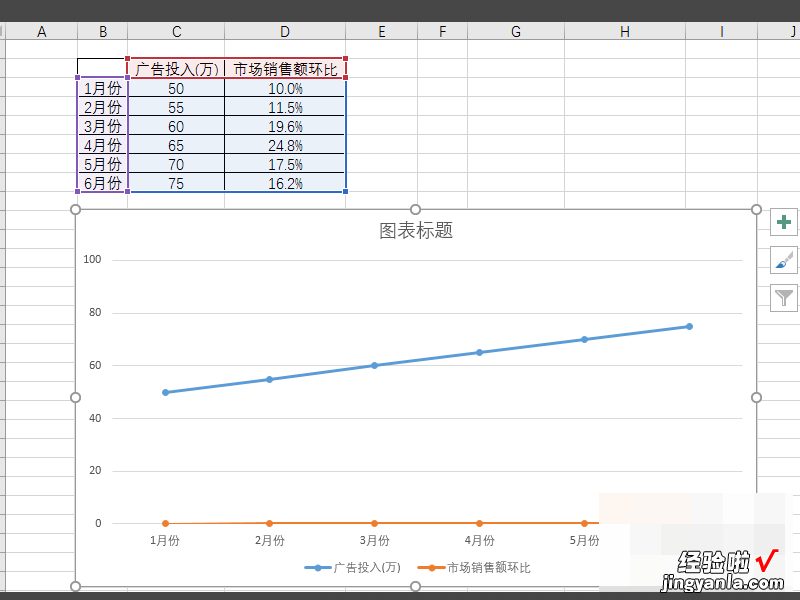
3、接下里是重点 , 我们先选中【市场销售额环比】这一数据,右键菜单中选择“设置数据系列格式” 。
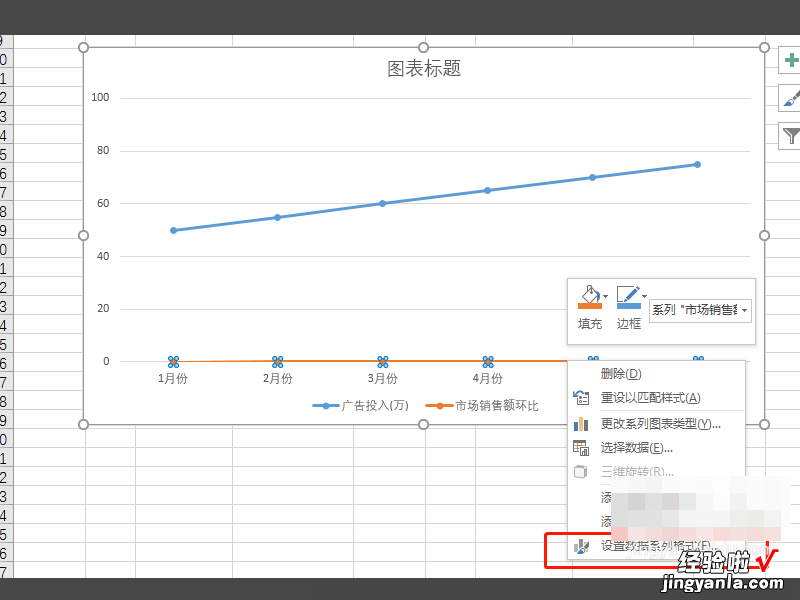
4、在弹出的选项卡“系列选项”中,选择系列绘制在“次坐标轴” 。这样图表种2组数据就会变得很直观 。
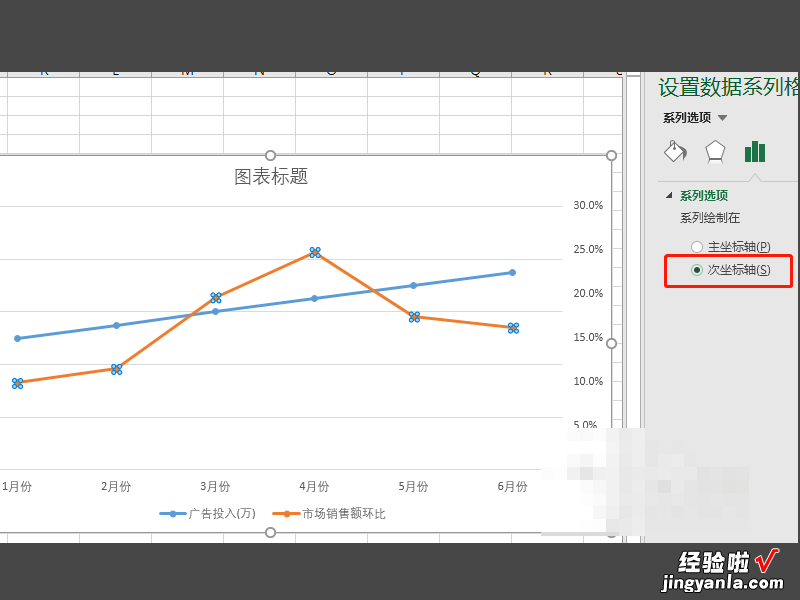
5、然后我们需要调整下主、次坐标轴的数据格式,可以让两条折现不出现交错 。
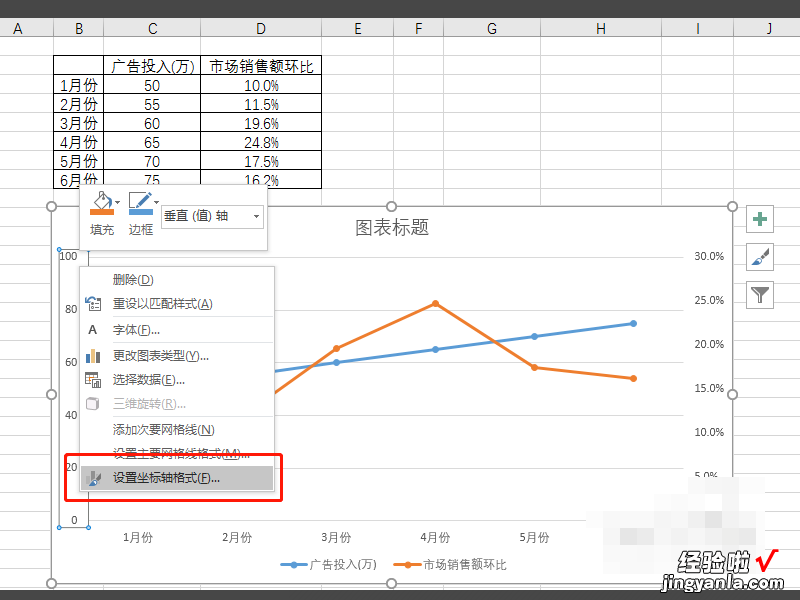
6、调整过后,2组数据就会变得更加直观 。
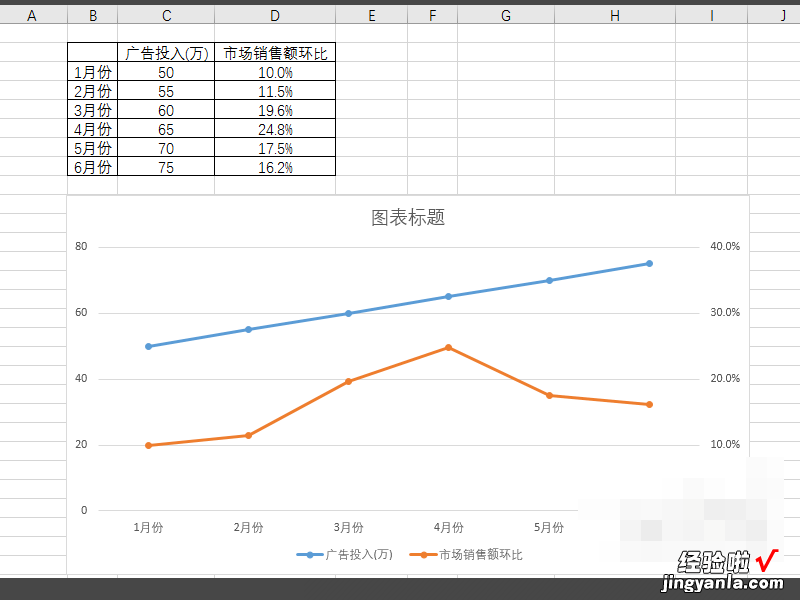
7、最后 , 我们再将这个图表的样式做一部分优化,让整个图表更加清晰明了 。
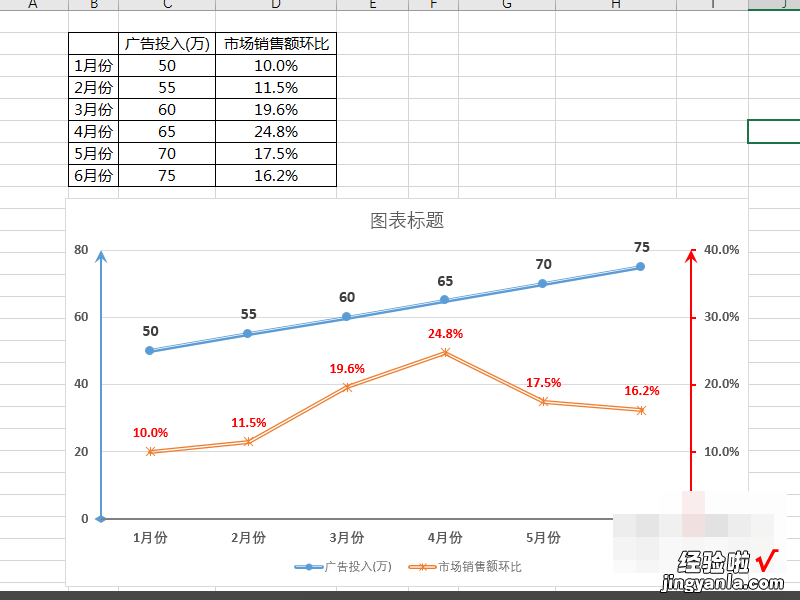
三、怎么在Excel表格里面插入图表
在Excel表格里面插入图表是Excel的一个常见功能,图表可以清楚直观的表达出数据变化的趋势,这个一定要会哦,下面就来分享用Excel表格插入图表的操作方法 。是一家线上教学网站,想学更多Excel表格的使用教程,可以上看看哦 。
Excel表格插入图表的操作方法:
1.首先 , 打开Excel,可看到工作表数据,点击【插入】,选中要生成图表的数据:
2.然后点击【图表】,有多种图表类型 , 选择需要插入的图表,这里选择的是条形图:
3.接下来,插入之后点击【布局】按钮 , 点击【图表标题】,我么可以看到就插入成功了:
4.点击【布局】后,选择【模拟运算表】 , 在选择【显示模拟运算表和图例项标示】:
5.可以看到模拟图标插入到里边了:
6.最后,在布局的菜单栏下边点击【数据标签】,可以把数据显示在上边,还可以修改图例和坐标轴标题等等:
以上就是在Excel表格里插入图表的操作过程了 , 看完这个步骤,你应该知道怎么插入图表了吧!
