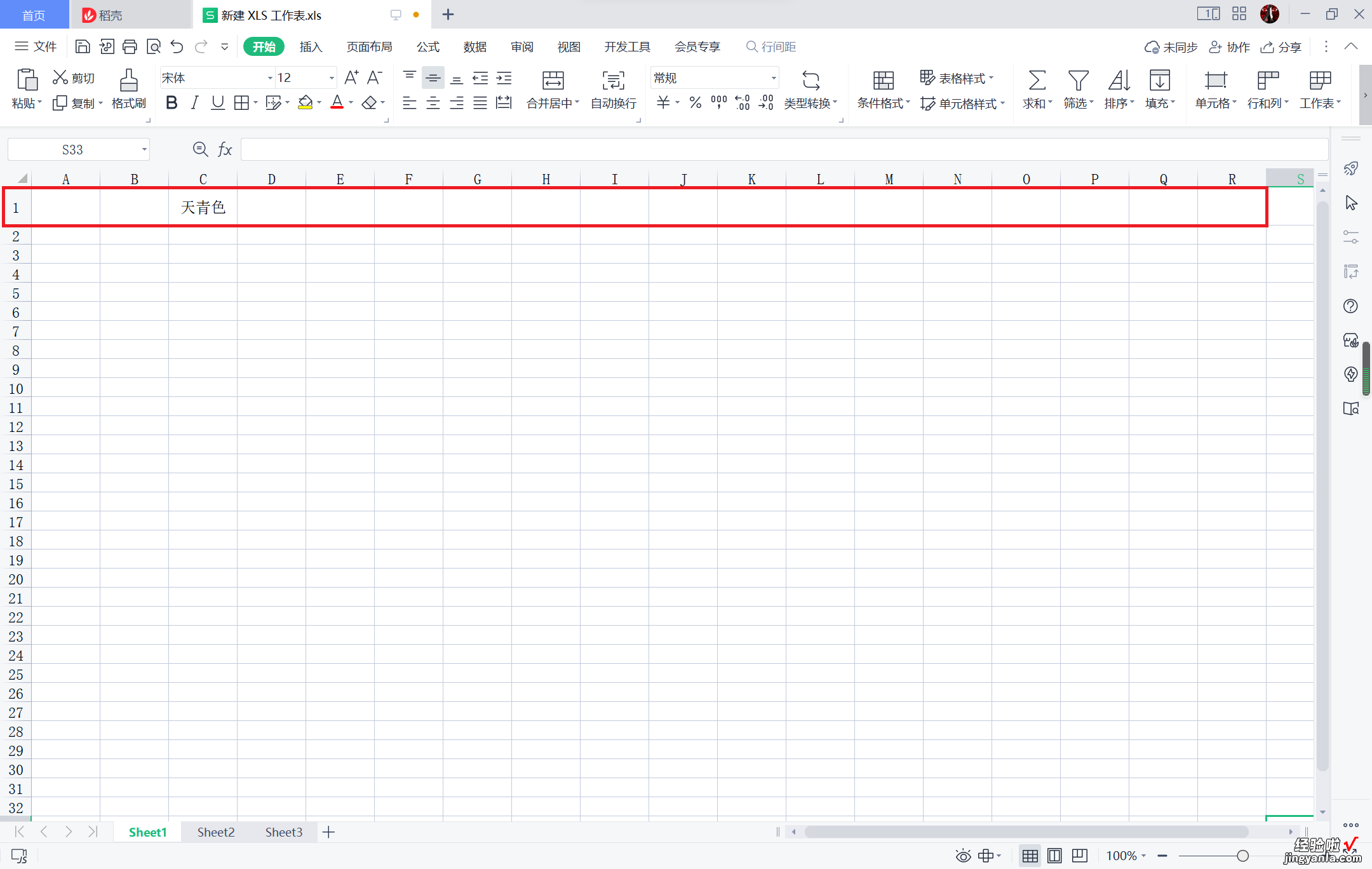经验直达:
- excel段落行间距怎么设置
- excel文字段落行间距怎么设置
- Excel表格的行间距怎么调
一、excel段落行间距怎么设置
本视频演示机型:雷神ST,适用系统:Windows10家庭中文版,软件版本:Excel2019;
首先打开Excel2019软件,然后打开需要设置行间距的表格,这里一共介绍两种方法,第一种方法是,首先鼠标左键选中目标单元格,然后点击鼠标右键 , 在弹出的菜单中选择【设置单元格格式】,之后会打开【设置单元格格式】的界面 , 点击上方的【对齐】选项,然后将下方界面的【垂直对齐方式】,修改为【两端对齐】即可;
第二种方法是,首先鼠标左键选中目标单元格,然后在上方的工具栏中找到【字体】,点击【字体】之后选择下方的【拼音指南】,在展开的菜单中再选择【显示拼音字段】即可,除此之外,也可以点击【拼音设置】,来调整拼音单字体的大小,实现增加或减少文字的行间距;
二、excel文字段落行间距怎么设置
1、先来看看调整前与调整后的对比图吧 。
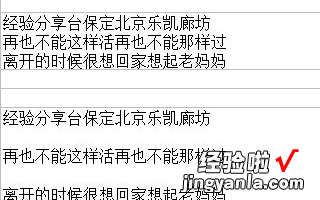
2、比如一个单元格中输入了3行文字(换行时按AltEnter键),文字间的行距显得很挤,我们选中单元格,然后点击右键选择单元格格式 。
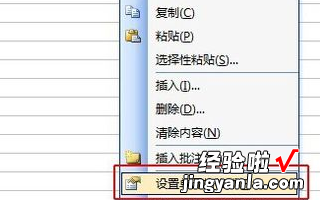
3、在弹出的“单元格格式”对话框中,选择“对齐”选项卡 , 在垂直对齐设置框中,选择“两端对齐” , 如图3所示,然后按确定键退出 。
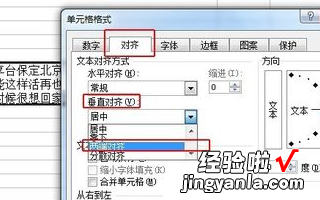
4、然后通过拖动控制线把单元格的空间拉大,效果就会显示出来,如图4所示 。根据您能接受的行间距适当拖动控制线就OK了 。
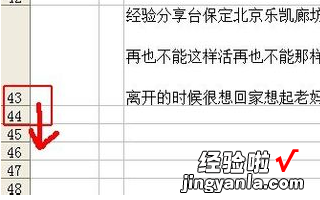
5、还是先选中单元格,然后选择格式----拼音指南----显示或隐藏 。

三、Excel表格的行间距怎么调
【excel文字段落行间距怎么设置 excel段落行间距怎么设置】Excel表格内的内容也是可以设置行间距的,但是和Word的调整方式有所不同,一般使用【两端对齐】功能进行操作 。下面让我以WPS Office 11.1.0为例向大家演示一下 。
方法一:当单元格内存在多行内容时,使用【两端对齐】功能
第一步:选择需要调整行间距的单元格,单击鼠标右键选择【设置单元格格式】选项 。
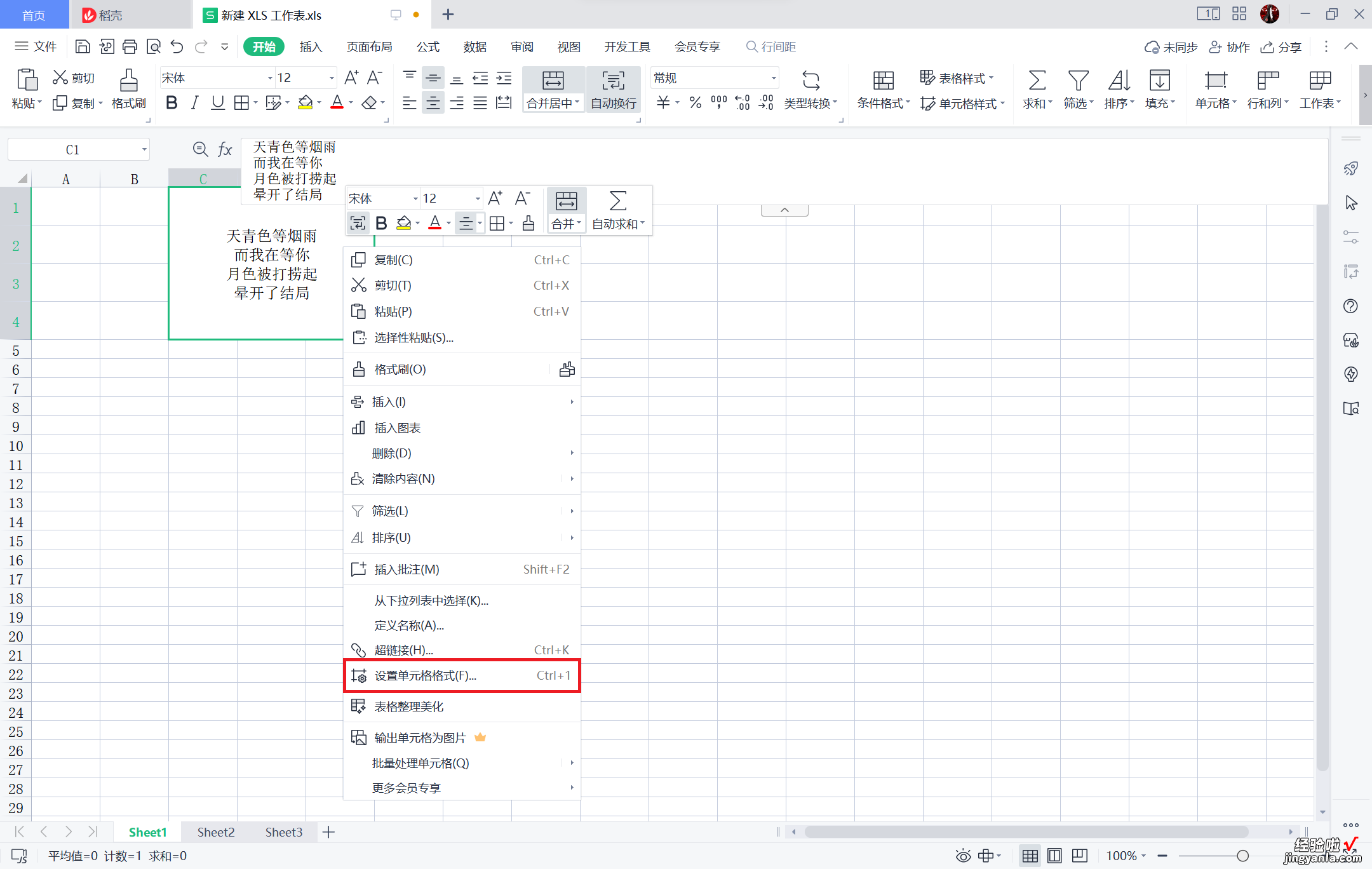
第二步:在弹出的对话框中选择【对齐】选项,在垂直对齐下方的下拉菜单中选择【两端对齐】选项,最后点击【确定】选项 。
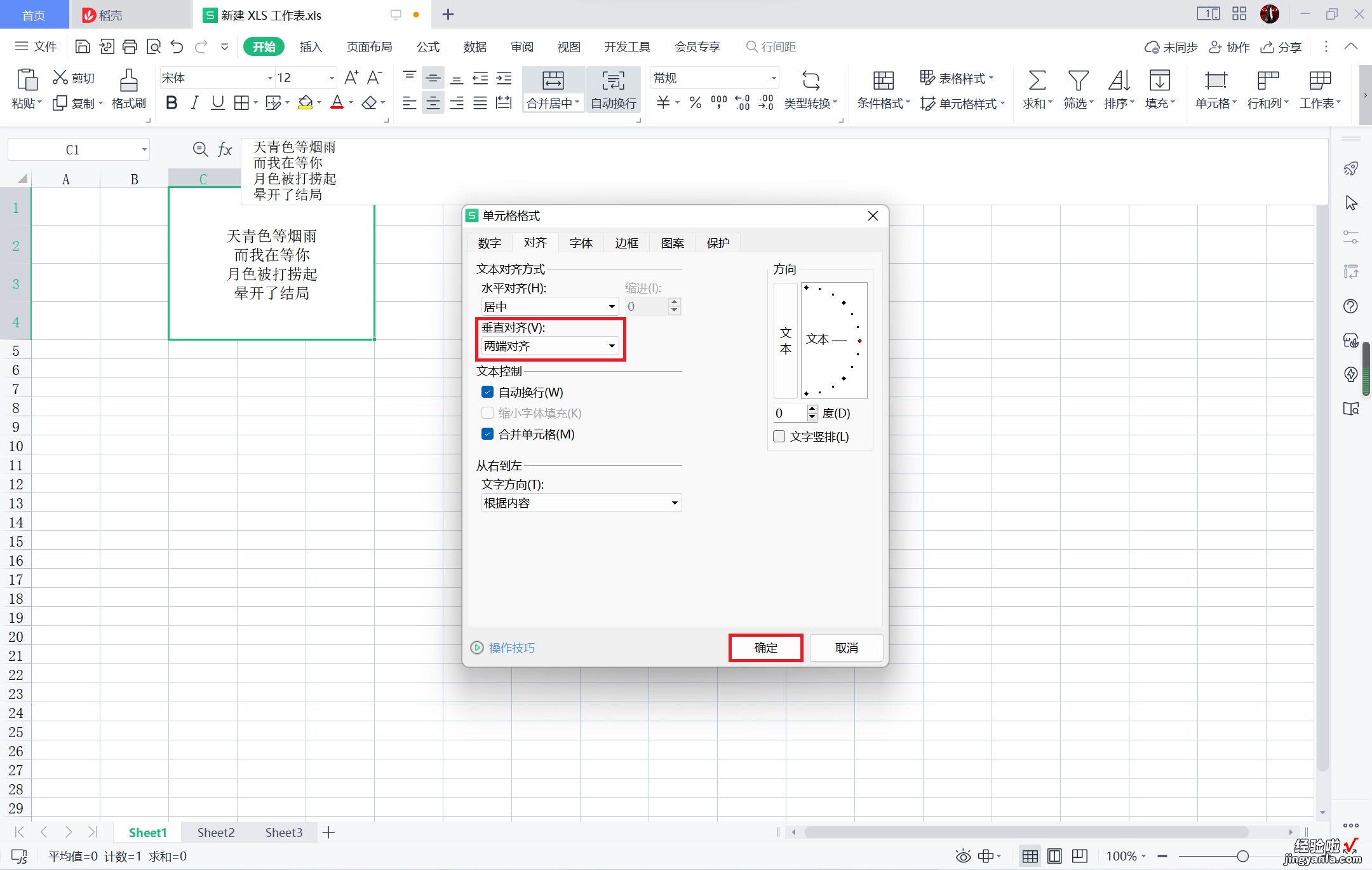
第三步:可见单元格内的多行内容行间距一致,并平分单元格的行高 。可以根据这一原理来调整Excel表格的行间距 。
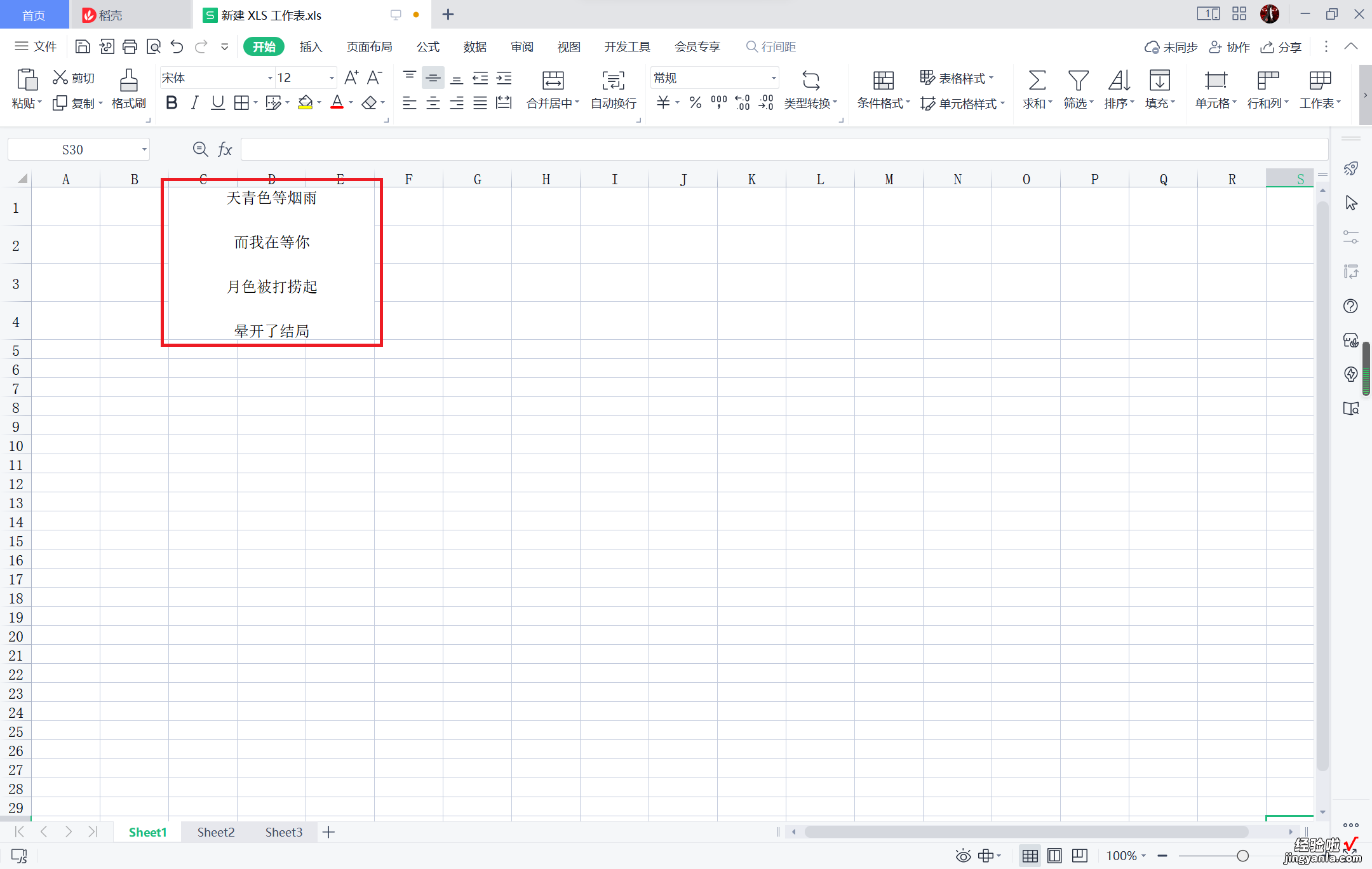
第四步:将鼠标光标移至该单元格左侧对应的字母表头,待光标形状变为【中间横线,两侧箭头】的样式时,按住鼠标左键上下拖动调整该单元格的行高 。

第五步:可见表格内多行内容的行间距随表格行高的变化而变化,根据自身需要调整即可 。
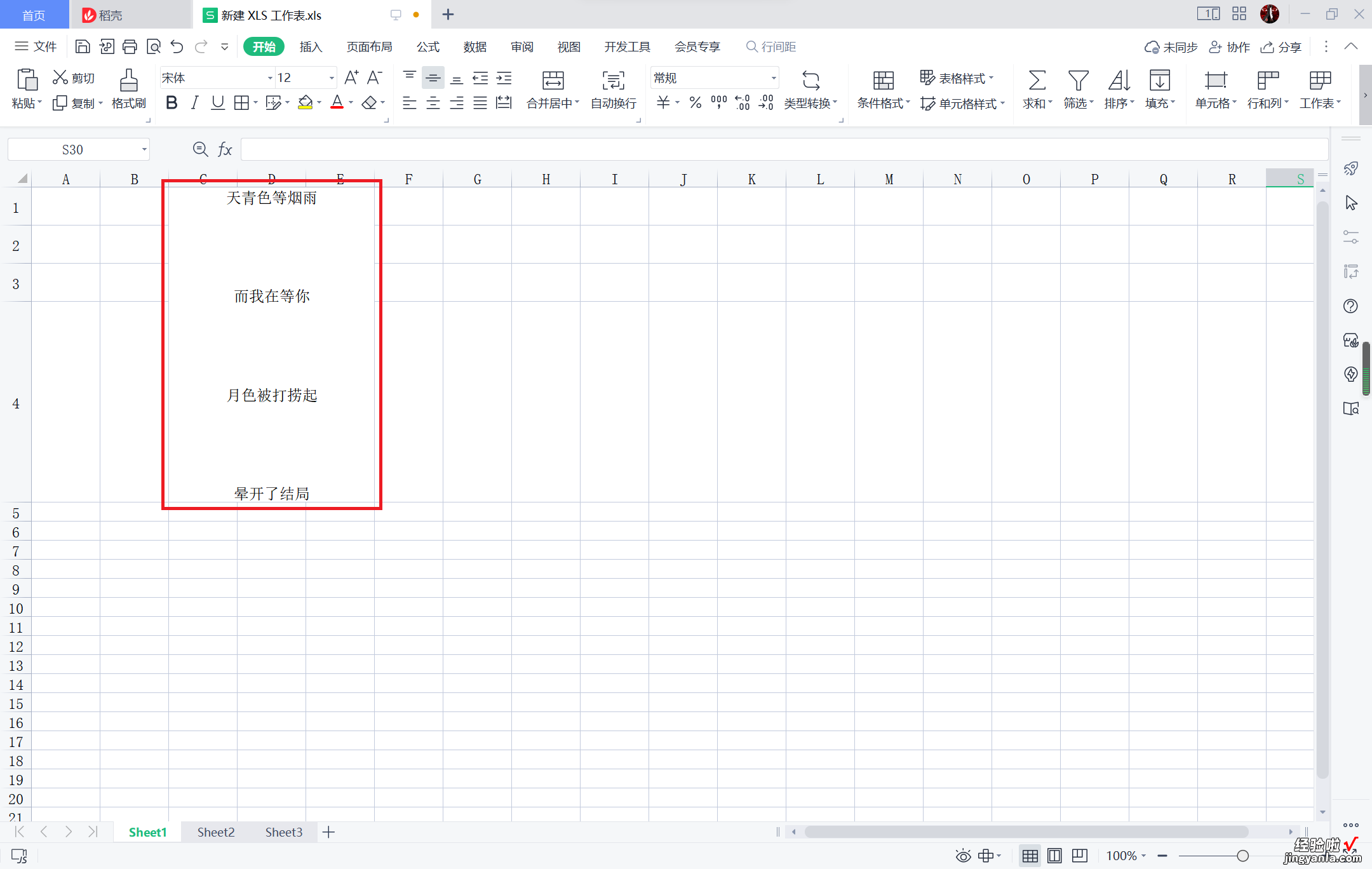
方法二:当表格内只存在一行内容时,使用【行高】功能
第一步:选择需要调整行间距的单元格,将鼠标光标移至该单元格左侧对应的字母表头,单击鼠标右键,选择【行高】选项 。

第二步:在弹出的对话框中根据需要输入行高 , 并点击【确定】选项 。
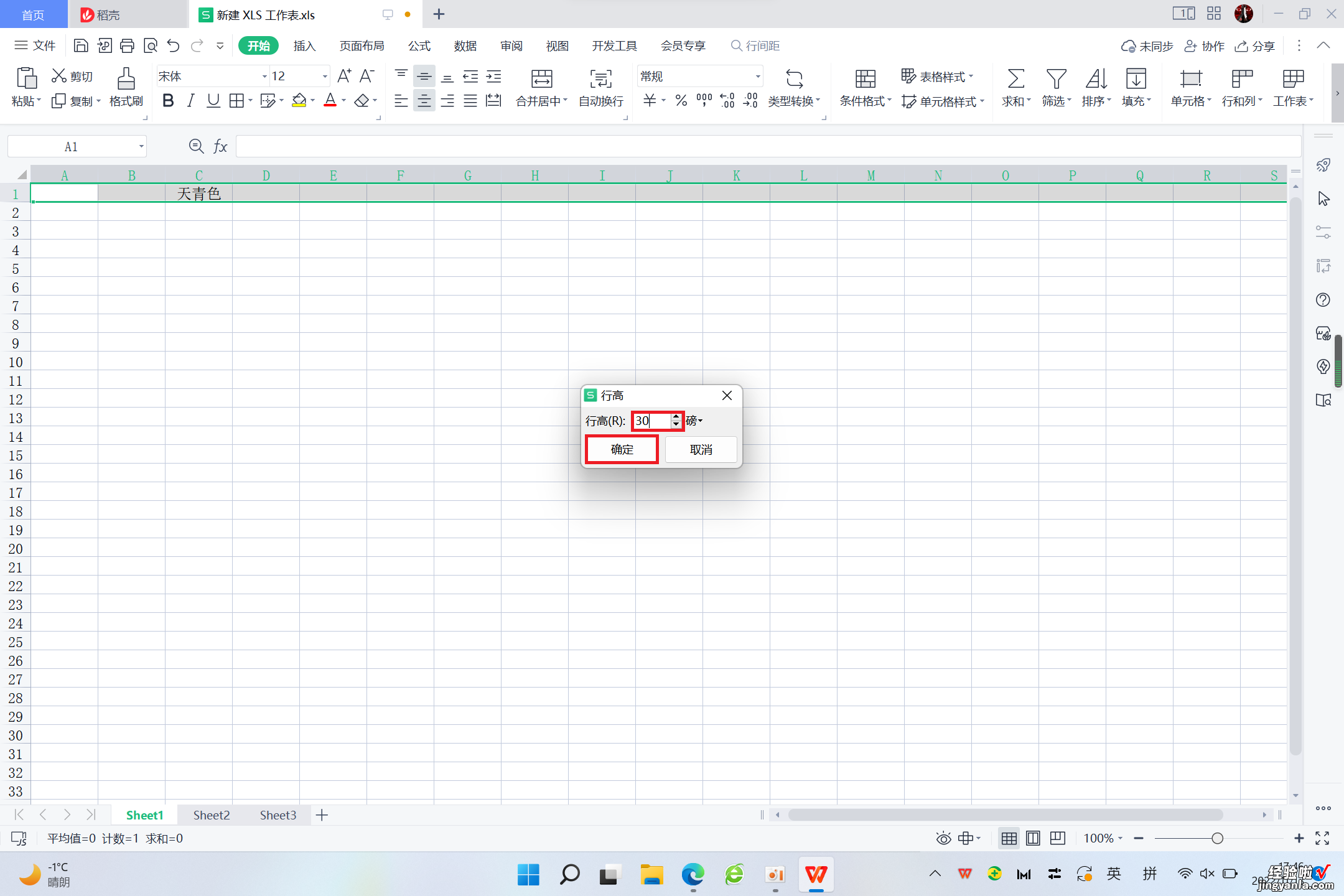
第三步:可以看见表格的行间距已被修改好 。