ppt大饼图如何修改数据-ppt模板中图表如何更改数据
经验直达:
- ppt大饼图如何修改数据
- ppt模板中图表如何更改数据
一、ppt大饼图如何修改数据
- 打开PPT,绘制一个饼状图如下:
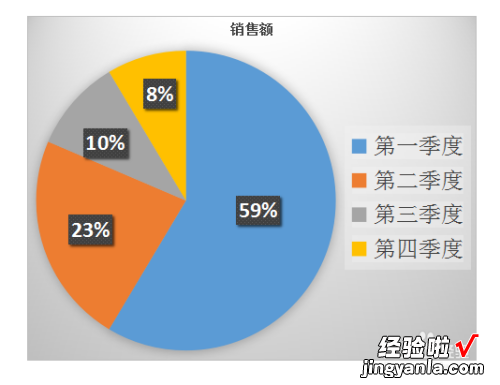
请点击输入图片描述
- 2
选中饼状图,点击菜单栏图表工具-选择和编辑数据区域:
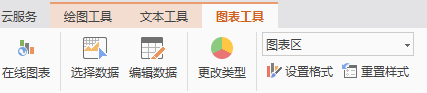
请点击输入图片描述
- 3
点击选择数据,弹出数据对话框:
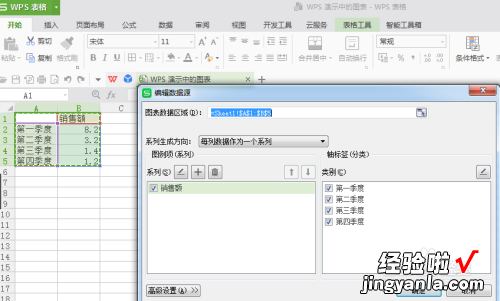
请点击输入图片描述
- 在此有两个对话框,一个用来对数据源进行编辑,另一个表格就是保存数据 , 点击编辑数据源对话框的系列生成方向,弹出下拉菜单,在此可以选择每行或者每列作为一个系列:
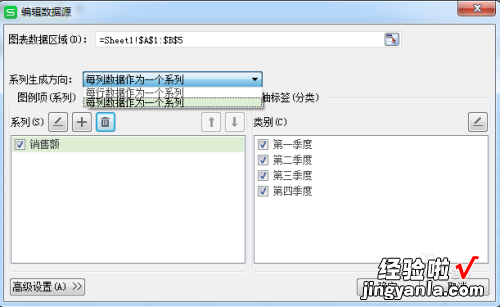
请点击输入图片描述
- 在此选择每一列作为一个系列 , 点击确定,结果如下:
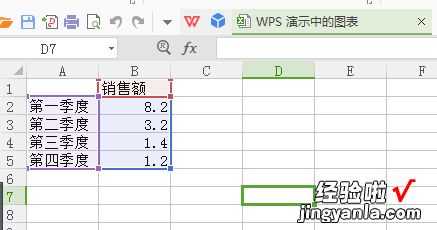
请点击输入图片描述
- 在此可以对饼状图的数据进行直接编辑 , 编辑后的结果如下:
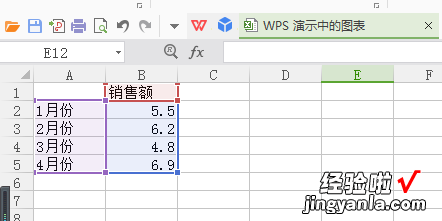
请点击输入图片描述
- 将修改后数据保存,生成新的饼状图如下:
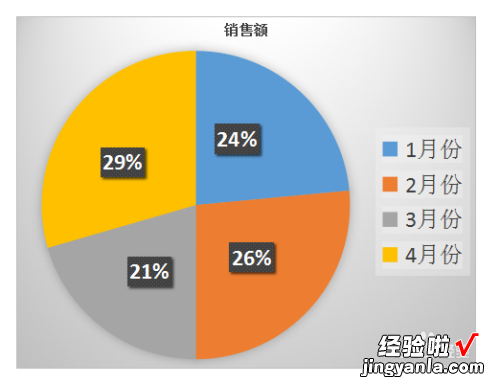
请点击输入图片描述
- 此时饼状图表示的每个月销售额所占的比例,选中表格,点击菜单栏图表工具-快速布局:

请点击输入图片描述
- 选择快速布局,弹出下拉菜单:
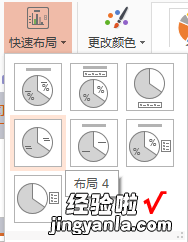
请点击输入图片描述
- 选择第四种布局,结果如下,这样就可以将每个月的销售额显示出来:
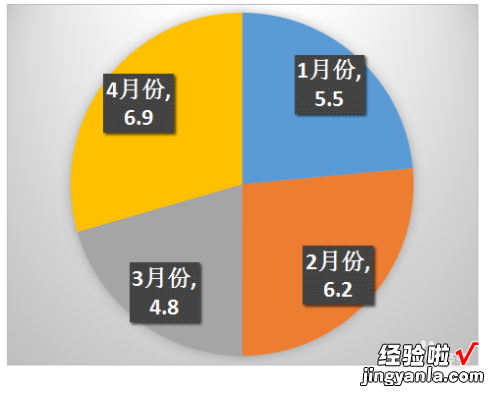
请点击输入图片描述
- 选中饼状图,点击菜单栏图标工具-添加元素选项,弹出下拉菜单,在此可以添加标题在图表上方,同时添加图例在图表下方:
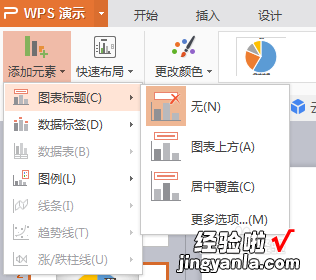
请点击输入图片描述
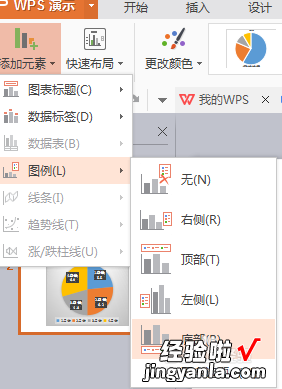
请点击输入图片描述
- 设置完成后,结果如下:
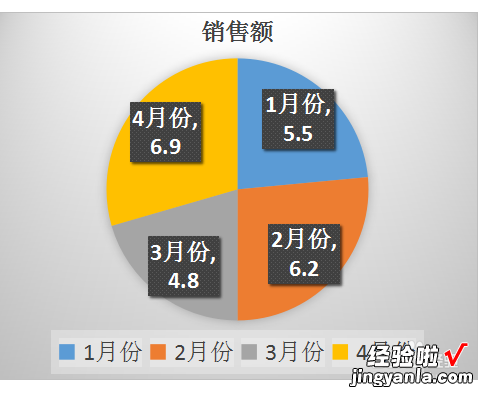
请点击输入图片描述
- 以上就是在PPT中对饼状图的原始数据进行编辑的操作过程 。
二、ppt模板中图表如何更改数据
【ppt大饼图如何修改数据-ppt模板中图表如何更改数据】1、打开ppt,插入图表 。具体做法:点击工具栏中的“插入”——“图表” 。要插入图表的ppt页面会自动出现柱状图和数据表 。(系统默认的图表形式是柱状图) 。
2、修改图表的类型 。把光标放到图表上 , 选中柱形,右击鼠标 , 选择“图表类型”,有14种图表类型可供选择 , 我们选择最常用的饼状图,第一个示例,可以查看效果,不满意可以随意更替 。
3、修改图表的数据 。选中绘图表,右击鼠标,选择“数据工作表”,修改文字和数据 , 图表会相应发生变化 。
4、设置图表选项 。具体做法:选中绘图表,右击鼠标,选择“图表选项”,在“图表标题”中为图表命名 。点击“图例”,设置图例的位置 。
5、设置绘图区格式 。选中绘图表 , 右击鼠标,选择“绘图区格式” , 可以设置绘图区边框的样式,边框线条的粗细、颜色等 。
6、设置图表背景墙 。选中绘图表,右击鼠标,选择“绘图区格式”,可以设置背景墙,选择“填充效果”——”纹理“确定即可 。
