在EXCEL表格里打印一个数据比较多的表格,进入打印预览发现只有第一页有表头和标题 , 而后面页面就没有表头和标题行的显示,这样就不方便我们查阅数据,那如何设置好一个表头和标题后,打印的每一页资料都能显示出表头或标题呢?
其实只需要在打印的时候做下设置即可 。
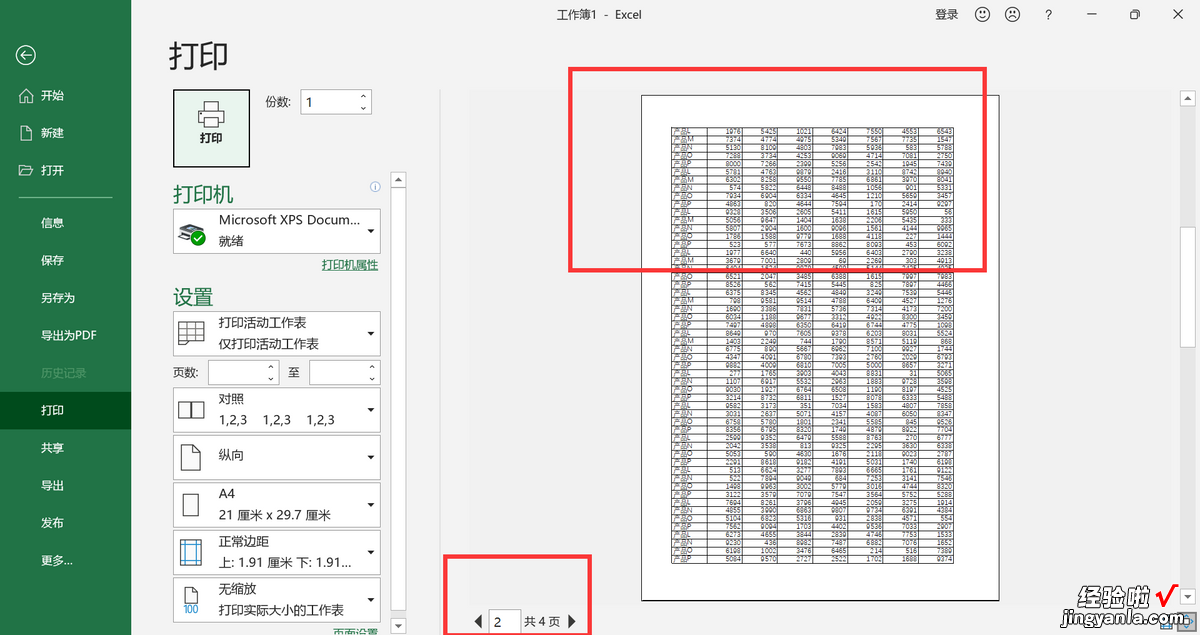
在工作表里,单击“页面布局”这个选项卡,单击“打印标题” 。
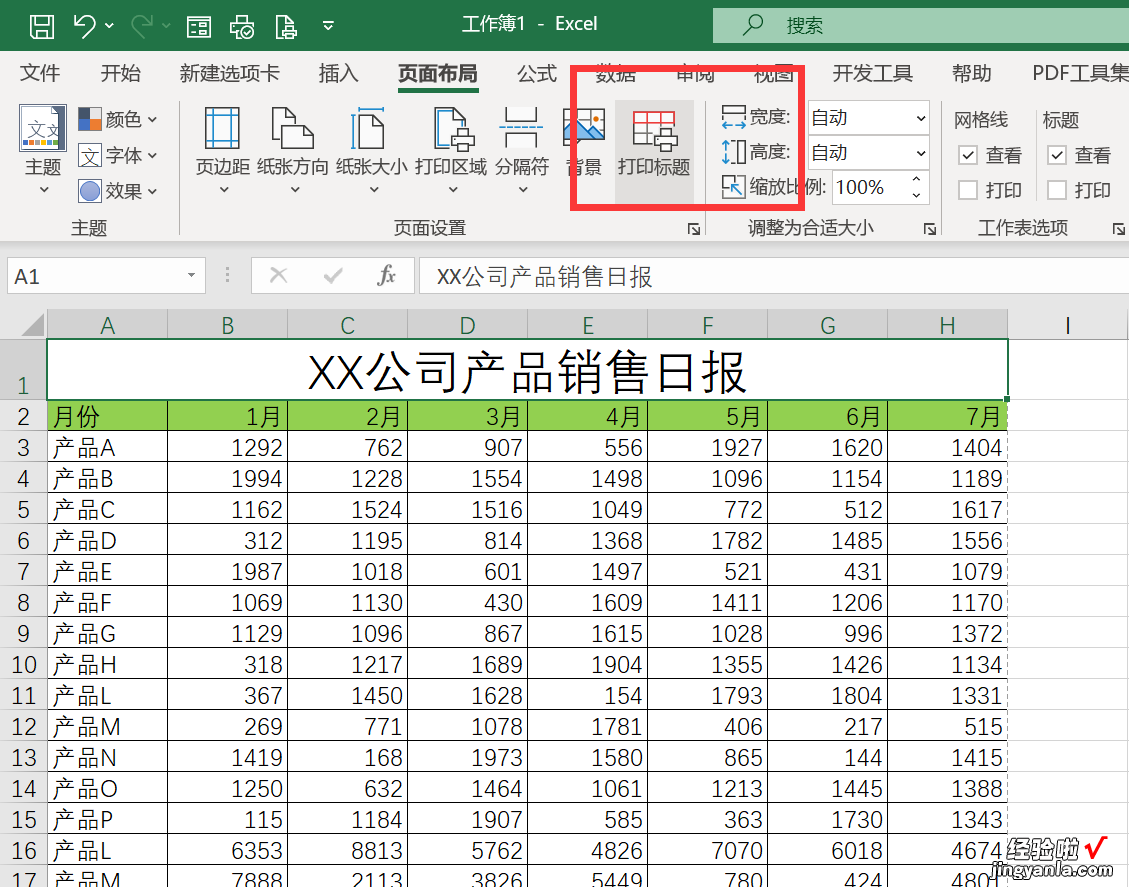
弹出页面设置窗口,在工作表标签下方点击“顶端标题行”,直接输入每一页都要打印的表头行号,如这里每一页都要打印第二行的表头数据,可以直接输入“2:2”,或点击右侧的箭头图标,弹出小窗,移动鼠标选中第二行 。

点击打印预览按钮回到预览窗口,就会看到每一页都添加了第二行的表头数据 。

如果说打印纸张上除了每一页都要显示出第二行的表头,还要显示出第一行的标题行 。
同样打开页面设置窗口,在工作表里的顶端标题行里输入“1:2” 。
返回到打印预览窗口,可见表头和标题行都重复显示在每一页上方 。

以上针对的是比较长的表格,现在我们来看比较宽的表格(这里忽略纸张方向) 。
【excel表格怎么设置重复标题行-如何设置excel重复标题行】同样的,如果没有设置,直接打?。?第二页的表格直接显示数据,没有第一列的信息,同样不方便查询,我们设置下打印的每一个页面都有第一列的数据 。

还是打开“页面设置”这个窗口 , 在从左侧重复的列数输入框里输入“A:A” , 或是通过右侧的箭头直接选择 。

点击确定后,表格的第二页也会重复显示A列的数据 。这样看数据是不是更清晰明了呢?

以上关于表格打印设置重复标题行或列的小技巧,你学会了吗?
