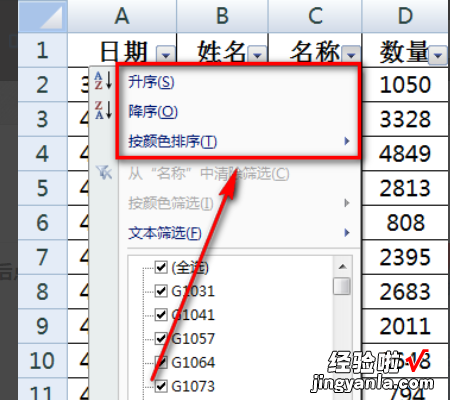经验直达:
- 如何利用excel表格进行筛选
- 如何在excel表格中筛选数据
- 筛选怎么操作excel
一、如何利用excel表格进行筛选
具体操作如下:
1、打开excel文件,利用鼠标选定需要进行筛选的列 。
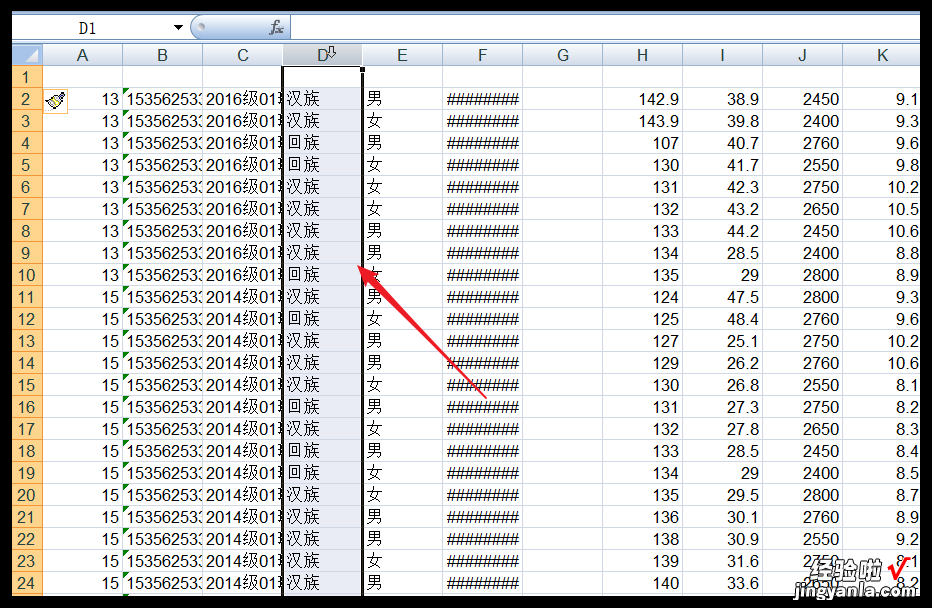
2、然后点击功能区的“数据”--“筛选” 。
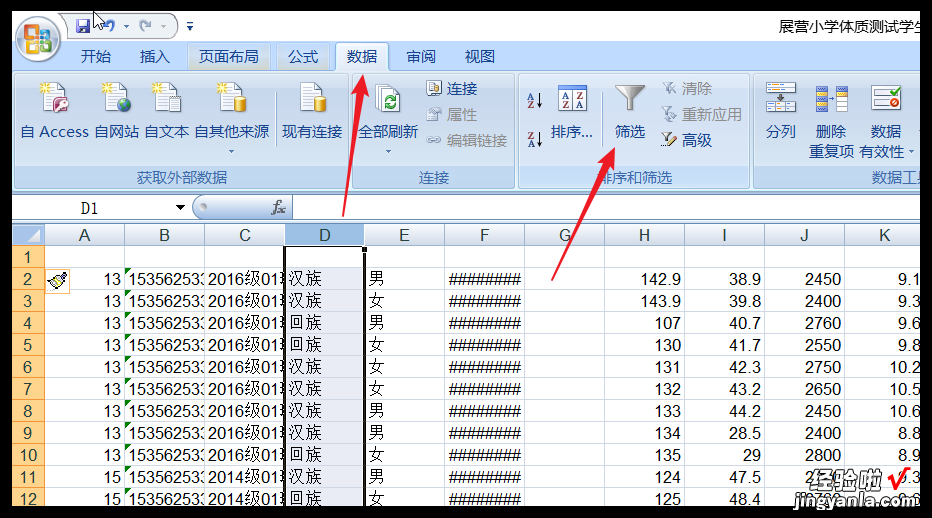
3、然后点击该列最前端的下拉小三角形 。
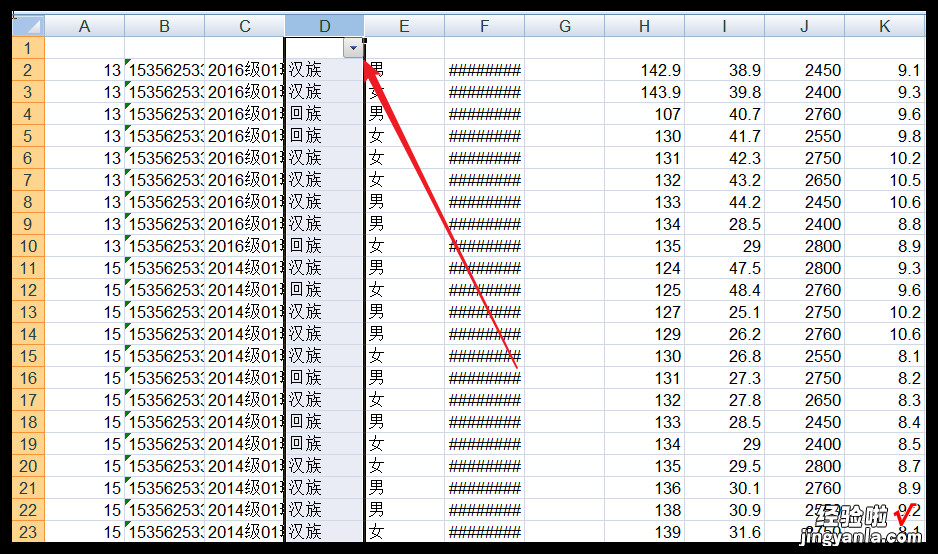
4、在筛选的选项卡中,点击选择出需要筛选出的数据,然后点击“确定” 。
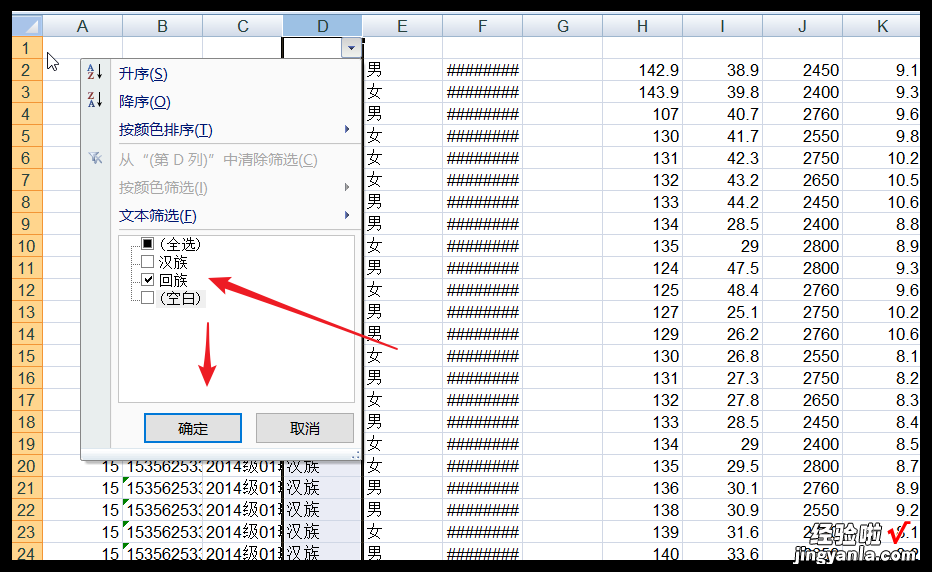
5、如图我们可以看到这些数据被筛选出来了 , 然后我们选定这些数据 , 之后点击上面的颜色,设置自己需要的颜色 。
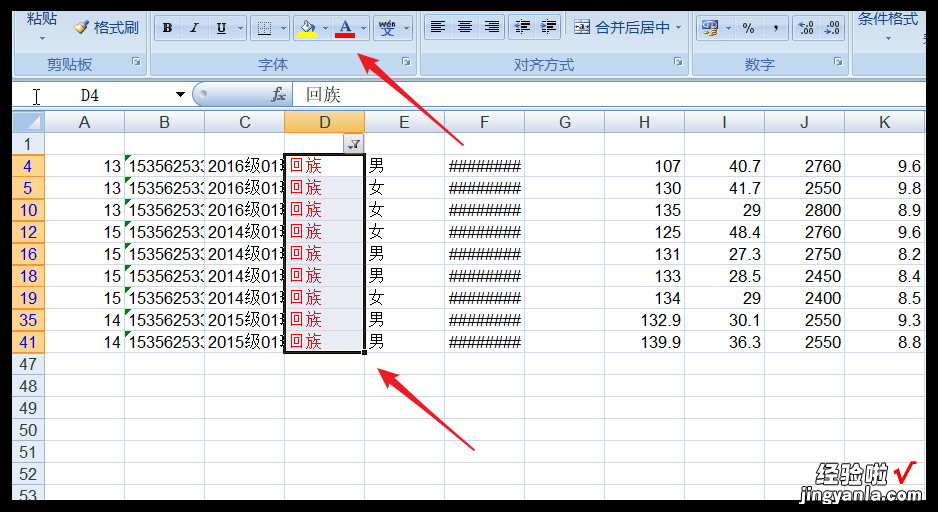
6、设置完成后,点击右上角的小按钮 。
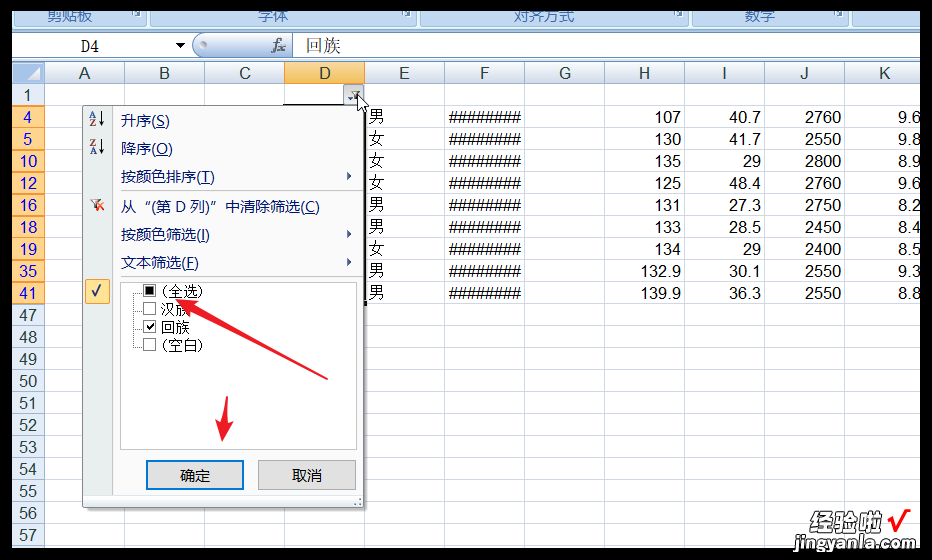
7、在设置页面 , 点击选择“全部” , 然后点击“确定”即可 。
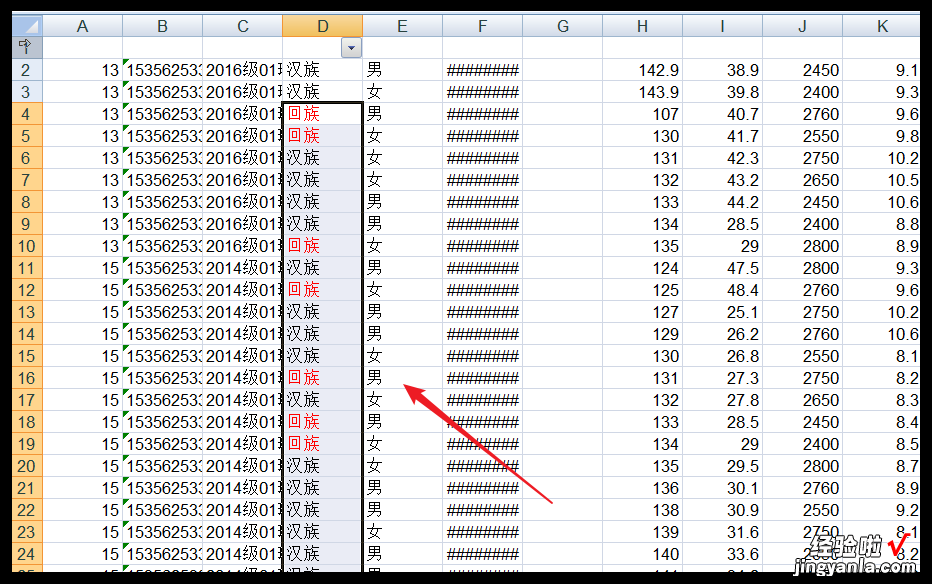
二、如何在excel表格中筛选数据
实现的方法和详细的操作步骤如下:
1、第一步,在excel表中进行筛?。セ魇莸ピ蚁陆堑摹吧秆 卑磁ィ?如下图所示,然后进入下一步 。
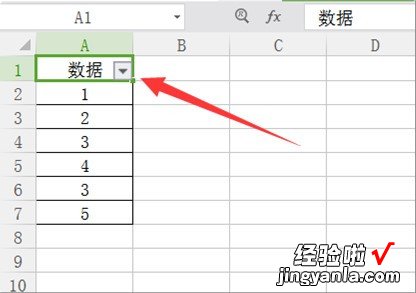
2、其次 , 完成上述步骤后 , 选择数字“ 3”作为筛选项目,然后选择筛选的数字,如下图所示 , 然后进入下一步 。
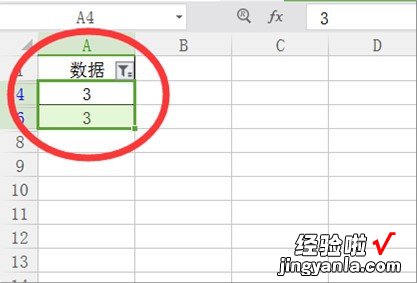
3、接着,完成上述步骤后,单击工具栏中的“查找”选项,然后单击“定位”按钮,如下图所示,然后进入下一步 。
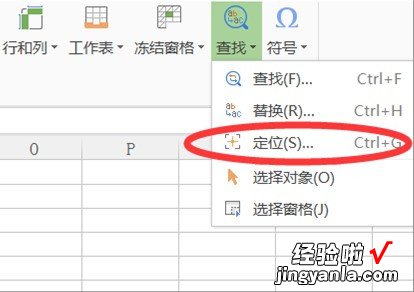
4、然后,完成上述步骤后,点选“可见单元格”选项,然后单击“定位”按钮,如下图所示 , 然后进入下一步 。
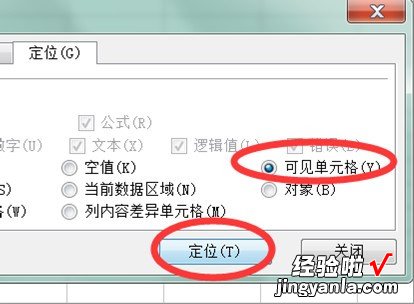
5、随后,完成上述步骤后,右键单击定位单元 , 然后在弹出的选项中单击“删除”选项,如下图所示 , 然后进入下一步 。
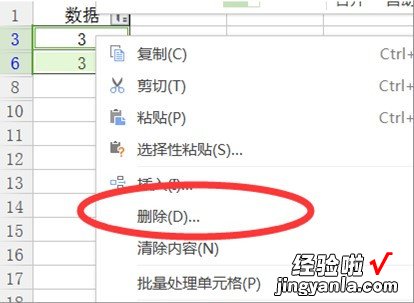
6、最后,完成上述步骤后 , 就可以删除筛选的单元格,筛选的同时删除了不需要的项,如下图所示 。这样,问题就解决了 。
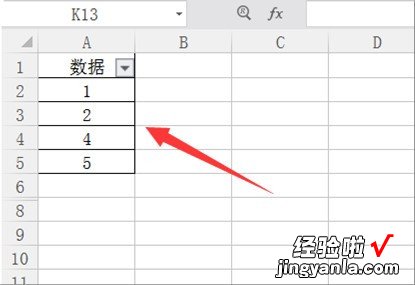
三、筛选怎么操作excel

excel筛选的操作步骤如下:
工具:联想笔记本并悔游E450
系统:win7家庭版
1、首先选择要进行筛选的数据区域,以标题栏(销售部门、财务部门)为例,如下图所示 。
【如何在excel表格中筛选数据 如何利用excel表格进行筛选】
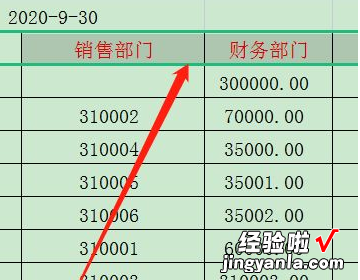
2、点击“排序和筛选”->“筛选”项,此时就会发现在标题栏处显示出“前则 下拉箭头 ” 。

3、点击相应的下拉箭头,从中勾选要进行筛选的项 。
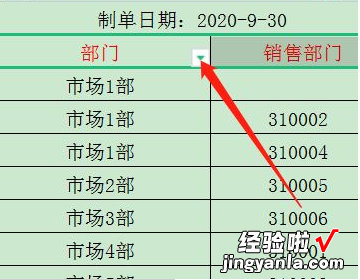
4、在文本筛选中,勾选绝销筛选的关键字 , 如市场1部 。
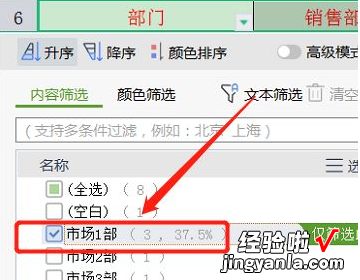
5、最后回到表格中,即可根据自定义筛选出自己想要的内容 。
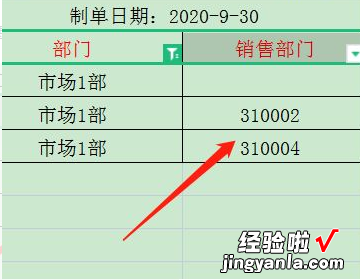
excel的筛选操作的具体操作步骤如下:世神
我们需要准备的材料有:电脑、excel 。
1、首先我们打开需要编辑的excel,点击数据然后再点击“筛选”选项 。
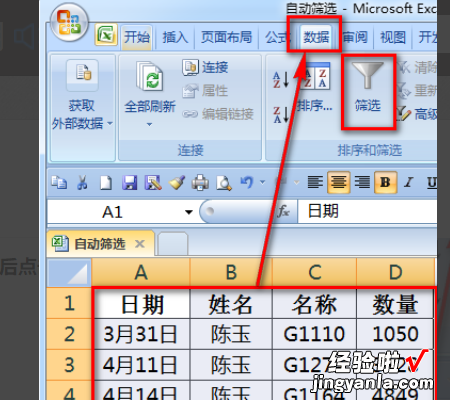
2、然后我们在该页面中每个单元格产生了一个下拉箭头 。
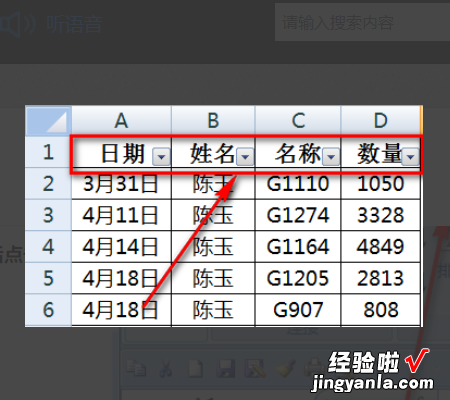
3、之后我们在该页面中单击一个下拉按钮,可以看到顶部有三个排序功能,搜巧亏“升序” , “降序”和“按颜色排序”,我们用这个功能可以对数据先进宽竖行排序操作就可以了