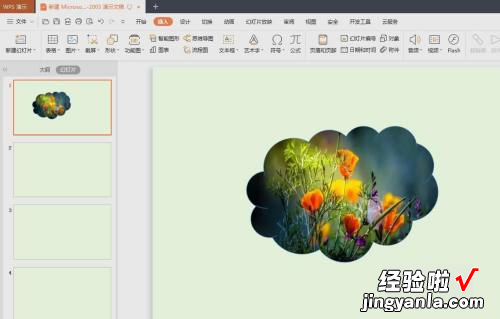经验直达:
- ppt图片如何设置形状
- ppt插入图片怎样设置形状
- ppt怎么把图片镶嵌到形状里
一、ppt图片如何设置形状
本视频演示机型:戴尔-成就5890 , 适用系统:windows10家庭版,软件版本:PowerPoint2021;
打开一个要修改图片形状的PPT文件,选中插入的图片 , 选择上方菜单栏中的【图片格式】,在【图片样式】选项卡中选择系统预设的形状,即可修改图片形状;
或者在【开始】-【绘图】里选择一个需要的形状,按住鼠标拖动绘画出一个需要的形状,然后单击【形状格式】里的【形状填充】,在打开的菜单中选择【图片】-【来自文件】,选择要修改形状的图片后点击右下角的【插入】,即可修改图片形状,选择【形状轮廓】-【无轮廓】,可以取消图片边框;
本期视频就到这里,感谢观看 。
二、ppt插入图片怎样设置形状
PPT是我们在生活,学习和工作中使用频率很高的一个办公软件,有些不熟悉的网友在操作时对其功能不是很了解,例如ppt插入图片怎样设置形状 。那么针对这一问题,今天小编为大家整理分享的就是关于ppt更改图片形状的图文教程 , 一起往下看吧 。
图文教程如下:
1、打开PPT,将需要进行处理的图片放入 。
2、选择上方【插入】,再点击【形状】 , 选择一个需要的形状,大小可以自定义选择 。
3、选中刚才设置的形状,选择【绘图工具】-【格式】-【形状填充】,可以看见形状中的图片 。
4、选中形状,按住按住shift键,同时拖动鼠标,可以等比例调整图形大?。研巫次恢么笮〉鞯阶约核枰牟糠?。
5、选中照片,再选中形状,点击【绘图工具】-【格式】-【合并形状】-【相交】,即可将图片裁剪出自己想要的形状 。
ppt更改图片形状的图文教程就为大家分享到这里啦 , 有需要的网友可以按照上面的步骤来操作哦 。
三、ppt怎么把图片镶嵌到形状里
【ppt图片如何设置形状-ppt插入图片怎样设置形状】步骤如下:
工具/原料:联想YANGTIANS516、Windows7、wps2019
1、打开一个需要将图片嵌入到形状中的ppt 。
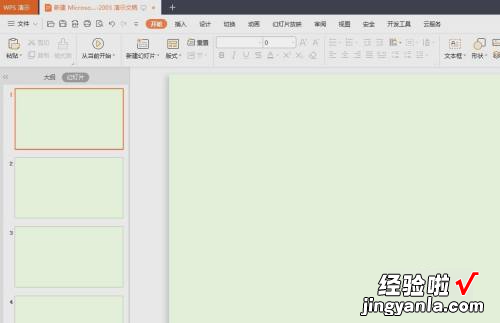
2、选择菜单栏“插入-形状”中的云朵形状 。(形状根据自己的需要选择即可)
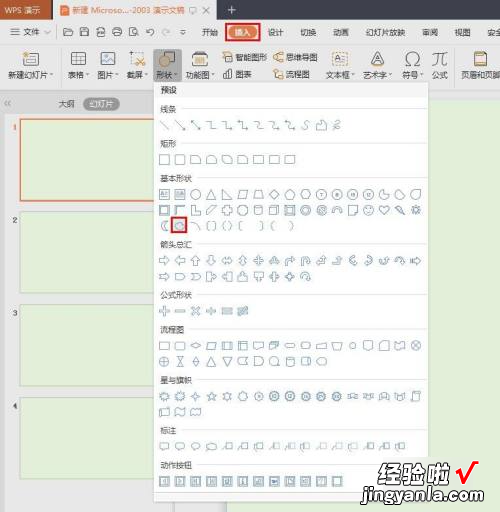
3、在幻灯片中 , 按住鼠标左键形成想要的形状 。
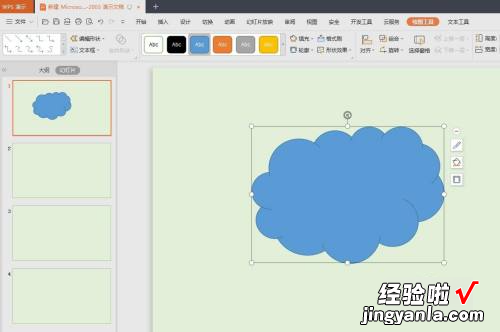
4、选中图形,切换至“绘图工具”菜单中,单击“填充”后面的下拉图标 。
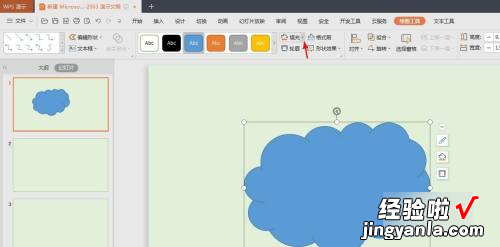
5、在“填充”下拉菜单中 , 选择“图片或纹理-本地图片”选项 。
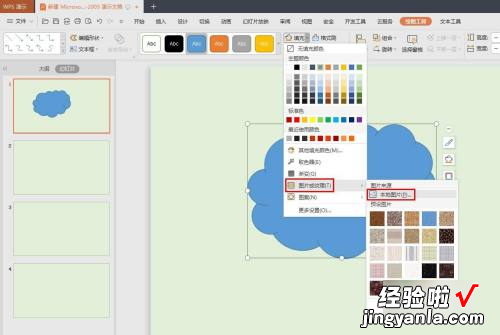
6、在弹出的“选择纹理”对话框中,选择要嵌入到形状中的图片,单击“打开”按钮 。
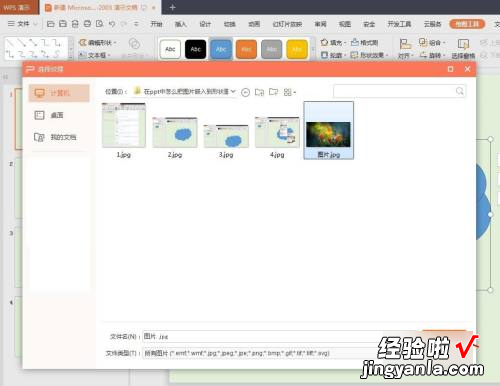
7、单击幻灯片中的任意位置,退出编辑状态 。

8、最终效果如下图所示 。