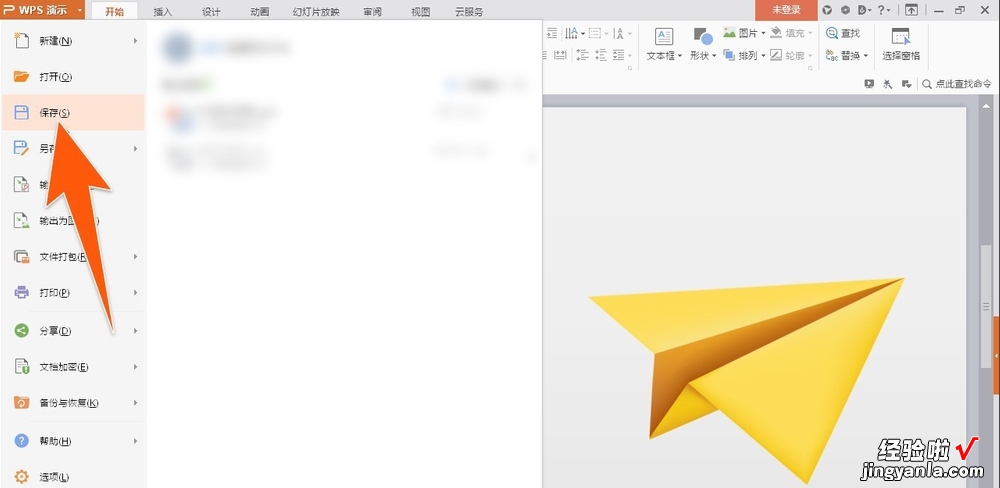经验直达:
- ppt怎么设置自动播放下一页
- ppt如何设置自动播放下一张
一、ppt怎么设置自动播放下一页
本视频演示机型:组装台式机,适用系统:Windows10家庭中文版,软件版本:PowerPoint2019;
手动播放PPT麻烦而且不能控制好时间,使用自动播放既可以控制时间又能流畅的将内容说完 。那么该怎么设置自动播放呢?
方法一打开【PPT】切换到【幻灯片放映】选项卡 , 点击【排练计时】按钮,在接下来打开的幻灯片放映状态中 , 会发现左上角有一个计时器存在,根据计时器所给出的时间 , 不断点击鼠标来切换幻灯片,从而模拟想要的播放效果;
当模拟幻灯片完成之后 , 程序会提示是否保存这种记录时,选择【是】即可 。经过这样的设置以后,程序就记下了自动播放时每张幻灯片所有时间;
方法二点击【切换】,找到【计时】中的【换片方式】,取消勾选【单击鼠标时】,选择【在此之后自动设置动画效果】,并设置相应的等待时间即可;
点击【幻灯片放映】中的【从头开始】 , 即可观看我们设置好的幻灯片 。
二、ppt如何设置自动播放下一张
材料/工具:PPT2016
1、打开需要设置的PPT , 点击wps演示上面的那个幻灯片放映按钮 。
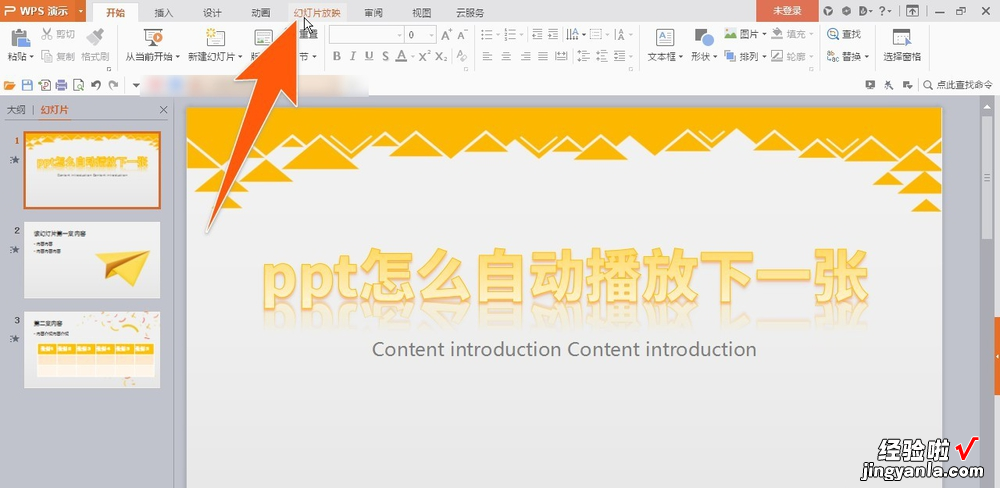
2、点开这一项后,点击切换选项按钮
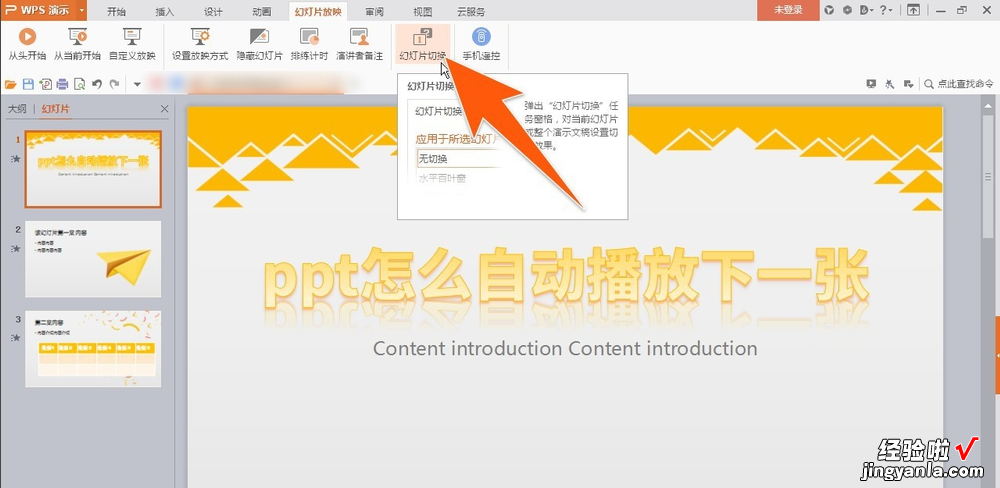
【ppt怎么设置自动播放下一页-ppt如何设置自动播放下一张】3、点击后在该PPT的右侧,就会出现一个设置区域,把下面那个单击鼠标时这一项前面的勾给取消掉 。
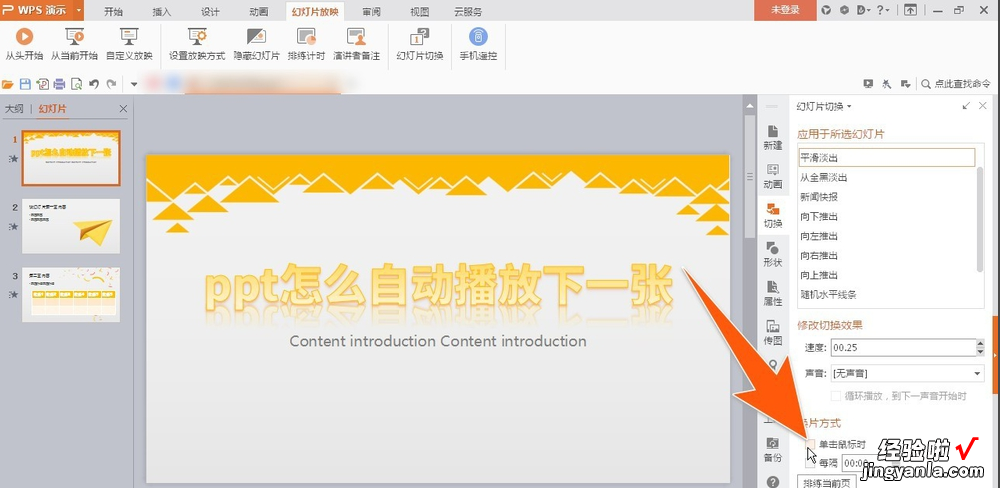
4、再把下面的框勾选中,然后在后面的输入框中,就可以输入一个每隔多少时间就自动再播放下一张PPT的时间数值 。
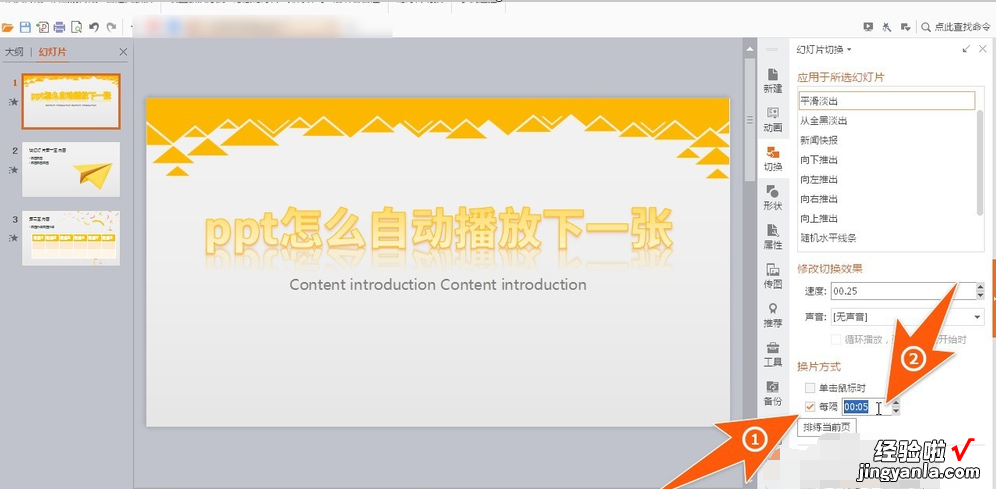
5、如果整个PPT里各张幻灯片的的播放用时都差不多,那么还可点击下面的那个用于所有的按钮,这样各张幻灯片的用时都设成一样了 。
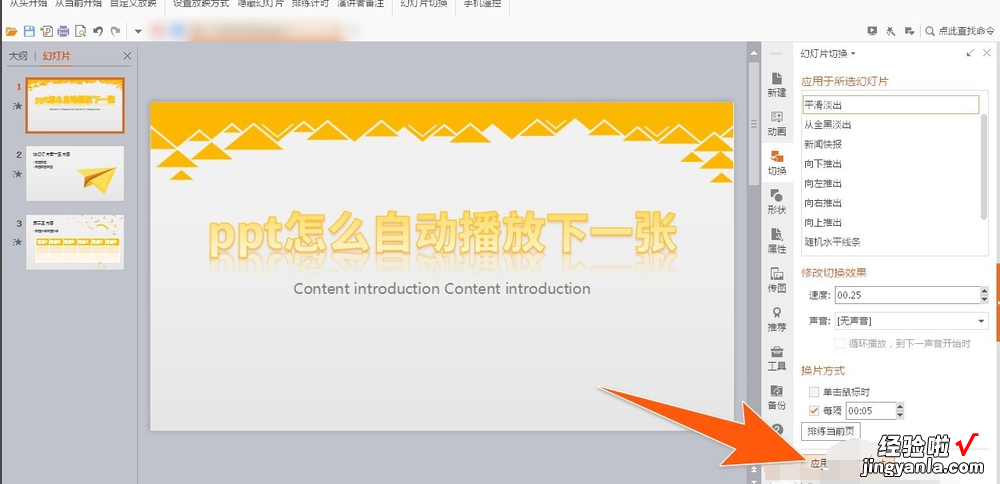
6、设置完成后,按ctrl S或者点击wps演示下面的那个保存项,PPT在播放时每张一到设定的时间后,就自动播放下一张了 。