
导言:祝大家2022年福气满满!有些时候,可能我们要打印如下图所示的空心字,其实不用任何画图设计软件,word就可以快速生成空心字,下面我以当前常用的3款office软件进行讲解介绍:
- wps
- 微软office
- 永中office
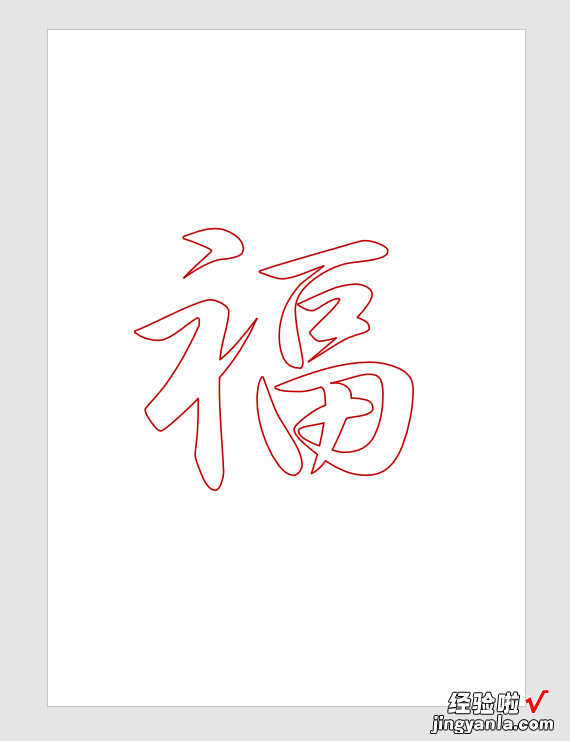
在wpsword中
步骤一、我们先输入这个“福”字,然后设置字号为 400磅 ,再设置成水平居中,如下图所示
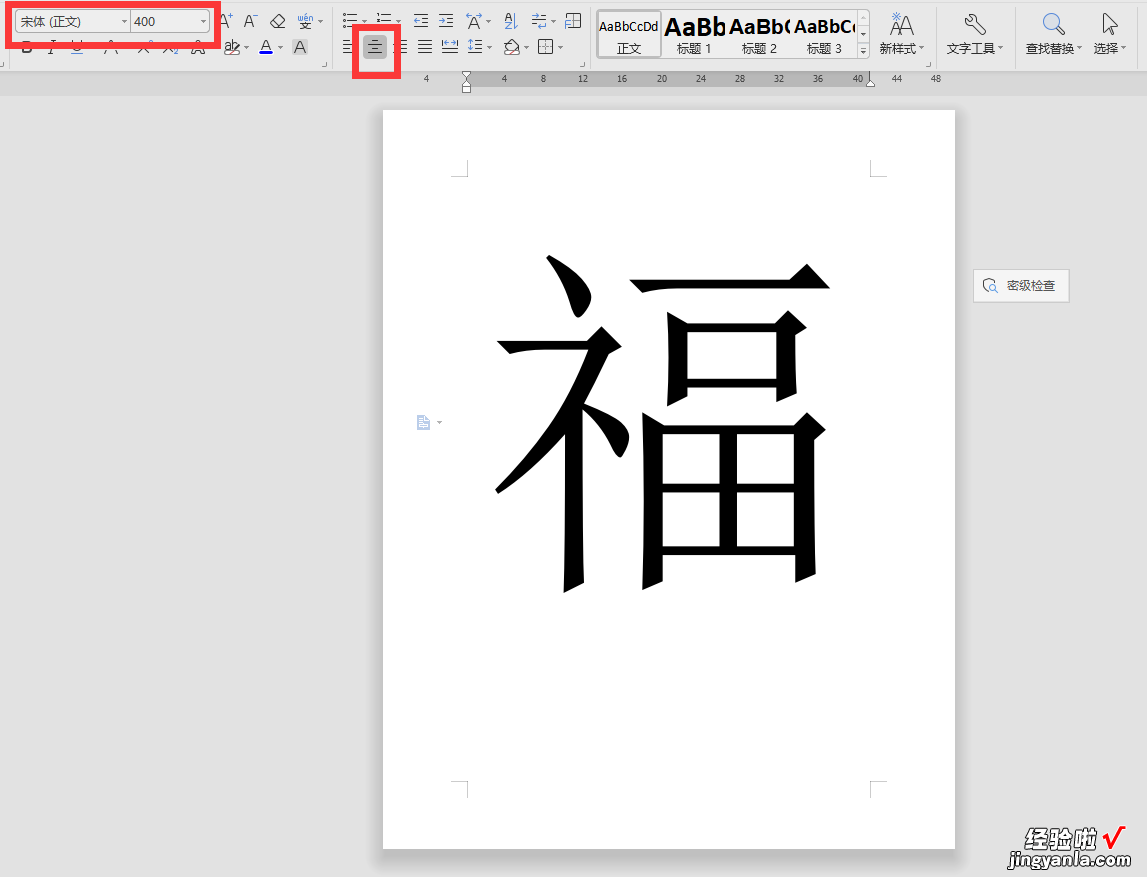
步骤二、
我们选中这个字,点击右侧的属性 , 此时会显示“文本的填充和轮廓”的设置
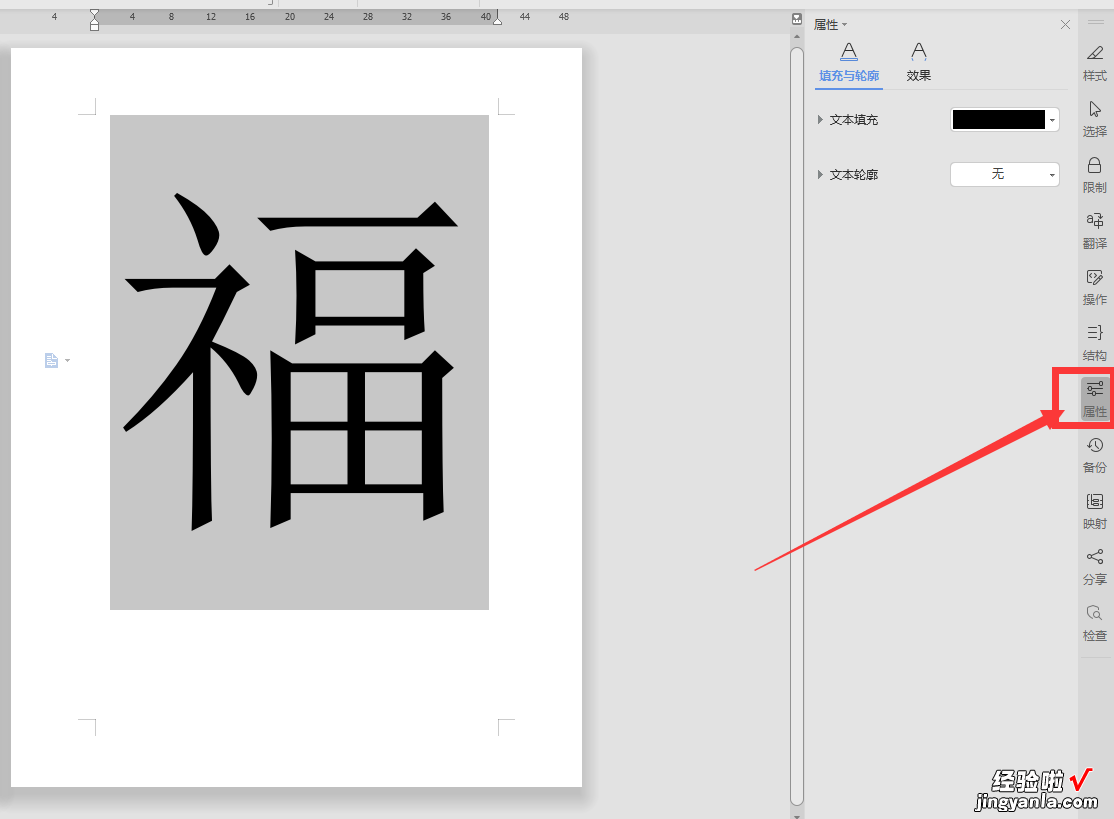
如果没有这个“属性”按钮,我们也可以右键点击侧边条,选择“显示任务窗格自定义按钮”,点击出现的“设置”按钮,勾选“属性”
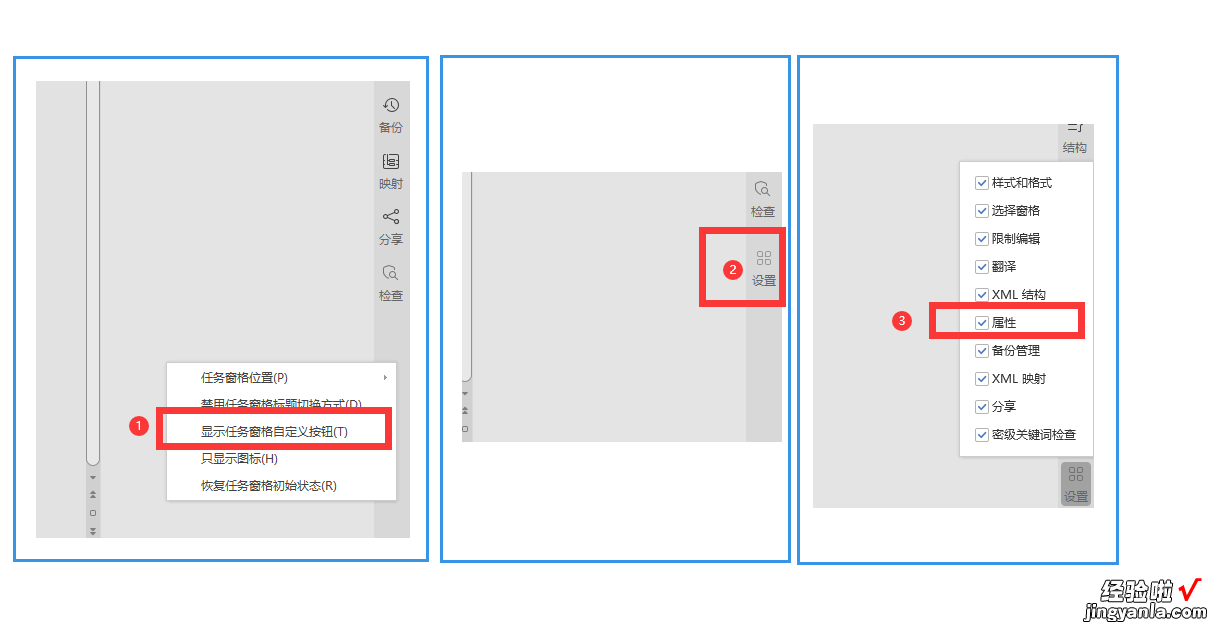
步骤三、
接下来我们把文本填充调成“无填充”,再把文本轮廓变成“实线”,这样空心字就设置好了
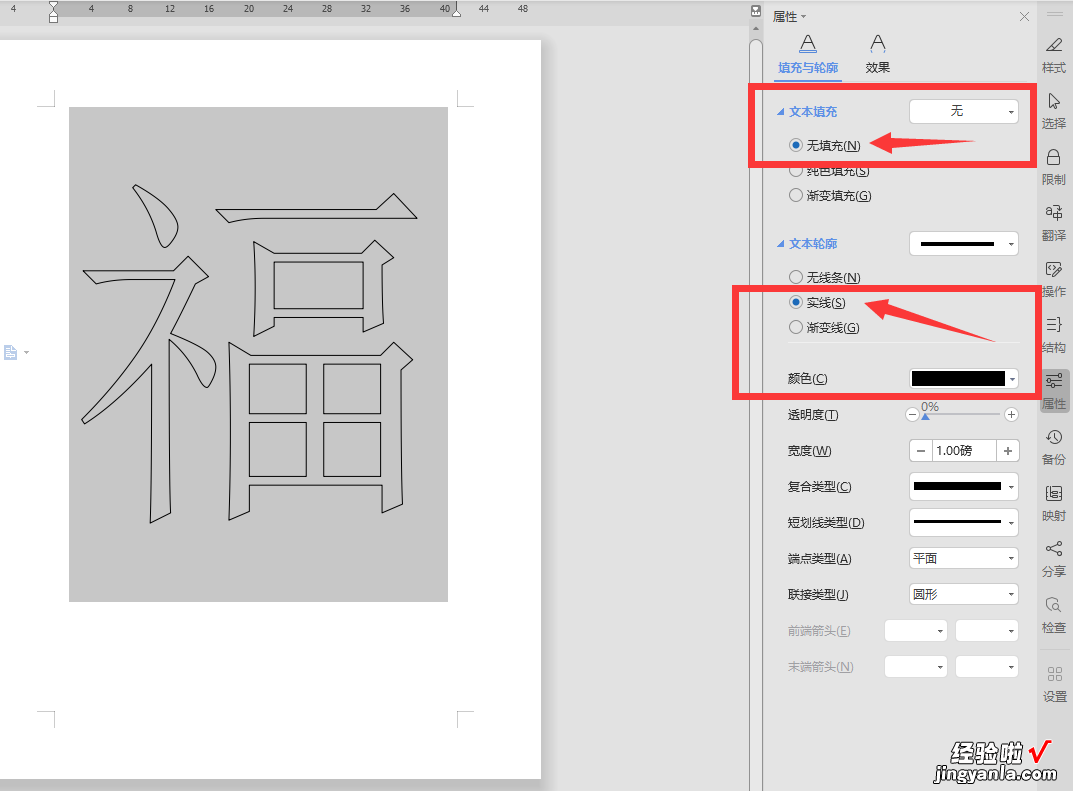
步骤四、
然后我们可以重新设置一个字体,然后通过右侧的轮廓宽度调整线条的粗细
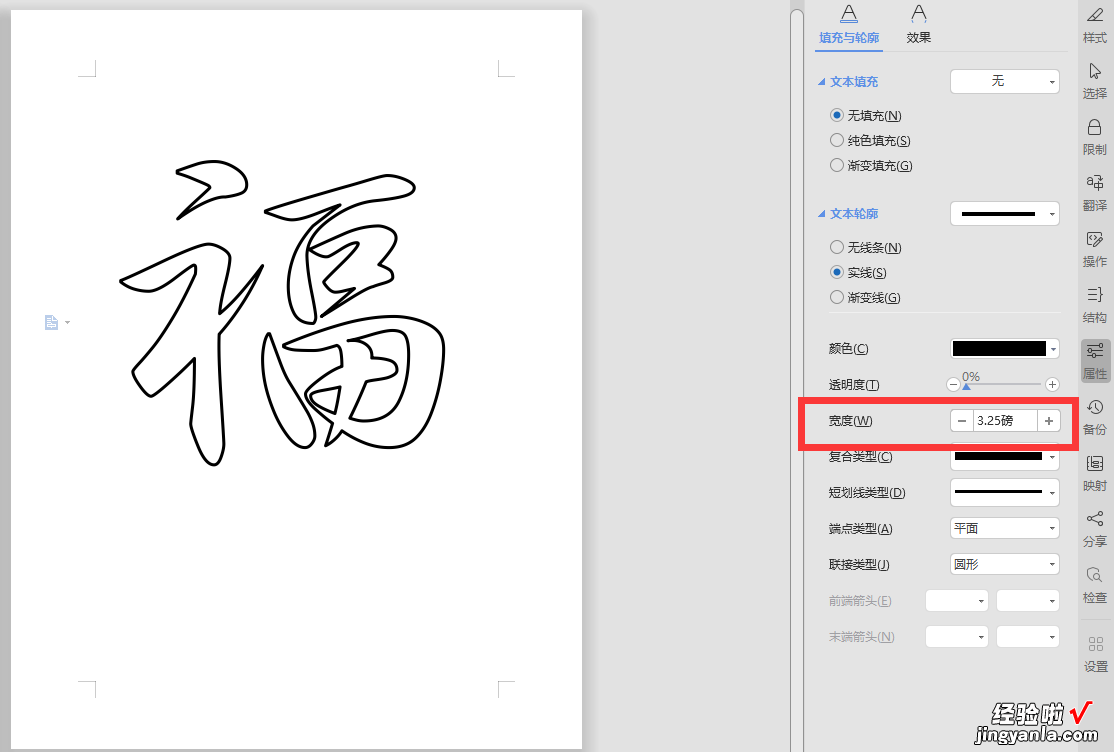
步骤五、
有的时候,需要我们把这个字放到页面居中的位置,在wps中我们可以打开页面设置,在文档网格中设置每页1行
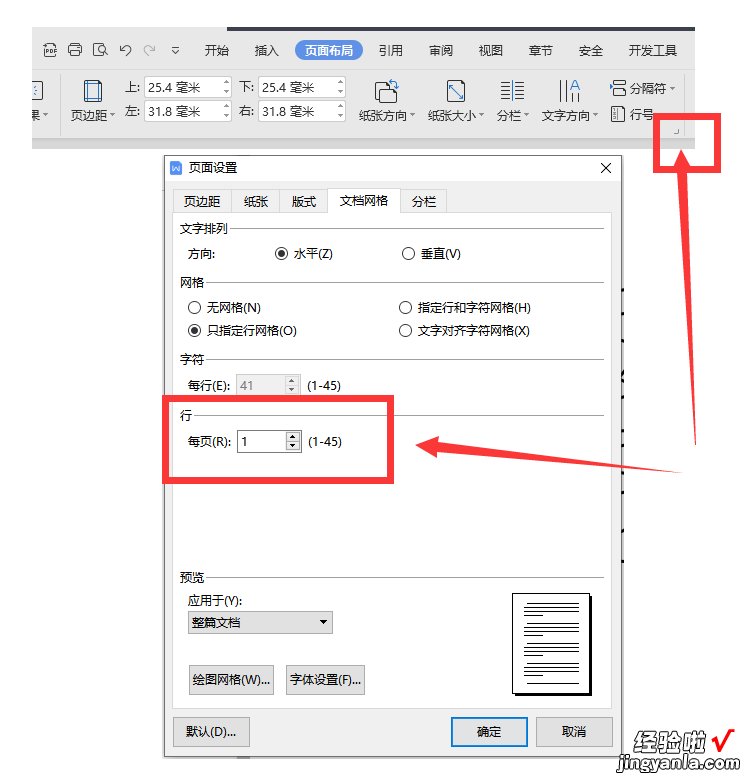
现在我们看到这个字就位于页面中间的位置了
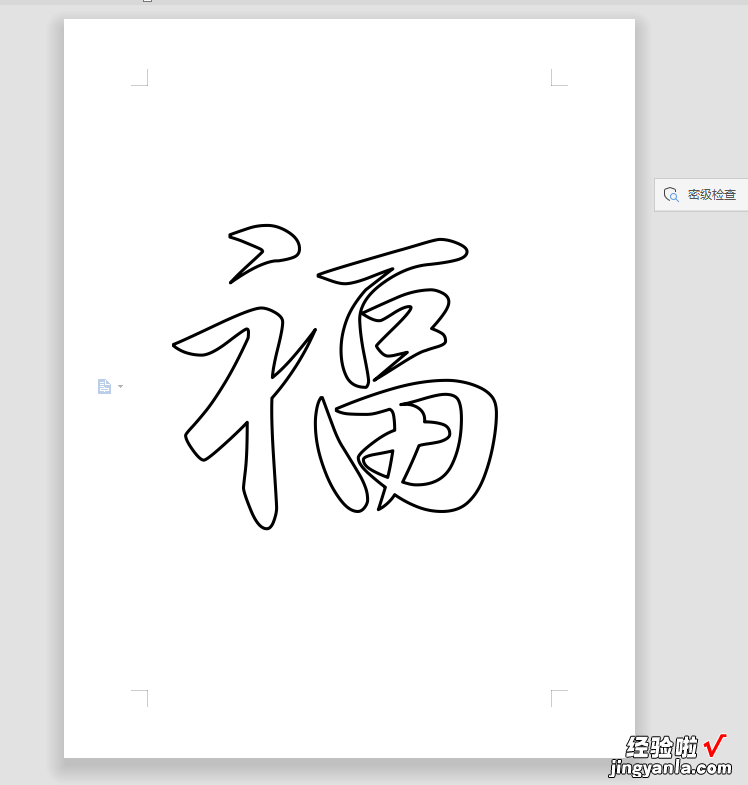
在微软word中
如下图所示,在微软word中我们如何设置空心字呢?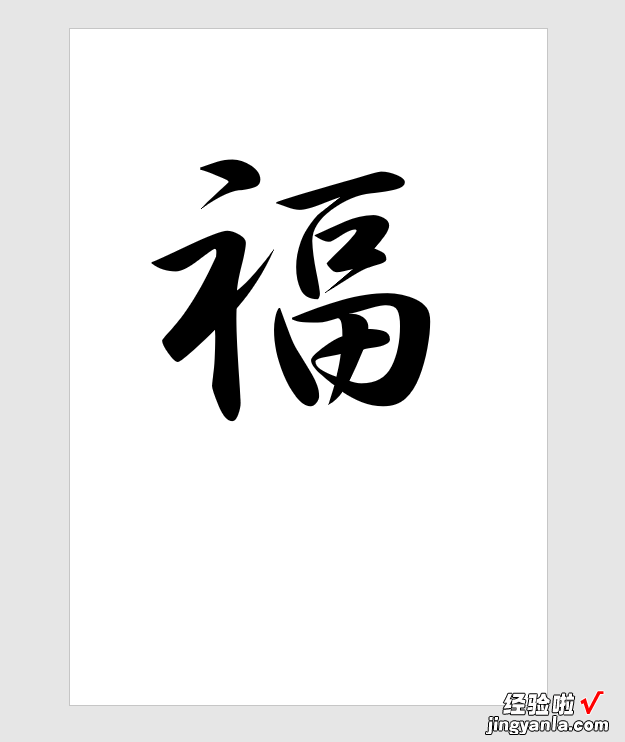
步骤一、
选中这个文字,同时按下ctrl d , 在弹出的字体设置窗口中,点击“文字效果”,在弹出的“设置文本效果格式”中,我们选择“无填充”,文本轮廓设置为“实线”,再调节下轮廓的宽度 。
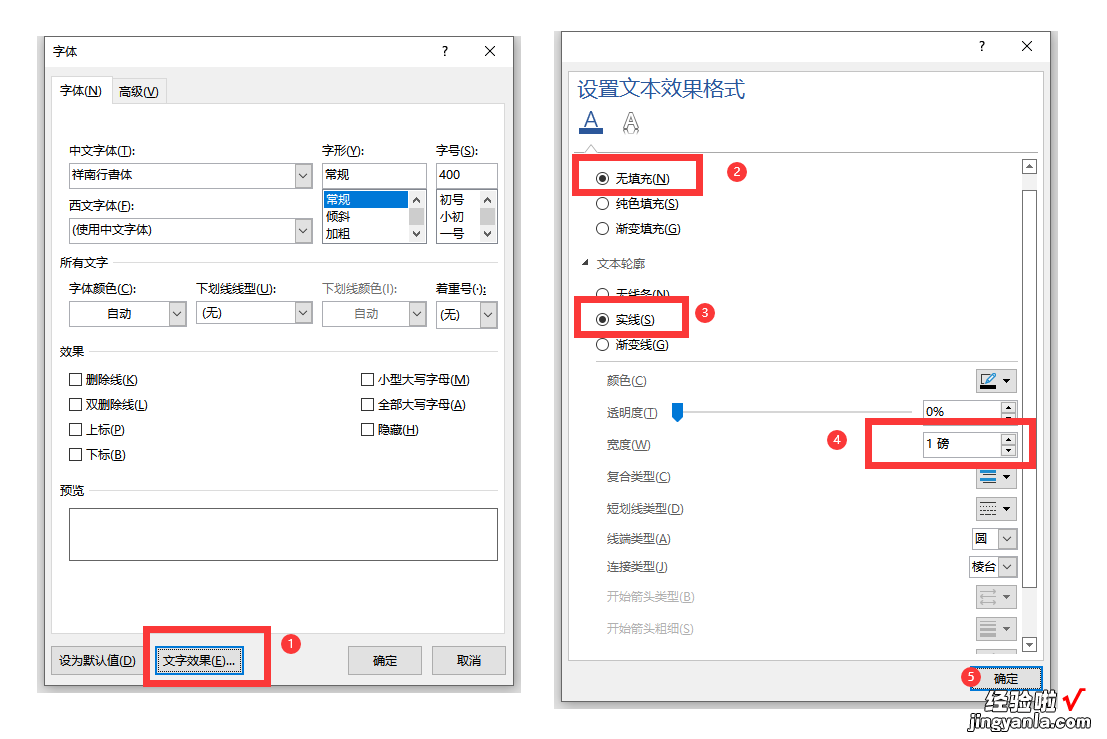
此时文字就会变成空心字了
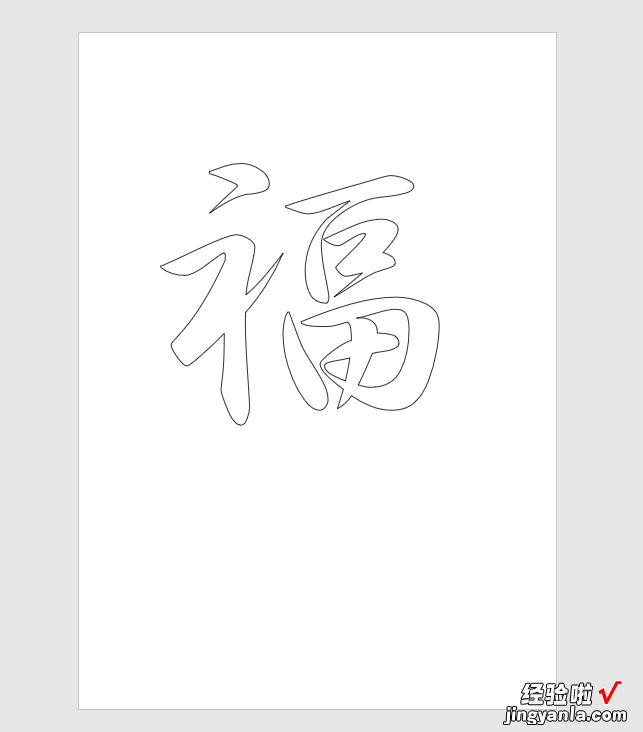
步骤二、
但是这个方法不太直观,有没有什么方法可以直接像wps中,直接在右侧调节呢?是有的 。
我们首先随便插入一个矩形 。然后右键点击矩形,选择设置形状格式 , 此时右边会出现形状格式的设置侧边栏 。
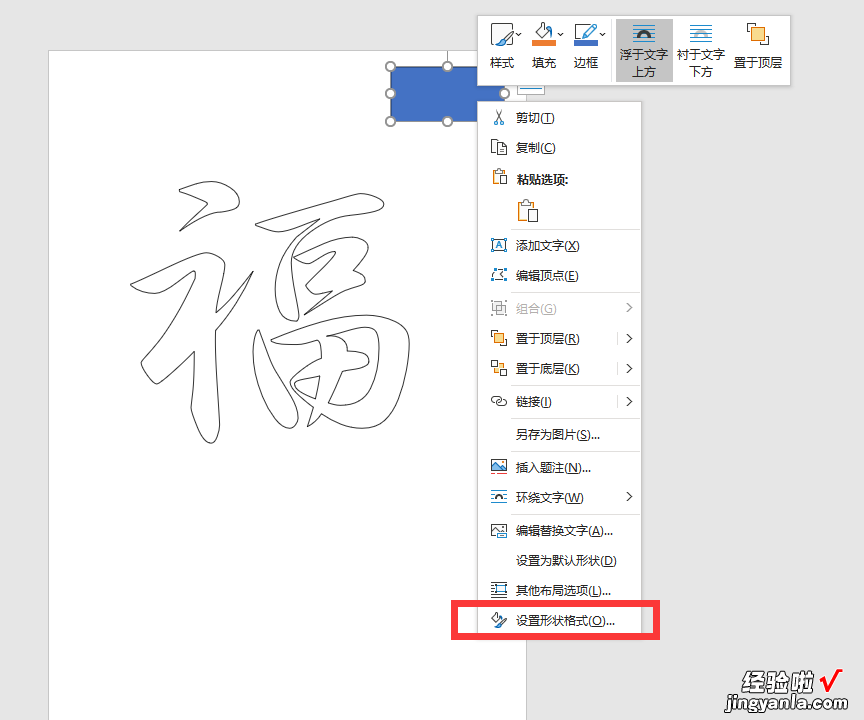
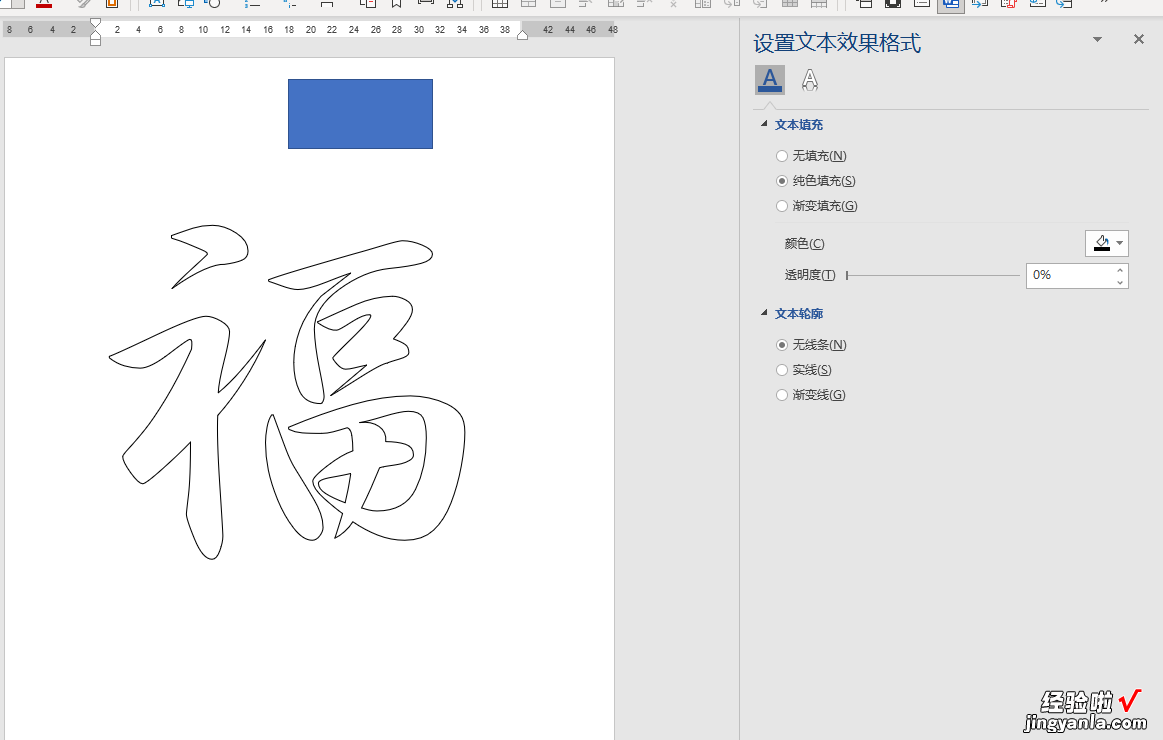
步骤三、
然后我们删除这个矩形,但是右边的侧边栏没有取消 , 接下来我们选中这个文字,可以通过右边的侧边栏快速调节这个空心字

步骤四、
我们再设置这个字居中,在微软word中,我们可以在“页面设置”-“布局”-“垂直对齐方式”-设置为“居中”,点击确定
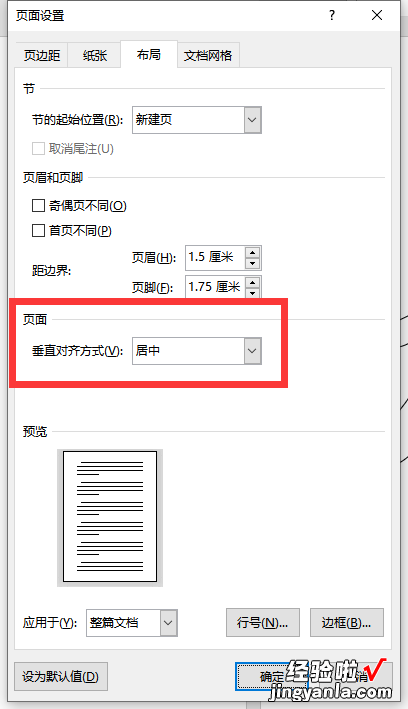
这样,这个字就会位于整个页面居中的位置 。
永中word
步骤一、在永中word中,我们也是先选中文字,ctrl d打开字体设置,点击文字效果
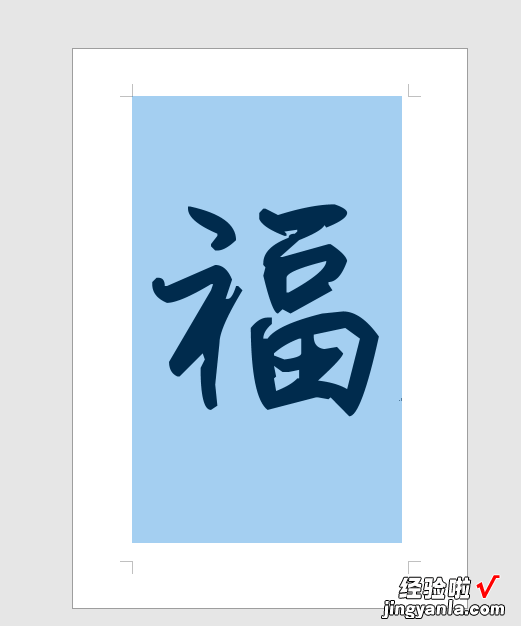
分别设置填充为“无填充”,边框为“实线”,设置“边框样式”的宽度及样式
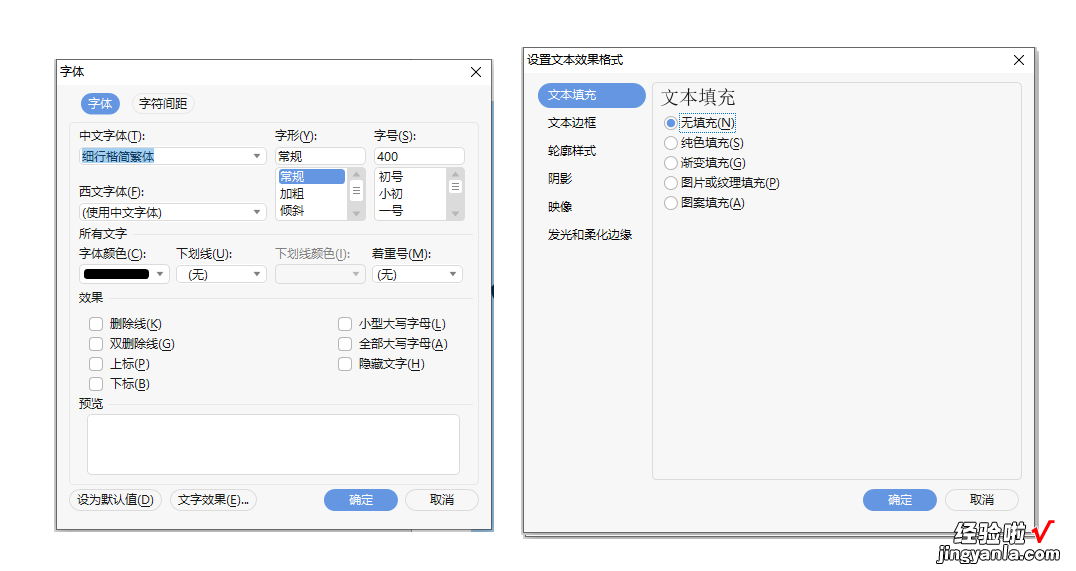
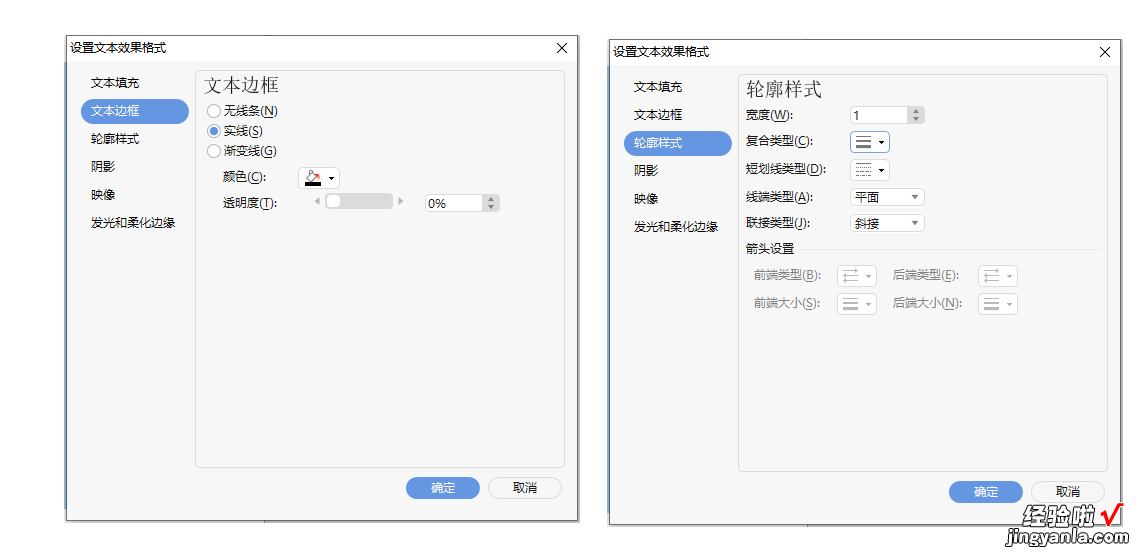
点击确定以后,空心字就生成好了
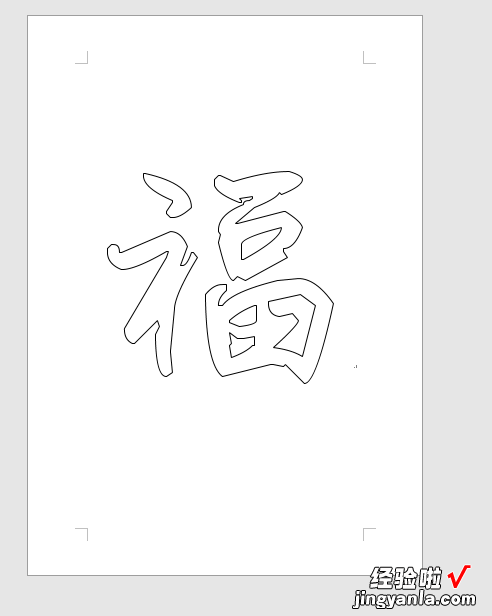
步骤二、
设置居中的方法,也可以点击页面布局-页面设置-版式-垂直对齐方式-居中,让文字居中
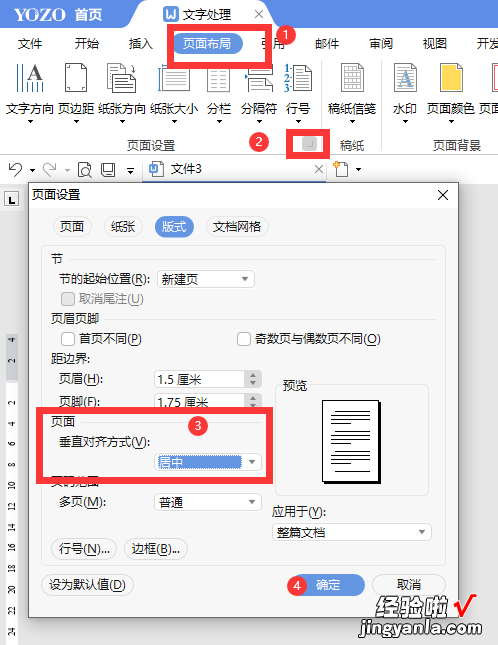

总结时间
设置空心字的方法就是让文字的填充变为无填充,文字的轮廓设置成实线,通过实线宽度的调节,设置空心字粗细的变化 。用艺术字或者文本框生成空心字的方法和这样的设置类似 。本次的教学时间就到这里了,如果觉得有所收获的话,希望长按点赞、收藏、评论、转发支持一下,你的支持对我很重要!
【Word中如何打印空心字-文档怎么打印空心字】关注一闪流溢,每天都能get新技能!
