我们在使用Excel表格输入数据的时候 , 为了方便输入,很喜欢使用横向表格,可是等到输入完成的时候才发现竟然输入了好多好多列 。这样的结果就是,输入的时候很方便可是看数据的时候反而更麻烦了 。那么要怎样才能让我们的Excel表格从横向表格变成竖向表格呢?重新粘贴输入?别傻了 , 那要粘到猴年马月,今天和大家分享一个小技巧 , 会了这个简单的小技巧 , 可以让横向表格瞬间变为竖向表格 。
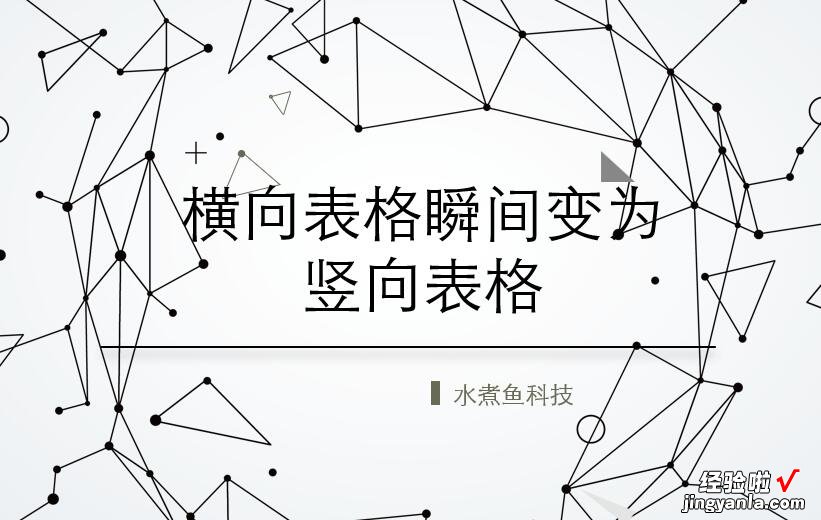
首先我们看一下我提前打好的横向表格,由于我比较懒所以随便复制了几行 , 别看数据 , 看技巧 。这个表格很长,是一整月的业绩,要拉好久才可以看到30日就是最后一天的业绩 , 现在我们让这个表格从横向现实转换成竖向显示 。

1.首先,我们要先选中第一个单元格A1,接下来按快捷键“Ctrl A”全选整个表格 。选中整个表格后按Ctrl C复制这个表格 。

2.第二步,我们新建一个工作表 , 点击这个新工作表的A1单元格,鼠标点击右键选择“选择性粘贴”里的“选择性粘贴” 。嗯,可能有点咬嘴 。还是看图清楚一些 。

3.第三步,点击后就会弹出新的“选择性粘贴”对话框,我们选中最下面的“转置” 。然后点击确定 。到了这里就结束了所有的操作 。
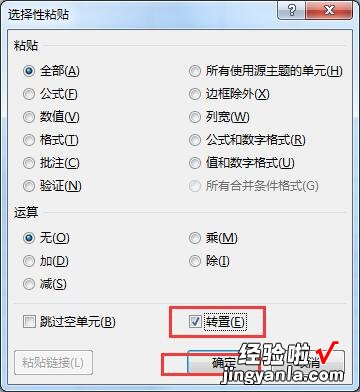
确定后,所有数据就粘贴出来了,当然刚才超级长的横向表格瞬间变成了竖向 。我们看一下下面的效果图 。是不是很简单呢?转换以后我们可以看到 , 整个表格数据一目了然,分析数据再也不用一点一点的拖动了 。
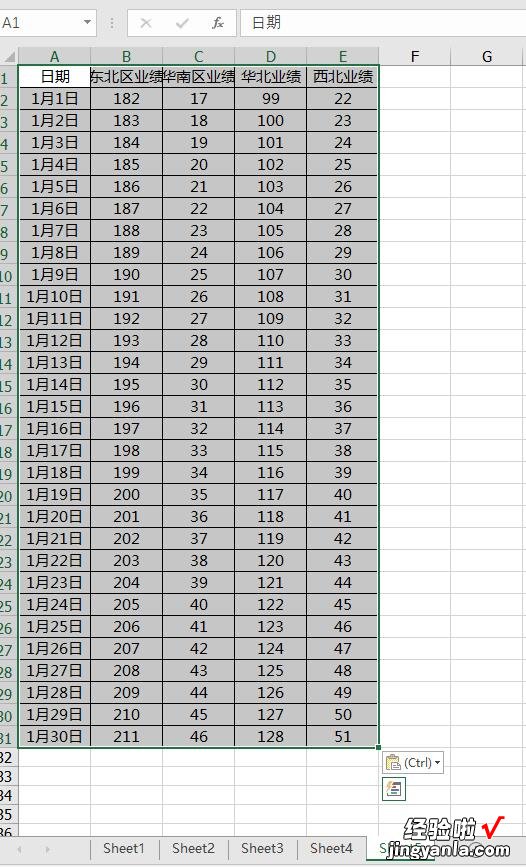
这个方法不仅适用于举例的把行转换成列,还可以把列转换成行,它其实是一个可以实现行和列快速转换的一个小技巧 。

【Excel技巧,只要一步轻松将横向表格变竖向】这个技巧也可以通过transpose函数来实现,不过从我个人来看函数过于麻烦,有这样的简单方法当然最好,我的原则是能不用函数就尽量不去使用 。不过如果你通过transpose函数来实现行和列的转换也是有优点的,那就是如果我们修改了第一个表格的数据,第二个表格也会自动修改 。所以说,如果只是最求简单的行和列互换,还是用文中的方法比较省时省力 。Excel表格转置还有强大的数据透视表转置,我会在以后的文章中和大家讲解 , 欢迎关注 。

