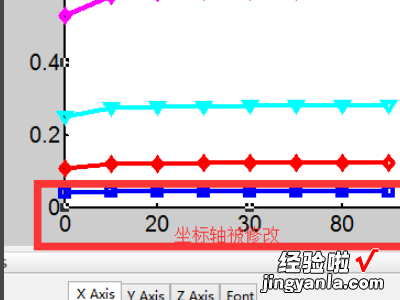经验直达:
- excel如何修改横坐标
- 如何修改Excel表中的图表坐标
- 如何修改excel表格横坐标轴的数据值
一、excel如何修改横坐标
1、打开需要插入折线图的excel表格,选中需要插入的数据 。
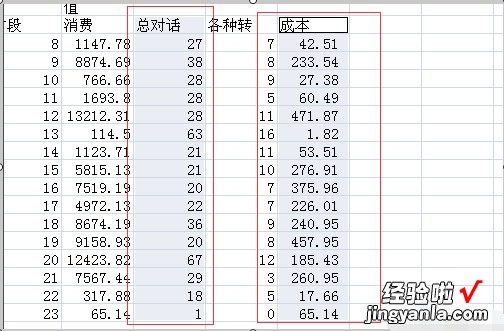
2、找到excel表格上方的插入,选中插入的折线图类型之后会得到一张折线图 。
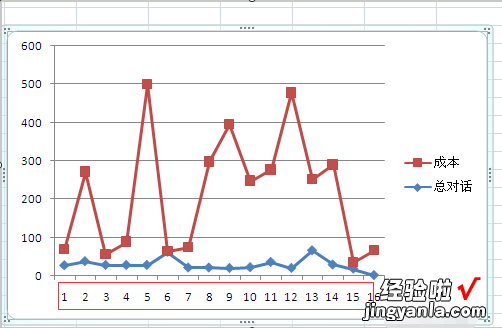
3、鼠标左键点击下图圈住的区域 , 长方形的区域上点击鼠标右键,看到如下的菜单栏 。
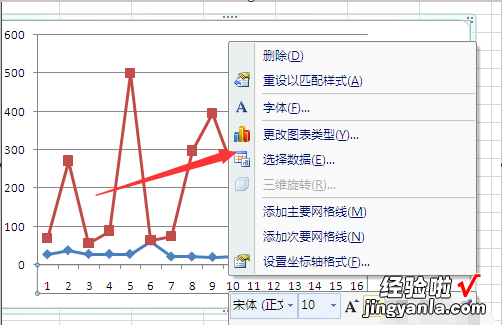
4、找到菜单栏的选择数据按钮 , 鼠标左键点击打开 。
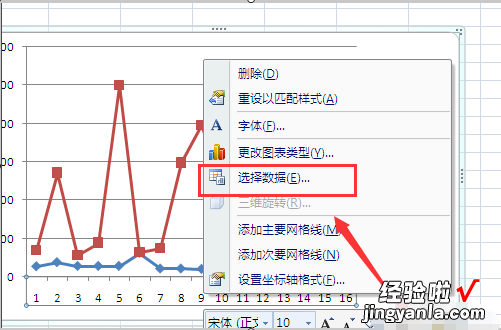
5、在上一步的操作之后回弹出来如图所示的对话框,紧接着会出现一个下图的弹窗,然后选择要作为横坐标的区域,点击回车键紧接着点击确定 。
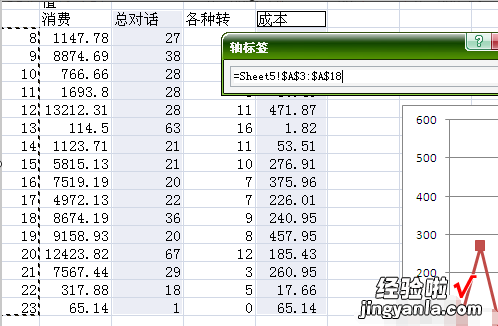
6、接下来又会出现一个弹窗点击确定按钮,就可以成功修改横坐标了 。
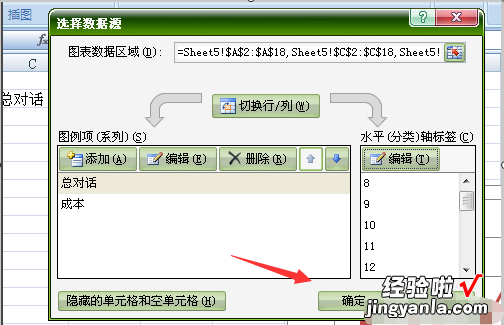
二、如何修改Excel表中的图表坐标
Excel中修改横坐标的方法根据图表类型的不同有如下两种方法:
- 对于柱状图、折线图、饼图一类横坐标是文本的图表 , 不能修改横坐标的范围和数据的任意间隔 , 只能通过指定数据区域来设置x轴数据标签 , 如果未指定数据则默认横坐标为1,2,3... 。
- 对于横坐标数据只能为数值的散点图 , 则可以任意设置横坐标的范围及间隔 , 如果未指定数据则默认横坐标为1,2,3... 。
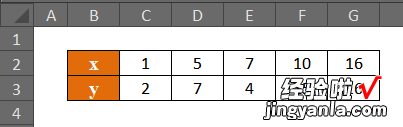
1、如果插入的是折线图,如下图所示

通过设置横、纵坐标轴格式可以发现:纵坐标可以设置坐标范围及间隔 , 但是横坐标却无法实现 。原因就在于之前说明的,折线图横坐标为文本,因此不存在范围和间隔 。另一方面,观察可以发现,数据表中x数据不是等距的 , 但是折线图上却是等距排列,这也证明了折线图横坐标为文本 。因此 , 本例的数据使用折线图展现是不合理的 。
2、为了合理展示数据,并且达到自由修改横坐标范围、间隔的目的,将上面的图表类型由折线图修改为散点图 。修改后显示如下图,此时横、纵坐标轴选项的修改是类似的 。
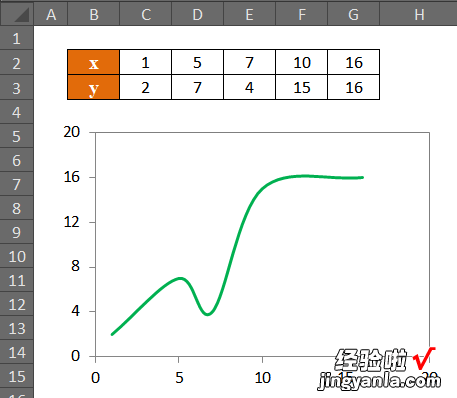
三、如何修改excel表格横坐标轴的数据值
1、如下图形中的横坐标轴的数据是1、2、3、4、5,不符合现实需求,这时候要修改横坐标的数据值 , 使得数据表达更加直观 。
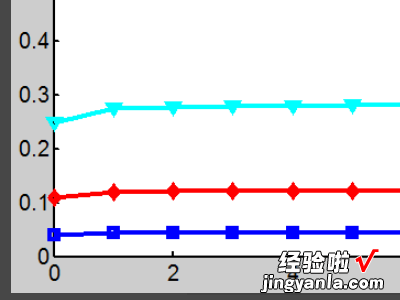
2、手动修改图形坐标,点击图形上方最右侧的一个小图标,进入后可以在很多地方美化数据图 。

3、要修改横坐标,鼠标点中横坐标位置 , 然后图形下方编辑框内会跳出X Axis等坐标的编辑区域,在下面选择红框内按钮Ticks编辑横坐标数值 。
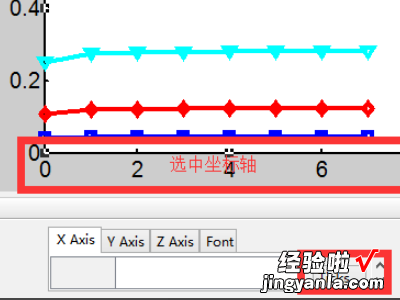
4、进入X ticks编辑区域,可以看到一个两列的数据,左边是现有的数据坐标值,右边是对应的数据,在右边区域内修改想要显示的数据即可 。
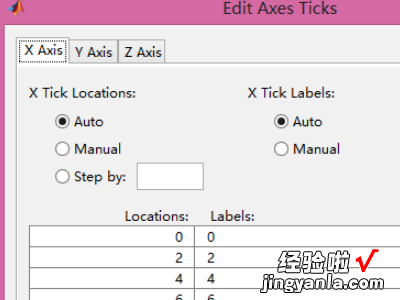
5、数据修改完成后 , 点击确定后回到线形图界面后,可以看到横坐标数据发生了变化 。
【如何修改Excel表中的图表坐标 excel如何修改横坐标】