【Word中关于文字拆分-word怎么拆分文本】在日常生活中 , 我们都用Word来进行文字编辑排版工作,除了输入文字调整格式这些常规操作以外,Word还有哪些特殊的功能呢?
今天小编为大家带来两个技巧:「文本框创建链接」和「分解图片拆分艺术字」 。
大家在用Word文本框做排版的时候,是否出现过下面这种情况呢?
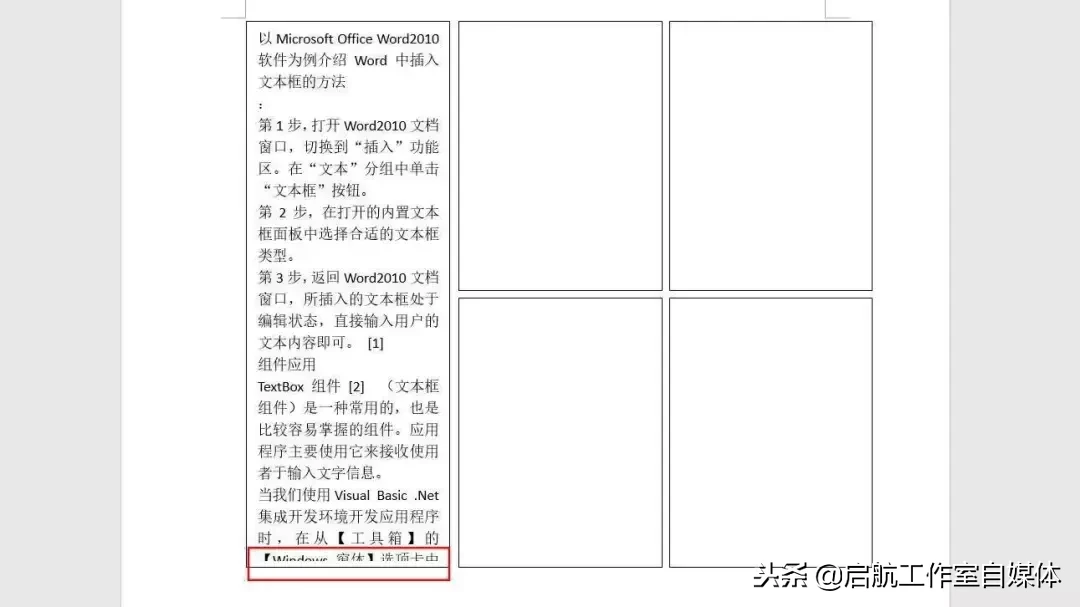
设置好了文本框的大小,但是内容太多 , 一个框放不下,只能一遍遍的复制粘贴吗?
这么繁琐的操作,耗费大量的时间精力 , 有什么简单快捷的技巧吗?
文本框创建链接
首先我们要选中已放入大段文字的文本框,然后准备好需要链接的文本框 。这里要提醒一下,需要链接的文本框必须是空白的 。创建链接有以下两种方法,点击创建链接后光标会变成一个茶杯的形状,在空白的文本框处点一下即可 。
通过右键点击创建

在格式选项卡点击创建

想要链接到其他文本框,只需重复上面的步骤:选中文本框→创建链接到空白文本框,即可完成文字排版 。
用好这个技巧,就不用担心文本框太小装不下所有文字了 。
分解图片拆分艺术字
在开始这部分内容之前,我们先要新建一个Word 97-2003 文档即后缀名为.doc的Word文档 , 这样我们就可以在插入艺术字的选项中看到这熟悉的艺术字样式了 。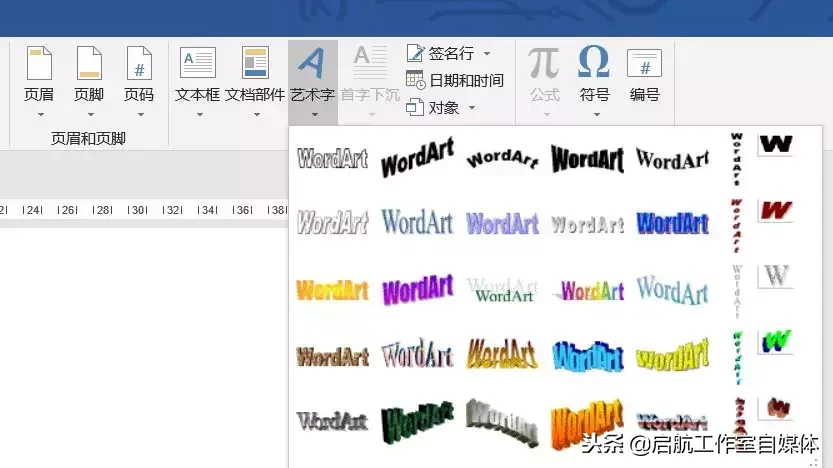
首先要说明一下的是:拆分汉字笔画的效果只能在Word2007及以下版本中实现 , 在稍微高一点的版本中可以将一串英文拆分成单个字母;也并不是所有的艺术字样式都可以实现效果,这取决于艺术字本身组合的位图 。
下面我们就来讲一下这个已经过时但又有点神奇的操作吧 。
第一步:将「分解图片」添加到自定义访问工具栏
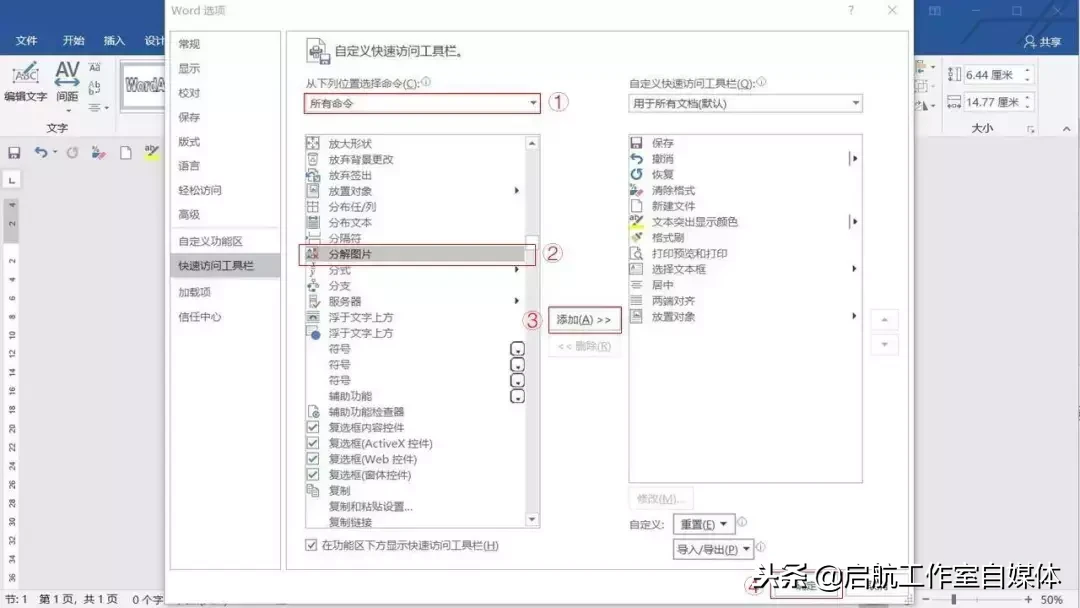
第二步:插入艺术字

第三步:剪切艺术字→选择性粘贴→「图片(增强型图元文件)」
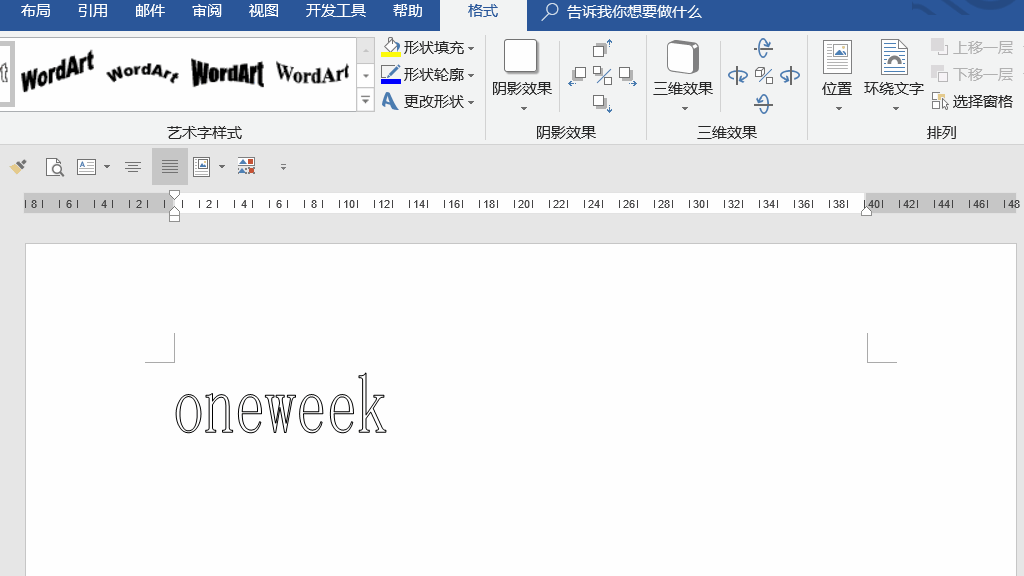
第四步:点击「分解图片」→右键「取消组合」→即可拆分成单个字母

由此可以看出,这个艺术字样式是由两层形状轮廓的粗细稍微有差别的位图组成 , 通过分解之后,每个字母都变成了单个图形,可以修改颜色填充和轮廓 , 那么我们就可以添加各种效果 。
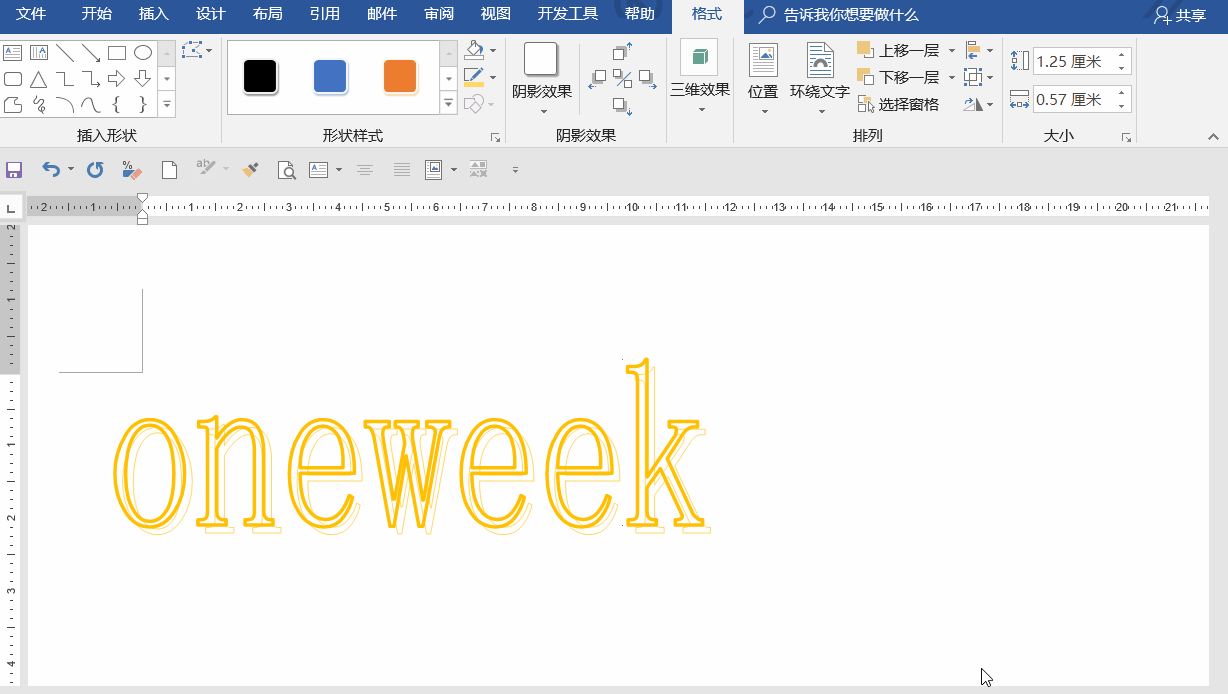
下面,我来总结一下以上的内容 , 对于Word中的文字拆分可以分为一大段文字内容的拆分,那就用到了「文本框创建链接」的技巧 , 而对于单个汉字或者一串英文的拆分,则可以通过「分解图片」来拆分艺术字 。
