经验直达:
- excel工作表格如何按成绩排名次
- excel怎么根据成绩排序
- excel表格如何按成绩高低排名次
一、excel工作表格如何按成绩排名次
用excel表格按成绩排名次的方法:
1、打开excel , 第一列输入:成绩,第二列输入:名次,下面我们就开始对成绩进行排序了 。

【excel怎么根据成绩排序 excel工作表格如何按成绩排名次】2、单击名次下面的一个单元格 , 然后点击公式选项中的插入函数选项 。
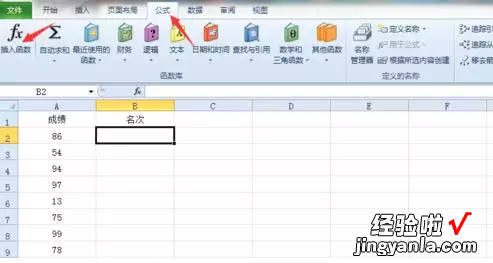
3、然后弹出来一个对话框 , 在搜索函数中输入rank ,然后点击转到,默认的就是RANK 函数,接着点击确定 。
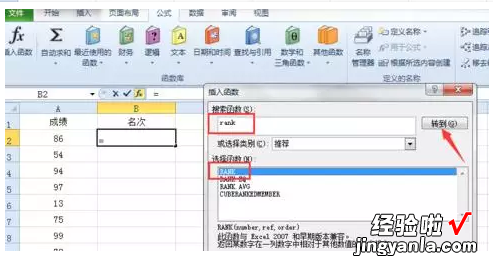
4、然后在Number后面输入A2或者直接用鼠标单击A2单元格 。

5、然后在Ref后面输入A2:A11或者直接用鼠标选中“成绩”下面的所有单元格即A2到A11区域,然后按一下键盘上的 F4。
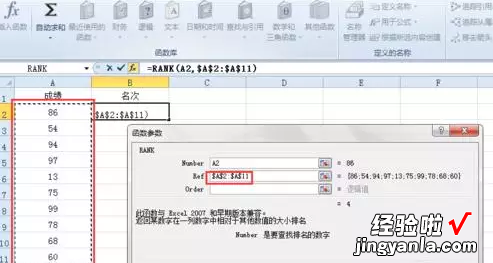
6、然后在Order后面输入0或1(0 代表的是降序,1代表的是升序) 。
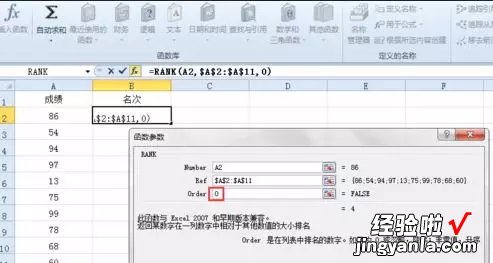
7、点击确定后,将鼠标放在B2单元格的右下角按住往下拖动到B11单元格 。
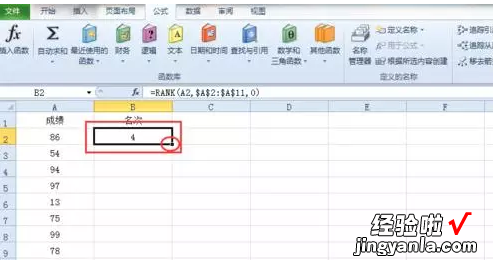
8、这样excel表格按成绩排名次的操作就完成了 。
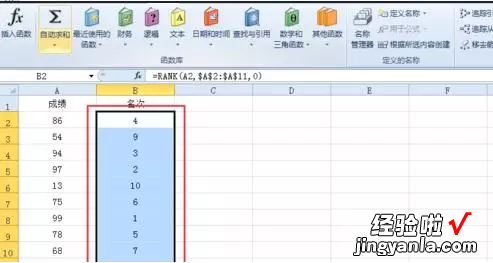
二、excel怎么根据成绩排序
1、首先在打开的excel表格中根据需要输入排名的数据,需要根据得分列的数据进行排名 。
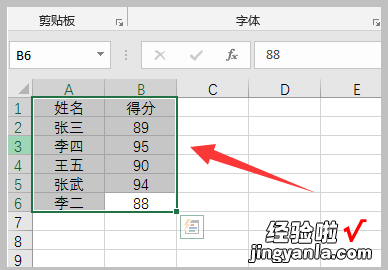
2、可以使用rank函数进行排名操作,直接输入=rank并在括号中输入函数公式,或者点击插入rank函数打开参数对话框 。
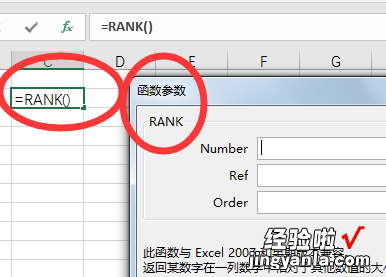
3、例如使用函数参数对话框,在number中输入排名的第一个数据单元格B2,并选择查找区域为A2:B6,点击确定 。
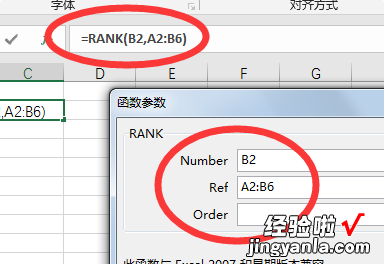
4、即可在单元格中看到B2对应的排名为第四名 , 向下填充公式即可看到所有的数据的排名情况 。

三、excel表格如何按成绩高低排名次
excel按成绩高低排名次的步骤如下:
操作环境:机械革命S3Pro,Windows11,Excel 20212108等 。
1、打开EXCEL表格,点击表格里的成绩,单击菜单栏上“数据-排序” 。
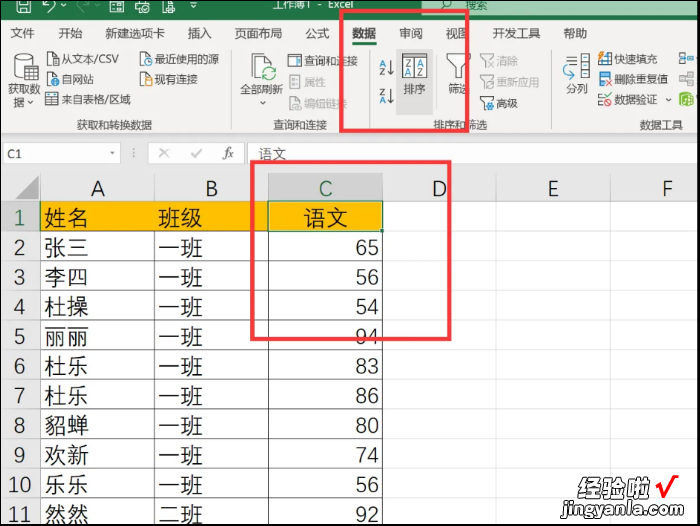
2、弹出条件窗口,选择排序的成绩列 , 点击排序方式 , 选择“降序” 。

3、点击确定,表格内成绩由高到低排名 。
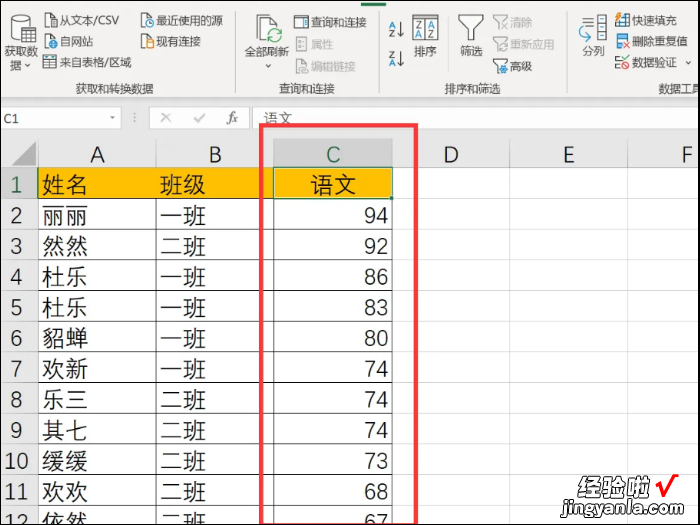
Excel操作技巧:
1、最快求和
选中数据区域和求和结果存放区域,按Alt =键,完成多行多列同时快速求和 。
2、快速小计求和
选中求和数据区域,按Ctrl G键打开定位窗口;选择【定位条件】-【空值】-【确定】;最后按Alt =键,快速完成小计求和 。
3、按单元格颜色求和
在目标单元格中输入公式:=SUBTOTAL(109,D4:D13);在需要参与求和的单元格上点击鼠标右键,在弹出的菜单中依次选择【筛选】-【按所选单元格的颜色筛选】;计算结果就显示在了目标单元格中 。
4、对齐“姓名”
选择“姓名”单元格区域;鼠标右键点击选中区域,在弹出的菜单中选择【设置单元格格式】;在弹出的【设置单元格格式】对话框中,选择【对齐】选项卡-【水平对齐】下拉框-【分散对齐】,【缩进】调整为1;点击【确定】完成 。
