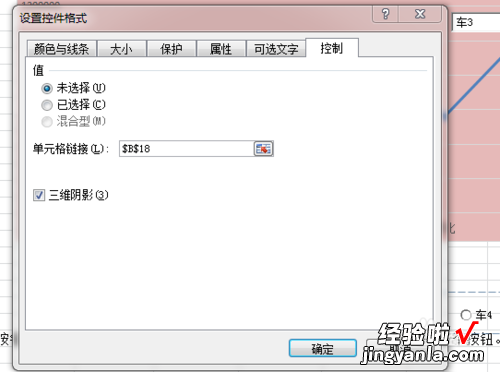经验直达:
- excel怎么做动态表格
- 怎么在excel中制作动态图表
- 如何在Excel表中制作动态图表
一、excel怎么做动态表格
方法/步骤
图中数据表列举了2013-2016年每个月的数据,我们要实现的是通过下拉菜单选择年份 , 在图表中自动生成对应年份的月数据图表 , 效果如图 。
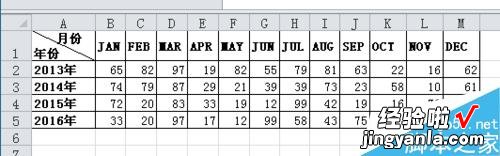
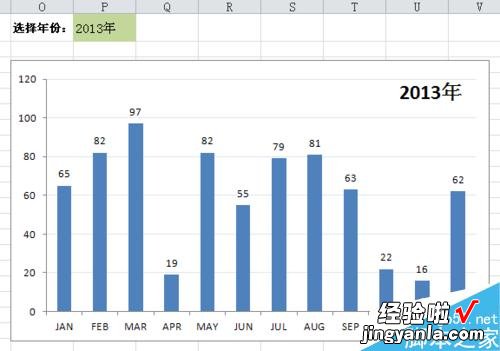
第一步,先说下思路,动态图表的实现,依赖于用公式生成数据 。我们用公式生成的数据来代替原数据表的数据,通过公式中函数参数的变化来达到动态的目的 。此例中需要变化的参加是年份,根据我们的要求先制作年份的下拉菜单,我们用到的方法是在P1单元格设置数据有效性,选择“序列”,来源是:A2:A5,确定后下拉菜单就做好了 。
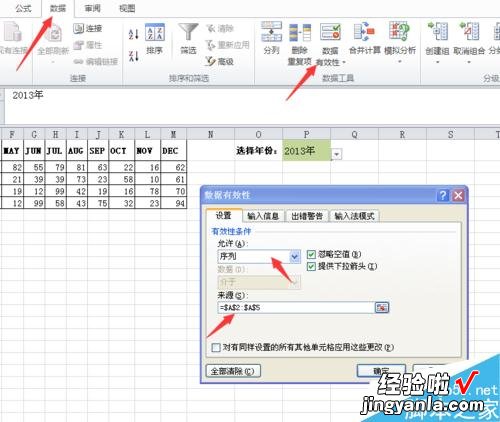
第二步,接下来我们该写公式了,选择数据的公式里我们通常用到OFFSET match,具体的用法这里就不细说了 , F1里面都有 , 我直接给出公式:
=OFFSET($B$1:$M$1,MATCH($P$1,$A$2:$A$5,),,1),
公式不难 , 其中MATCH($P$1,$A$2:$A$5,)里面的$P$1就是刚才我们制作的下拉菜单单元格,大家可以把公式复制到工作表,在P1选择不同的年份,然后在编辑栏选中公式后按F9键,看看结果,如图,结果中的数据是根据年份的不同而改变的,这就是动态图表的核心 。
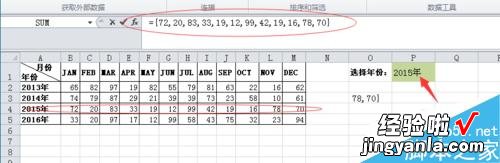
第三步,我们来把公式定义一个名称,因为图表是不能直接接受公式的,只能通过定义名称的方式来实现 。Ctrl F3调出名称管理器,点“新建”,“名称”处输入“月份”(名称可以随便起),“引用 位置"输入刚才的公式,确定
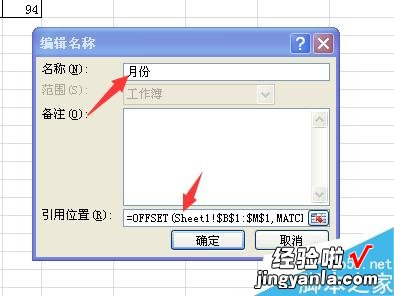
第四步 , 现在前期工作都做完了,我们可以生成图表了,直接插入一个柱形图,如图,
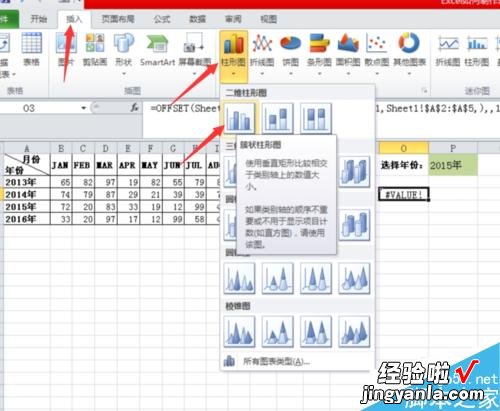

第五步,此时图表是空的,因为我们没选择任何数据 , 没关系,在图表中点击右键,单击”选择数据“,在”选择数据源“对话框中选择”编辑“ , ”系列名称“输入P1,"系列值”输入=Sheet1!月份,确定
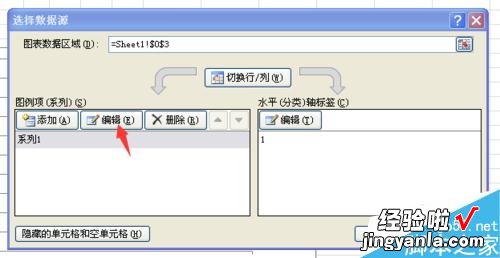
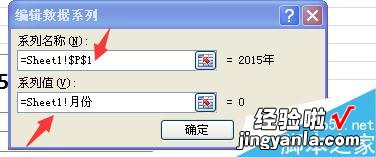
第六步 , 还是在”选择数据源“对话框,在水平(分类)轴标签栏,单击“编辑”,输入:=Sheet1!$B$1:$M$1(月份单元格地址),确定后,结果如下图
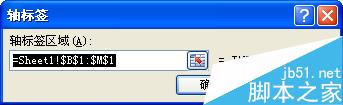
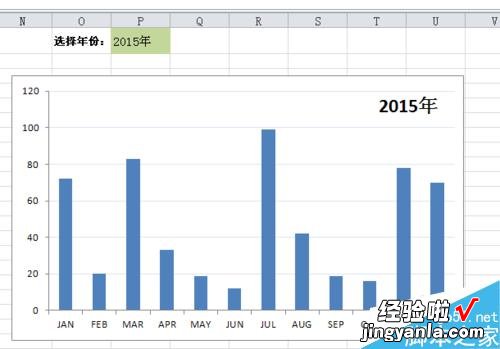
第七步,右键单击图表中的柱形,选择“添加数据标签”,简单美化图表,结果如图 。我们也可以做成选择月份 , 来生成各年度的数据图表,如图,方法大同小异,大家来自己来试着做一下吧 。
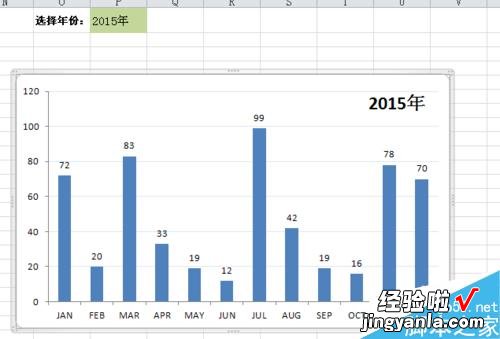
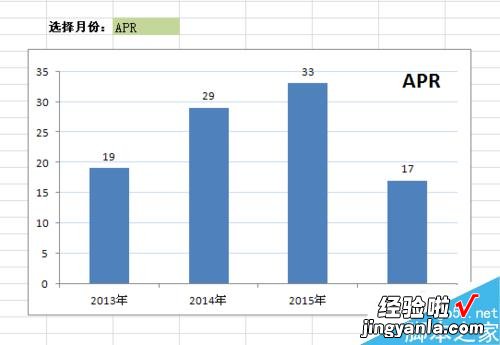
注意事项
在图表中引用名称时,名称前面一定要加上工作表名儿 , 如本例中的:sheet1!月份
二、怎么在excel中制作动态图表
方法如下: 数据的提取这个过程主要是把这五种产品的某月的销售数据提取到工作表的另一个工作表中(当然也可以是当前工作表的另一个区域) , 以便创建图表 。由于图表是基于提取出来的数据创建,而不是基于原始数据创建,我们将能够方便地切换提取五种产品的某月的销售数据,也就是切换用来绘制图表的数据 。在sheet2工作表的A3单元输入=sheet1!A3,然后拖动A1单元格的填充柄把它复制到A4:A7.我们将用sheet2工作表的A1单元的值来控制要提取的是五种商品哪个月的销售数据(也就是控制图表要描述的是哪一批数据) 。现在,在A1单元输入1.在B2单元输入公式=OFFSET(sheet1!A2,0, $A$1) , 然后拖动B2单元格的填充柄再把它复制到B4:B7.OFFSET函数的作用是提取数据,它以指定的单元为参照,偏移指定的行、列数 , 返回新的单元引用 。在本例中OFFSET(sheet1!A2,0, $A$1)函数的意义就是:找到同一行且从A2(B2)偏移一列的单元,返回该单元的值 。图表的制作这个过程主要是在sheet1工作表中以sheet2工作表中A2:B7的数据为基础创建一个标准的簇状柱形图 。首先在sheet1中选中任意空白单元格,选择“插入→图表”菜单,选择的图表类型为“簇状柱形图” , 点击“下一步”,然后在数据区域处点击红色箭头,选中sheet2工作表中A2:B7区域,再点击红色箭头将窗口还原,这时你就能预览到一个簇状柱形图,最后点击“完成”按钮,这时就会在sheet1中插入一个图表 。检查一下 , A2:B7和图表是否确实显示了五种商品1月份的销售数据;如果没有,检查你是否严格按照前面的操作步骤执行 。把A1单元的内容改成2,检查A2:B7和图表都显示出了五种商品2月份的销售数据 。为图表添加下拉列表组合框在sheet1工作表中选择菜单“视图→工具栏→窗体”(注意可不是选择“控件工具箱”),点击工具栏上的“组合框”按钮,再点击图表上方的空白位置,在图表上就添加了一个下拉组合框 , 我们可以拖动组合框来改变它的位置,还可以拖动它的控制点来改变它的大小 。右击这个组合框,选择“设置控件格式”,然后选择“控制”选项卡,把“单元格链接”设置为Sheet2!$A$1单元格 。由于组合框控件的数据区域只能选择列区域,所以我们可以在sheet2中的一个空白列处(如D2到D7单元格)输入1~6月,然后设置组合框的数据区域为Sheet2!$D$2:$D$7,即sheet2工作表中的D2:D7区域 。点击一下图表上按钮之外的区域,然后你就可以点击下拉列表,根据当前选择的月份显示对应的图表了 。
三、如何在Excel表中制作动态图表
方法/步骤
- 先介绍一下index函数,这是一个引用函数,使用方法及含义如下(EXCEL自带解释) 。
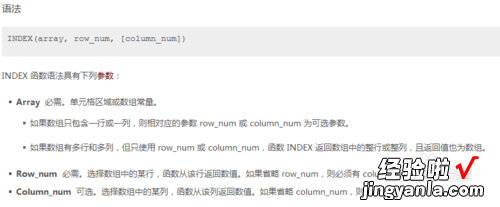
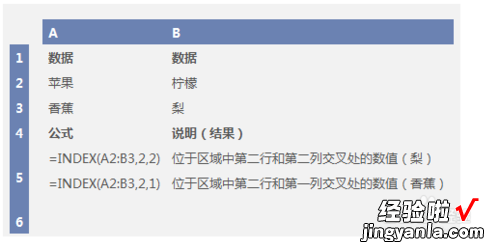
- 接下来,我们要制作图表了 。以下是初始数据(数据仅为制图所需,无参考价值)

- 在数据行下方,通过index函数引用,制作一行图表用数据 。黄色为固定引用区域,便于图表与控件同时使用,我们可以不输入数据,也可以是输入1.

- 然后 , 选择此行用index函数引用的数据,插入图表-折线图(或其他图表类型),即可得到如下图形 。
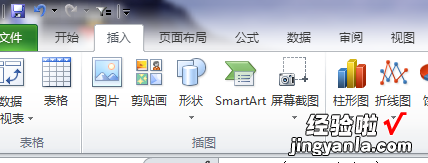
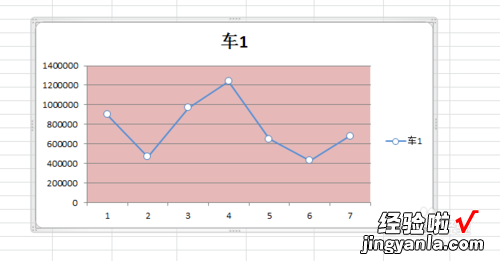
- 选择开发工具-插入-组合框,并对组合框的数据来源和单元格进行设置引用 。
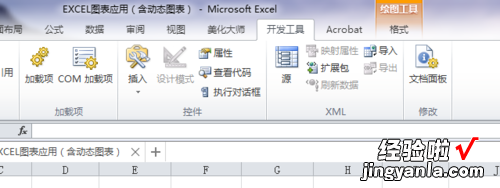
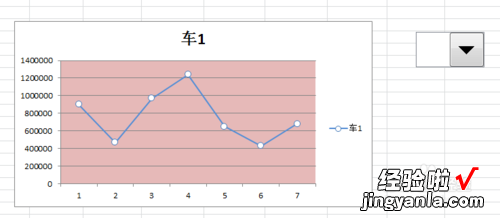
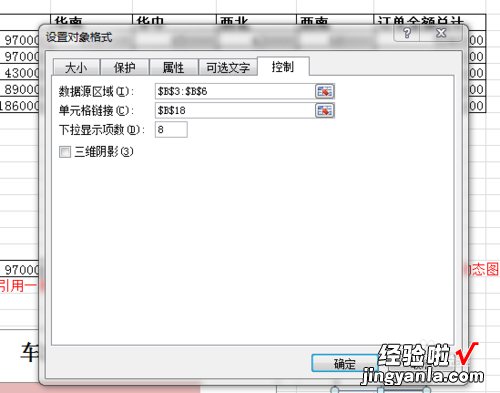
- 完成后,我们点击组合框的下拉菜单,即可得到对应数据列的图表 。此时初步的动态图表已完成 。如下,点击车1 ,车2分别出现不同的图形 。


- 对图表,我们可以做进一步 美化,也可以将组合框与图表组合在一起 , 更加美观,方便移动 。同时,我们可以调整图表下方区域的坐标轴显示,选中-设置坐标轴格式-水平轴标签,点击编辑 , 选择数据源(东北-..........-西南) 。
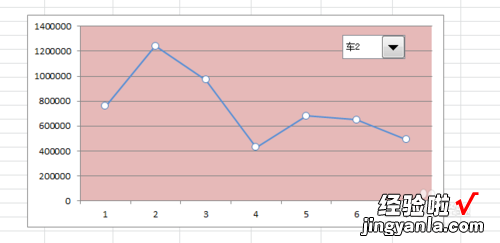

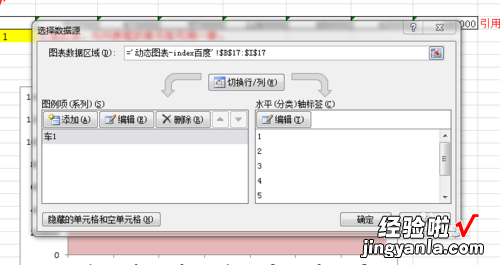
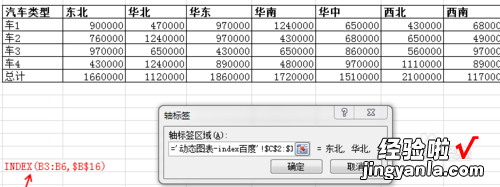

- 设置完成后,即可得到我们想要的动态图表了 。
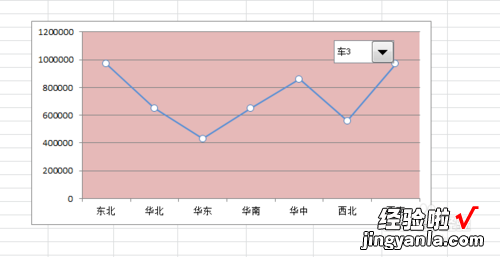
- 另外,动态图表的控制 , 我们还可以通过按钮的方式来实现 。原理基本相同 。开发工具-按钮,将按钮名称修改为对应车1,车2等,右击-设置控件格式(每个按钮均需设置) , 单元格链接到我们最开始设置的公共引用黄色区域,设置完成 。点击对应的按钮 , 图表即可变化 。
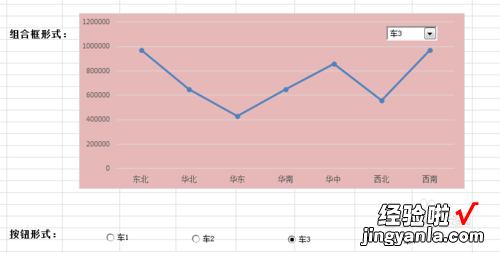
【怎么在excel中制作动态图表 excel怎么做动态表格】