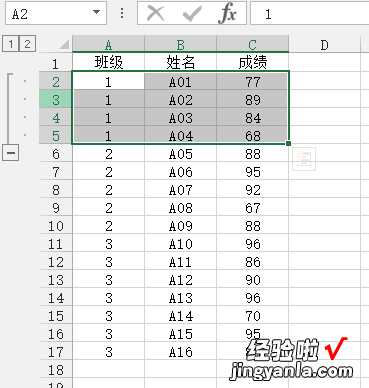经验直达:
- 怎么让excel分级显示
- Excel分级显示功能怎么用
一、怎么让excel分级显示
1.打开一个表格 , 我们看到里面有七、八、九三个年级的培训课程 。如果我们每次只想看到一个年级的培训课程 , 怎么设置呢?
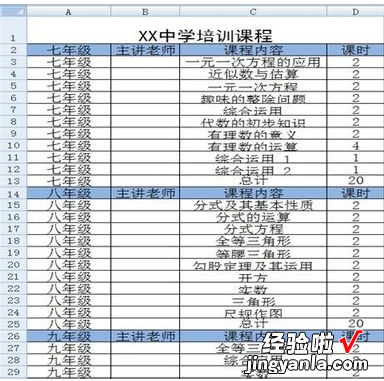
2.将七年级部分选中,依次执行“数据”——“组合”——“组合” 。
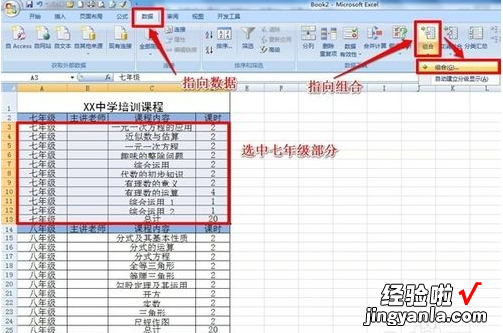
3.在弹出的“创建组”的对话框中将“行”选中,并确定 。
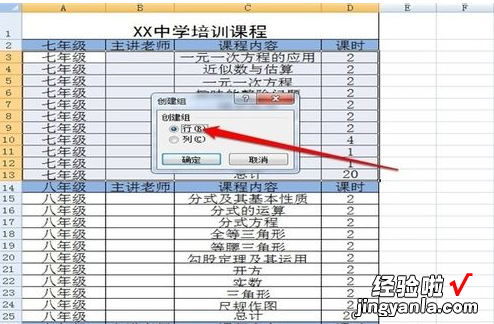
4.这时你会看到在表格的左侧出现了1、2两个视图 。点击1可以将七年级部分折叠起来 。点击2,可以看到全部内容 。而且在七年级内容的左侧还出现了折叠按钮,也可以将七年级部分折叠起来 。
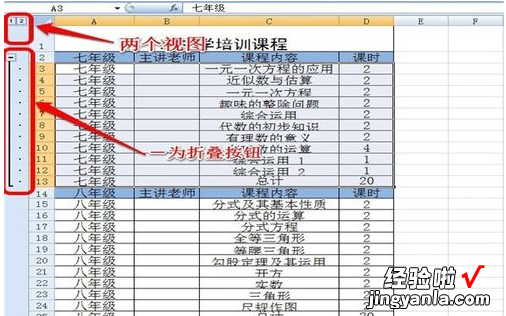
5.依次分别设置八、九年级,最后的效果如图 。
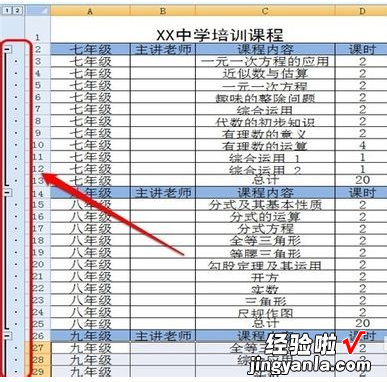
6.将三个年级的部分全部折叠起来后如图 。需要显示哪个年级的部分就点击左侧的“ ”按钮展开 。
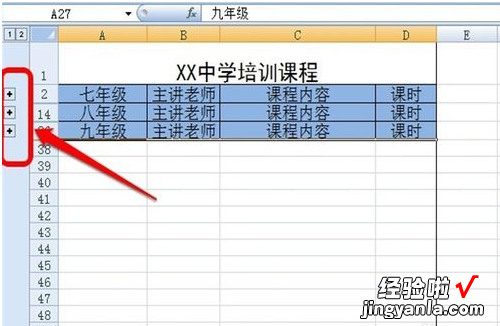
7.这算很快捷了吧?不,还有更快捷的设置方法 。由于这个表格中有sum求和公式(每个年级后的“总计”这一行内有公式) , 所以还可以这样来操作:执行“数据“——“ 组合“——“ 自动创建分级显示“,也会出现相同的效果 。
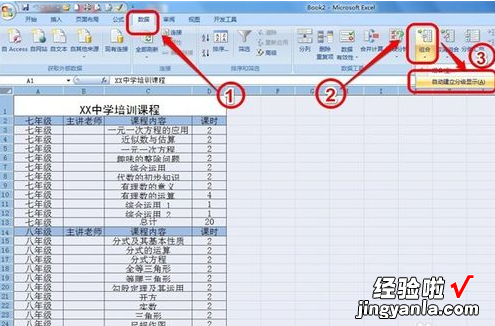
二、Excel分级显示功能怎么用
这个功能是Excel中的分级显示功能 。有自动建立分级和手动建立两种方式 。。自动分级显示建立在数据拥有分类汇总的前提下 。
一、自动建立:
1、选择需要分组的数据行或者列 。
2、单击数据选项卡,在分级功能组单击分类汇总按钮
3、在弹出来的分类汇总对话框中 , 选择好分类字段,汇总方式,选定汇总项等信息,单击确定即可得到结果 。
如下图:
效果如下图
二、手动建立
1、选择需要分组的数据行或者列 。
2、单击数据选项卡,在分级功能组单击创建组按钮;
3、在弹出的创建组对话框中选择行,单击确定,即可创建 。
如下图
效果如下图
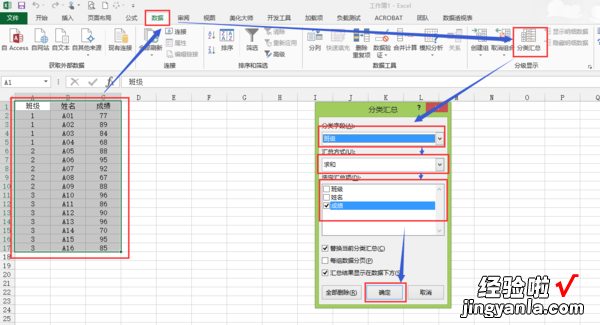
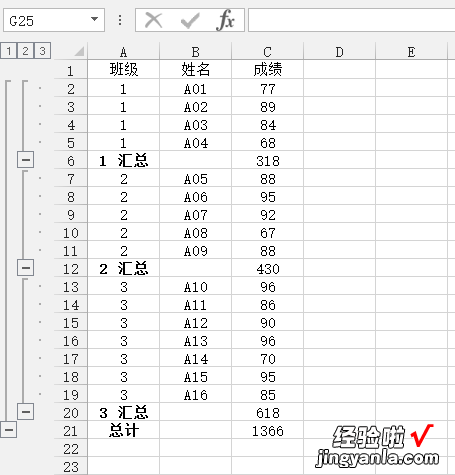
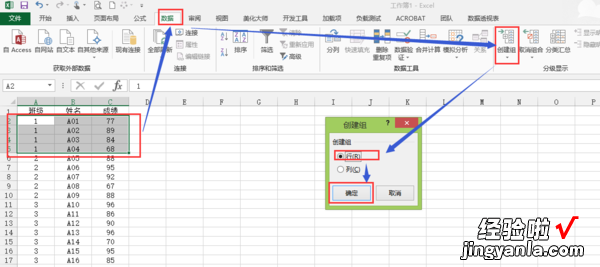
【Excel分级显示功能怎么用 怎么让excel分级显示】