经验直达:
- ppt怎么设置背景音乐全程播放
- 怎么在ppt中将音乐全程播放加入
- 手机ppt怎么全程音乐
一、ppt怎么设置背景音乐全程播放
ppt背景音乐全程播放:
1、打开“插入”菜单下的“影片和声音”选项 , 单击“文件中的声音” , 插入准备好的声音文件(最好是MP3或WAV) , 这时系统会弹出对话框,询问“是否需要在放映幻灯片时自动播放声音”,选择[是],则幻灯片上有一个“喇叭”图标出现 。
【ppt怎么设置背景音乐全程播放-怎么在ppt中将音乐全程播放加入】
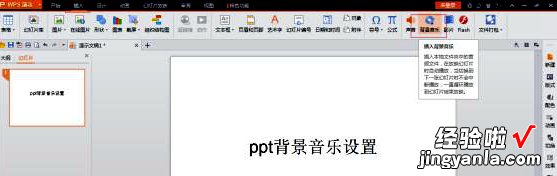
2.用鼠标右键单击“喇叭”图标,在弹出的快捷菜单中选择“自定义动画” 。

3.在“自定义动画”对话框的“多媒体设置”选项卡中 , 默认的“播放时”选项是 [暂停幻灯片放映],“停止播放”选项是灰色不可选状态 。我们需要选择 [继续幻灯片放映] 选项 , 则“停止播放”选项就可以选择了 。根据你的需要 , 想让背景音乐在“X张”幻灯片内存在,就在“停止播放”选项中选择 “X 张幻灯片后 。
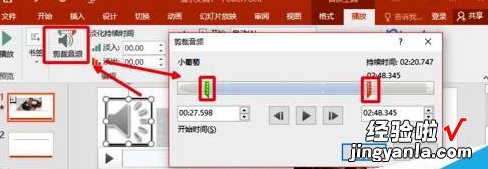
看到这儿,你应当明白了,如果想添加全程背景音乐,就要在第一张幻灯片上插入音乐文件,将“停止播放”选项后的“X” 改成幻灯片的总数就行了 。
二、怎么在ppt中将音乐全程播放加入
有的小伙伴在使用PPT软件编辑幻灯片时 , 为了让幻灯片更加有意境,因此想要加入音乐全程播放 , 但是却不知道如何加入,那么小编就来为大家介绍一下吧 。
具体如下:
1.第一步,双击或者右击打开需要加入音乐全程播放的PPT文档 , 接着点击页面顶部的插入选项 。
2.第二步,来到插入窗口后,点击箭头所指的音频选项 。
3.第三步 , 在下图所示的弹出音频窗口中,点击箭头所指的嵌入音频选项,接着点击选择想要插入的音乐,然后点击确定选项 。
4.第四步,我们可以看到如下图所示的音频工具的工具栏,点击箭头所指的设为背景音乐选项 。
5.第五步,我们还可以点击音频中的嵌入背景音乐选项 。
三、手机ppt怎么全程音乐
手机ppt加全程音乐的方法是:
1、首先,打开要添加背景音乐的PPT 。
2、点击页面上端的“插入”,在其下菜单栏中找到“音频”,点击其后的倒三角图标,在弹出选项中点击“嵌入背景音乐” 。
3、打开窗口后,将添加的背景音乐选中,然后点击“打开” 。
5、出现窗口后,根据自身需要选择“是”或“否” 。
6、出现图标后,就代表成功添加了背景音乐 。
7、最后,按下“F5”键放映幻灯片 , 添加的背景音乐就会播放出来 。
PPT(Microsoft Office PowerPoint)是微软公司推出的一个演示文稿软件,是Microsoft Office系统中的其中一个组件 。PPT适用于工作汇报、企业宣传、产品推介、婚礼庆典、项目竞标、管理咨询、教育培训等领域 , 并具有相册制作、文稿合并、运用母板、图片运动、动画控制等功能 。PPT文档是经常使用的一种演示文稿,公司的很多活动都会使用到,其格式较为特殊 , 由于其中往往插入很多图形以及添加一些动画效果,因此要比较两篇演示文稿的不同,的确有点麻烦,而利用PowerPoint的比较合并演示文稿功能,不仅仅能够比较出两个文稿文字、图形的改动情况,而且能够将动画的改变情况查找出来,从而能够对自己演示文稿的变化情况了如指掌 。在操作上,PowerPoint的比较合并演示文稿功能与 Word的操作有较大不同 。
