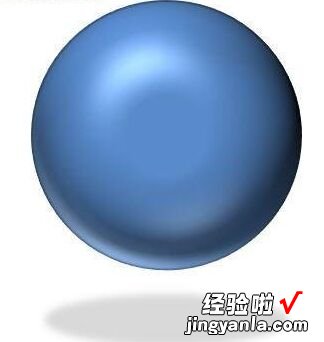经验直达:
- ppt怎样制作立体图形
- ppt中演示文稿怎样制作一个立体图表
- ppt怎么做出3d立体效果
一、ppt怎样制作立体图形
1.新建一个PPT页面,设置好场景的颜色 。构造一下具体的场景,本案例,需要几朵云彩、一个太阳、一些雨滴 。当然,这一些,都需要靠插入形状、修改形状来获得 。
2.下面,我们就插入各种需要的形状:
1、太阳,自然是插入圆形,这里不再描述
2、雨滴,插入圆形——鼠标右键“编辑顶点”——选择圆形最上面的点,鼠标右键,改为”角部顶点“——向上拉出水滴形状
3、云彩,插入形状里面有,也可以自己做,插入多个圆 , 再组合成云彩(如图所示)
4、所有形状根据需要自行修改颜色 , 在此不再演示 。
3.将云彩做出多片折叠效果 。
1、复制做好的云彩形状,粘贴出第二个,调整大小,层叠于第一个之上(如图);
2、再复制第三个,层叠;调整颜色 , 每一个逐渐加深 。
3、再复制第三个云彩一遍,此刻更改为渐变色(如图),并且剪切保留左半边,置于顶层 。
4.将云彩做出立体显影 。
1、将所有层叠云彩形状组合成一个;
2、鼠标右键——设置背景格式——修改透明度、模糊度、角度、距离 。参数详见图片所示 。
5.按照做云彩的方法,依次做出立体效果的太阳和雨滴 。然后进行版面构图 , 将各种形状调整位置、大小即可 。
二、ppt中演示文稿怎样制作一个立体图表
ppt中想要制作一个图表,利用ppt制作图表主要利用了形状功能,并通过设置形状的不同效果制作而成的立体图表 。以下是深空游戏小编为您带来的关于ppt演示文稿制作一个立体图表,希望对您有所帮助 。
ppt演示文稿制作一个立体图表
1、首先启动PowerPoint2010 , 执行插入-形状命令,选择圆角矩形,绘制一个长的圆角矩形 。
2、右键单击该圆角矩形,从下拉菜单中选择设置形状格式选项,设置填充为纯色填充 , 选择一种自定义颜色 。
3、切换到线条颜色选项,设置线条颜色为渐变色,接着切换到阴影选项,选择内部左上,切换到柔化边缘,透明度设置为67%,点击关闭按钮 。
4、选择圆角矩形,按住ctrl键拖拽实现复制操作,选择复制得到的圆角矩形,设置填充为渐变填充 , 角度为0,设置一种自己喜欢的颜色,位置为64% 。
5、执行插入-形状命令 , 选择椭圆并按住shift键绘制一个正圆,设置形状轮廓为无轮廓 , 设置填充为纯色填充,选择一个自己喜欢的颜色 。
6、切换到阴影选项 , 设置阴影为外部右下,透明度为70%,虚化为15磅 , 切换到三维格式,设置为棱台圆形 。
7、再次绘制一个正圆 , 设置填充为渐变填充,角度为45度,位置为50% , 透明度为80%,亮度为100%,点击关闭按钮 。
8、将两个圆形拖拽到相应的位置 , 删除第一个圆角矩形,执行ctrl a组合键进行全部选中,接着执行ctrl g组合键组合成一个图形 。
9、选中整个图形,按住ctrl键连续拖拽三次复制得到三个一样的图形,并依次对这三个图形进行调整,并调整他们所在的位置 。
ppt|
三、ppt怎么做出3d立体效果
操作如下:
第1步在一张新建的幻灯片中,单击”插入“选项卡中的”形状“按钮 , 选择”椭圆“,如下图:
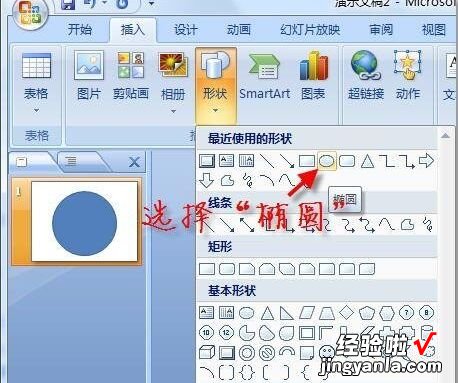
第2步 在空白处拖动鼠标绘制出一个圆形,并且在拖动的同时按下”Shift“按键绘制一个正圆 , 如下图:
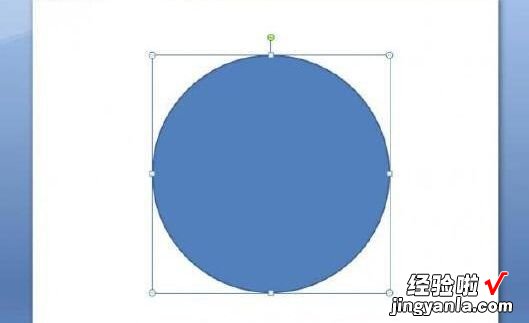
第3步 双击绘制的圆形,在”格式“选项卡的”大小“设置组中将宽和高均为10厘米,如下图:
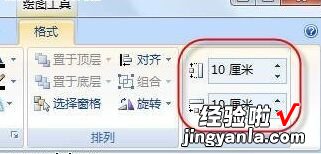
第4步 在”格式“选项卡中单击”形状轮廓“按钮 , 在下拉列表中选择”无轮廓“去掉轮廓线,如下图:

第5步接下来,我们为这个圆形添加一些立体效果 。在圆形上点击右键 , 选择”设置形状格式“ , 如下图:
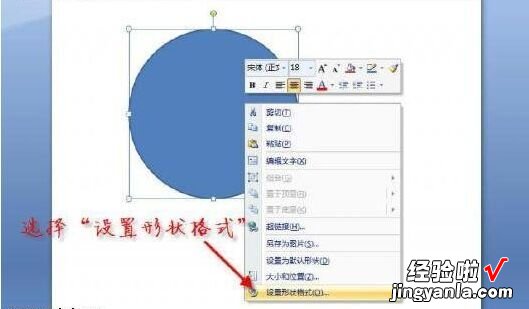
第6步 弹出”设置形状格式“对话框,切换到“三维格式”选项卡,在“棱台”栏下的“顶端”中选择“圆”样式,并且设置宽度和高度均为100磅;如下图:
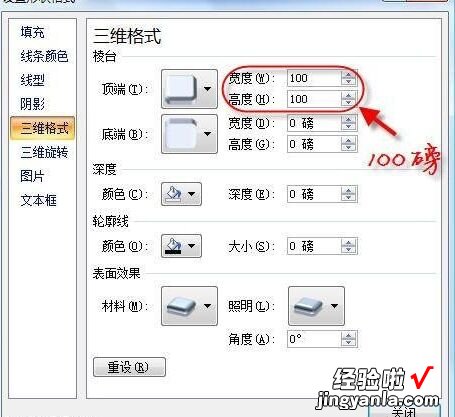
棱台的宽度和高度设置为100磅的效果 , 如下图:
第7步 在“设置形状格式”对话框中切换到“阴影”选项卡下,在“预设”中选择“靠下” 。
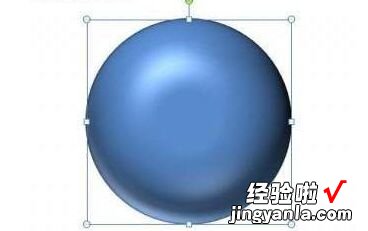
这样几步操作,就可以把原本平面的圆形设置成立体的感觉,让幻灯片的展现大大增色 。【ppt怎样制作立体图形-ppt中演示文稿怎样制作一个立体图表】