经验直达:
- ppt中怎样插入图表
- ppt如何添加图表
- ppt小图案插画
一、ppt中怎样插入图表
ppt添加图表方法如下 。
第一步:插入图表 。新建PPT文档 , 或者在编辑好的PPT文档中新建幻灯片 。然后点击“插入” , 选择“图表” 。在弹出的窗口里 , 选择合适的模板,点击“确定” 。
第二步:编辑数字 。插入图表后,会自动打开excel表格 。可将要统计为图表的数据输入或粘贴在该表格中 。退出后,可在“图表工具”→“设计”→“编辑数据”重新打开表格进行数据的编辑 。
第三步:编辑字体 。点击选中图表中的文字,右键单击,在弹出的对话框中,选择“字体” 。然后就可以进行字体、颜色等的设置了 。
第四步:更改图表类型 。点击选中图表,右键单击,然后选择“更改系列图表类型”,在弹出的模板中进行选择,点击确认就可以进行更改 。
第五步:更改图例颜色 。选中图表,在“图表工具”中选择“格式”,然后在“形状样式”的“形状填充”来设置和更改图例的颜色 。
第六步:更改坐标轴 。选中图表,在菜单栏“图表工具”中选择“布局”,然后可以通过“坐标轴”中的子菜单来更改坐标轴和网格线的显示,可以通过“标签”中的子菜单来设置图表标题、坐标轴标题、图例等等 。
虽然刚开始接触软件的时候会遇到很多问题,但只要沉下心来先把软件基础打好 , 后面的学习过程就会顺利很多了 。
二、ppt如何添加图表
ppt制作图表的步骤如下:
工具:联想威6、win10 20H2、Microsoft PPT2010.
1、首先打开电脑,找到Microsoft PPT 2010.
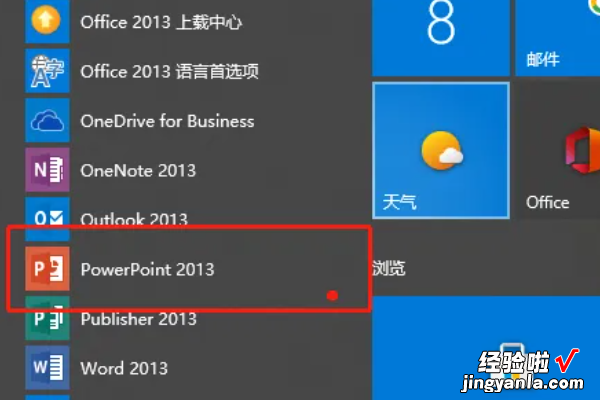
2、鼠标左键双击图标,打开软件,其界面如图所示 。
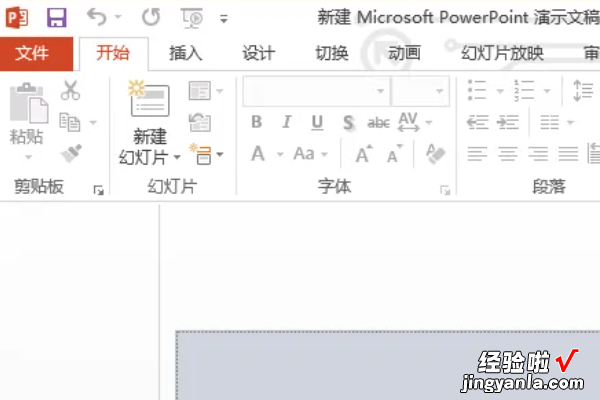
3、打开PPT文稿,然后点击“插入”-“图表” 。
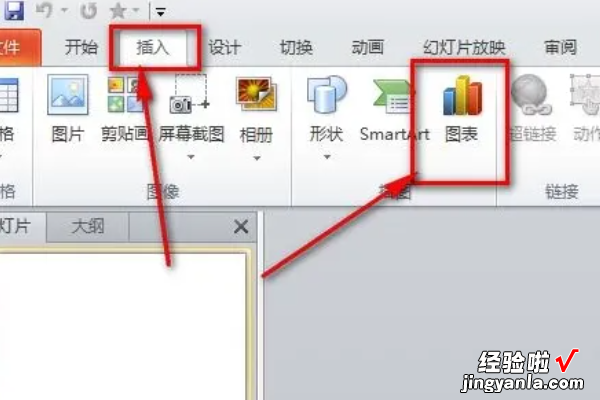
4、然后在弹出的图表菜单中选择任意一种图表类型,点击确定按钮,这里选择柱形图中的一种 。

5、之后 , PPT中就会插入了一张图表,而旁边也会生成一张与之对应的Excel表格 。

6、如图 , 这就是对应的Excel表格,只需要把其中的数据修改成自己的数据就可以了 。
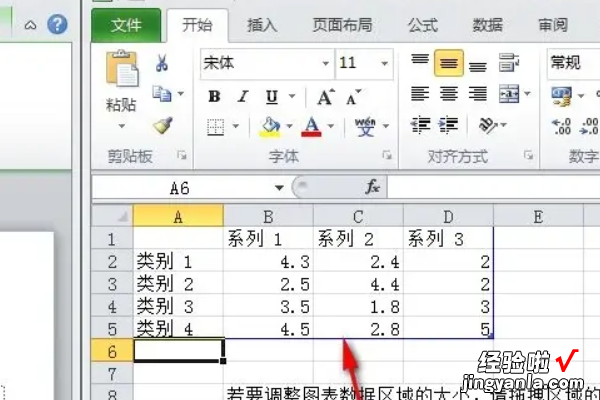
三、ppt小图案插画
适合ppt的小插图适合ppt的小插图如下:
1、适合ppt的小插图,如下图所示:
2、适合ppt的小插图,如下图所示:
3、适合ppt的小插图,如下图所示:
4、适合ppt的小插图 , 如下图所示:
5、适合ppt的小插图,如下图所示:
6、适合ppt的小插图,如下图所示:
7、适合ppt的小插图,如下图所示:
8、适合ppt的小插图,如下图所示:
ppt中如何插入插画ppt中插入插画的步骤如下:
操作环境:office或者wps电脑软件、需要插入的图片 。
1、打开你的PPT文件 。
2、点击下图所示的插入按钮 。
3、点击下图所示的位置 。
4、在弹框中点击分页插图 。
【ppt中怎样插入图表-ppt如何添加图表】5、选择你要插的图片,点击确定即可 。然后你就成功的插入分页插图了 。
ppt中内部自带的小插图在哪里在插入——图示——图示库,这是你想要的吗?要不就是插入——图片——剪贴画了里是ppt里自带的
