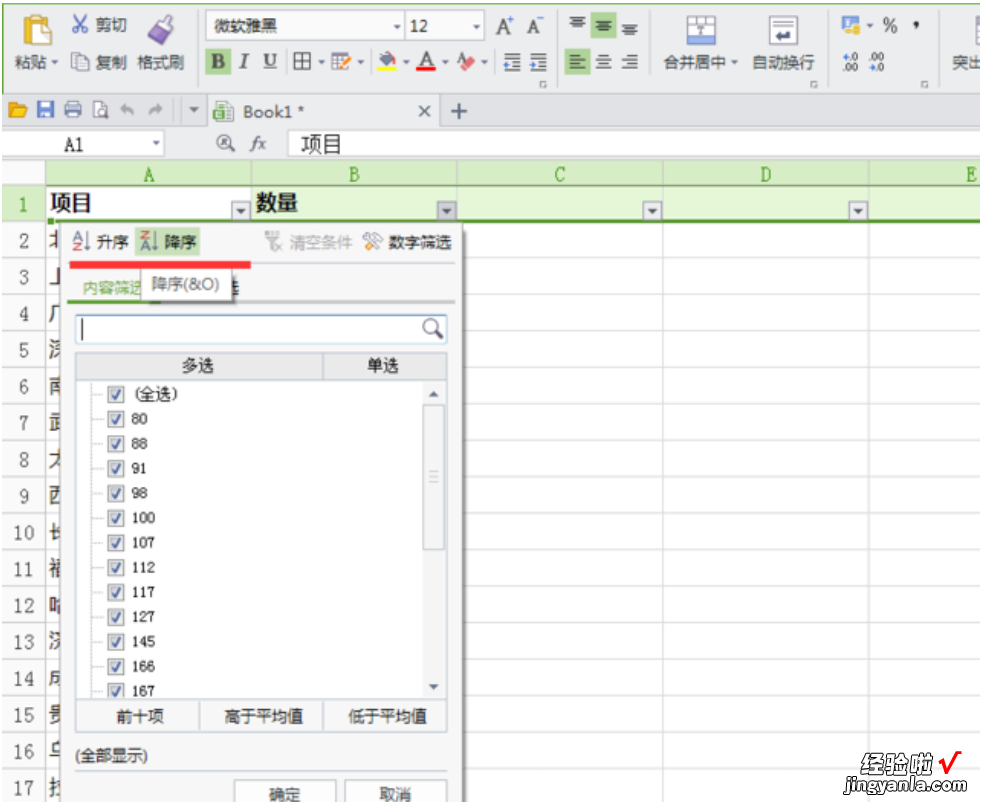excel降序排列怎么操作 excel怎么按升序排列
经验直达:
- excel怎么按升序排列
- excel降序排列怎么操作
- excel表怎么进行升序排序
一、excel怎么按升序排列
在 Excel 表格中 , 按升序排列的具体操作如下:
1. 选择要排列的数据所在的整行或整列 , 或选择包含要排列数据的整个表格 。
2. 在菜单栏中找到“数据”,点击之后会出现下拉菜单 。
3. 在下拉菜单中找到“排序”,并点击 。
4. 在“排序”窗口中,选择要排序的列,然后选择“升序” 。
5. 点击“确定”,数据就可以按照升序排列了 。
注意:如果选择的行或列中含有多个数据 , 排序后只会改变每一行或每一列内部数据的顺序,行或列之间的顺序不会改变 。如果需要改变多个行或列之间的顺序,可以选择整个表格并按照需要排列的列进行排序 。
二、excel降序排列怎么操作
excel降序排列操作方法很简单,在excel操作中属于比较常用的功能 , 下面分享一下具体的操作步骤吧~
1、首先我们打开需要设置的excel表格文件 , 以下图为例 , 我们可以看到具体的表格内容 。
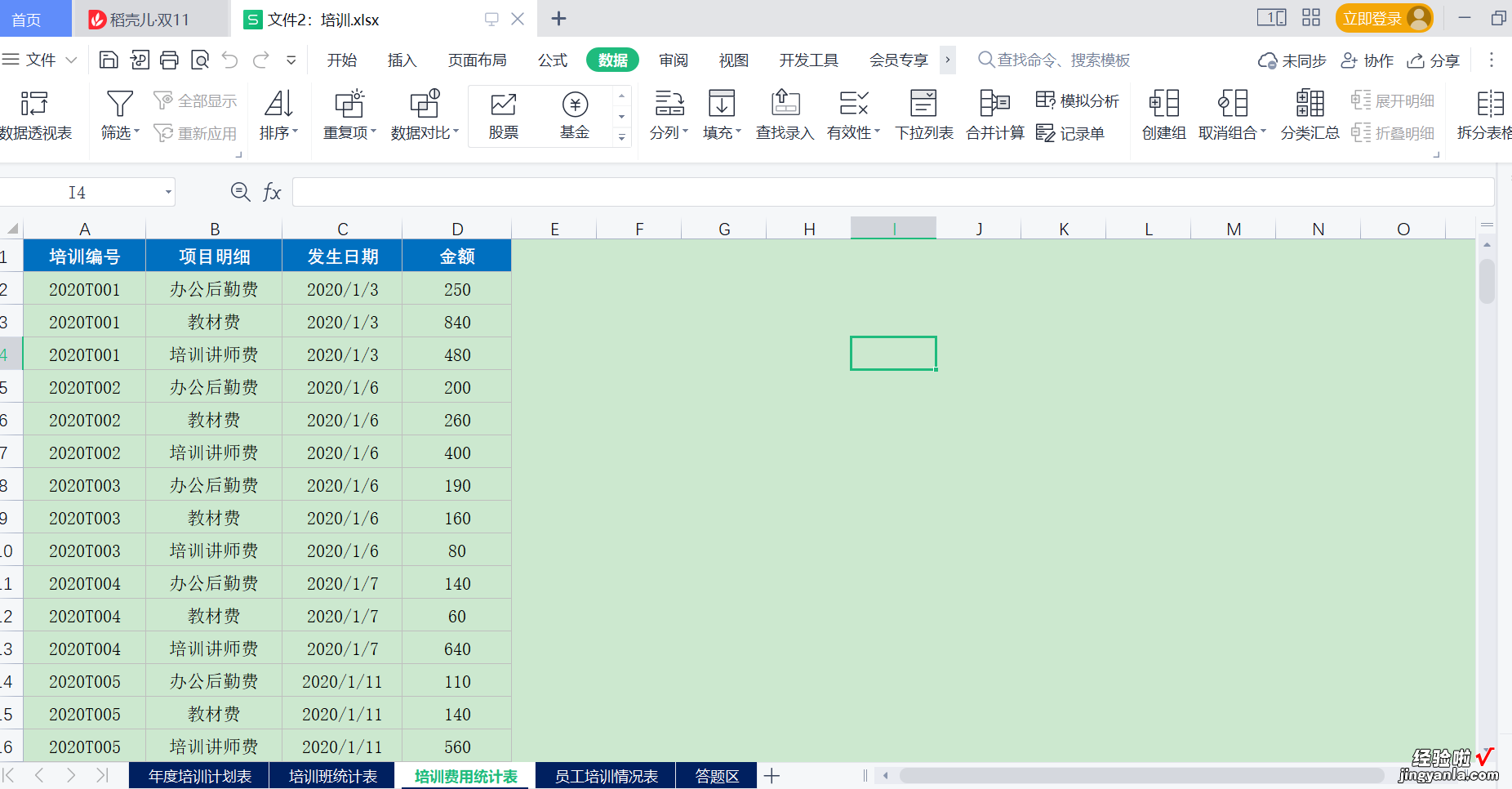
2、将鼠标选到“数据”这一功能项 , 并在对应的菜单栏中找到“排序” 。
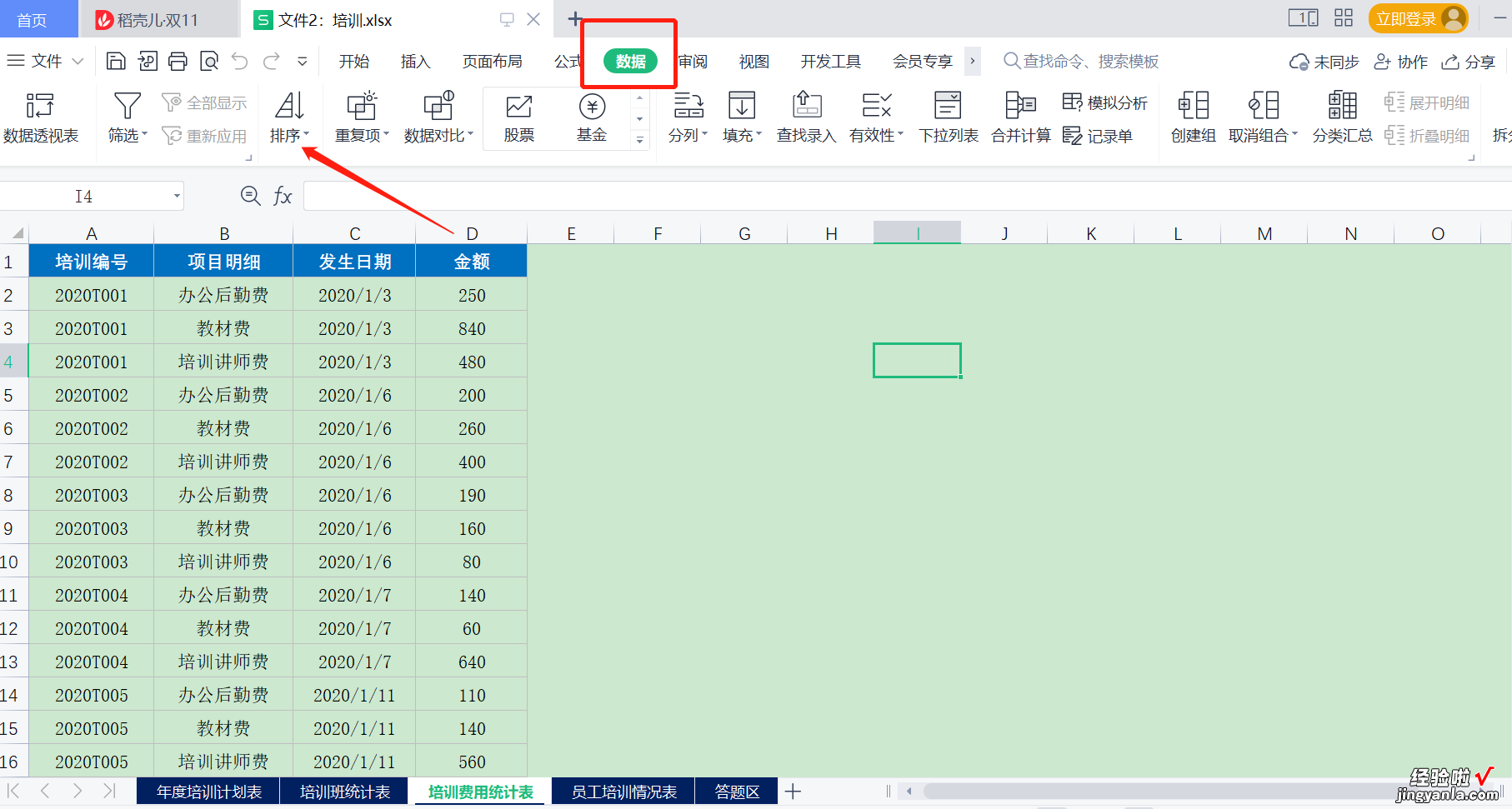
3、我们以“金额”这一列数据为例,选中金额这列数据,然后点击“排序”下方的“降序” 。

4、页面会跳出一个“排序警告”,我们按照默认的选项点击下面的“排序”图标即可 。
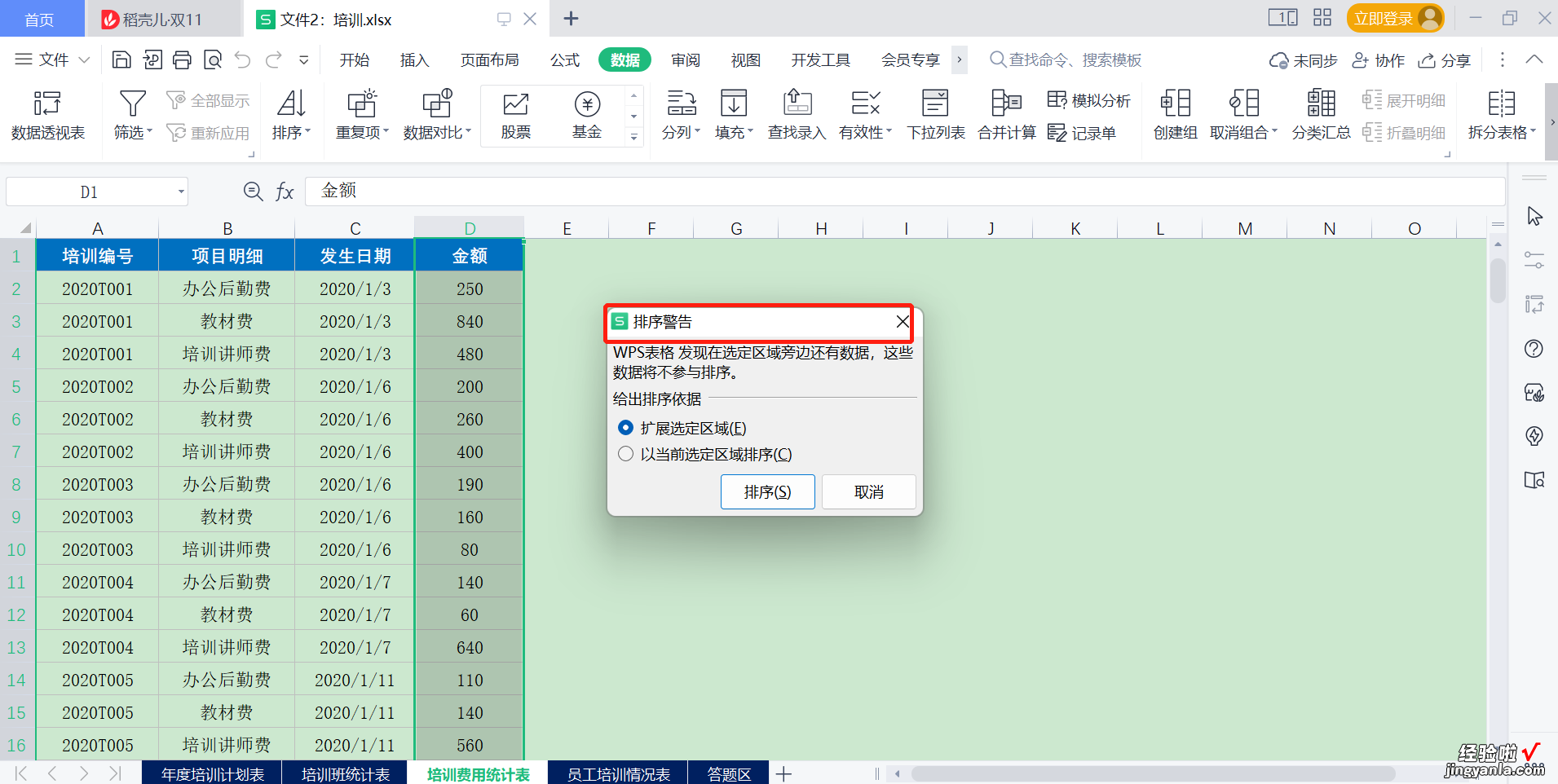
5、点击排序之后 , 页面中会将金额按照降序进行排列,如下图,可以看到现在是降序之后的排列了 , 金额是由大到小的,也就完成了降序排列的操作 。
【excel降序排列怎么操作 excel怎么按升序排列】
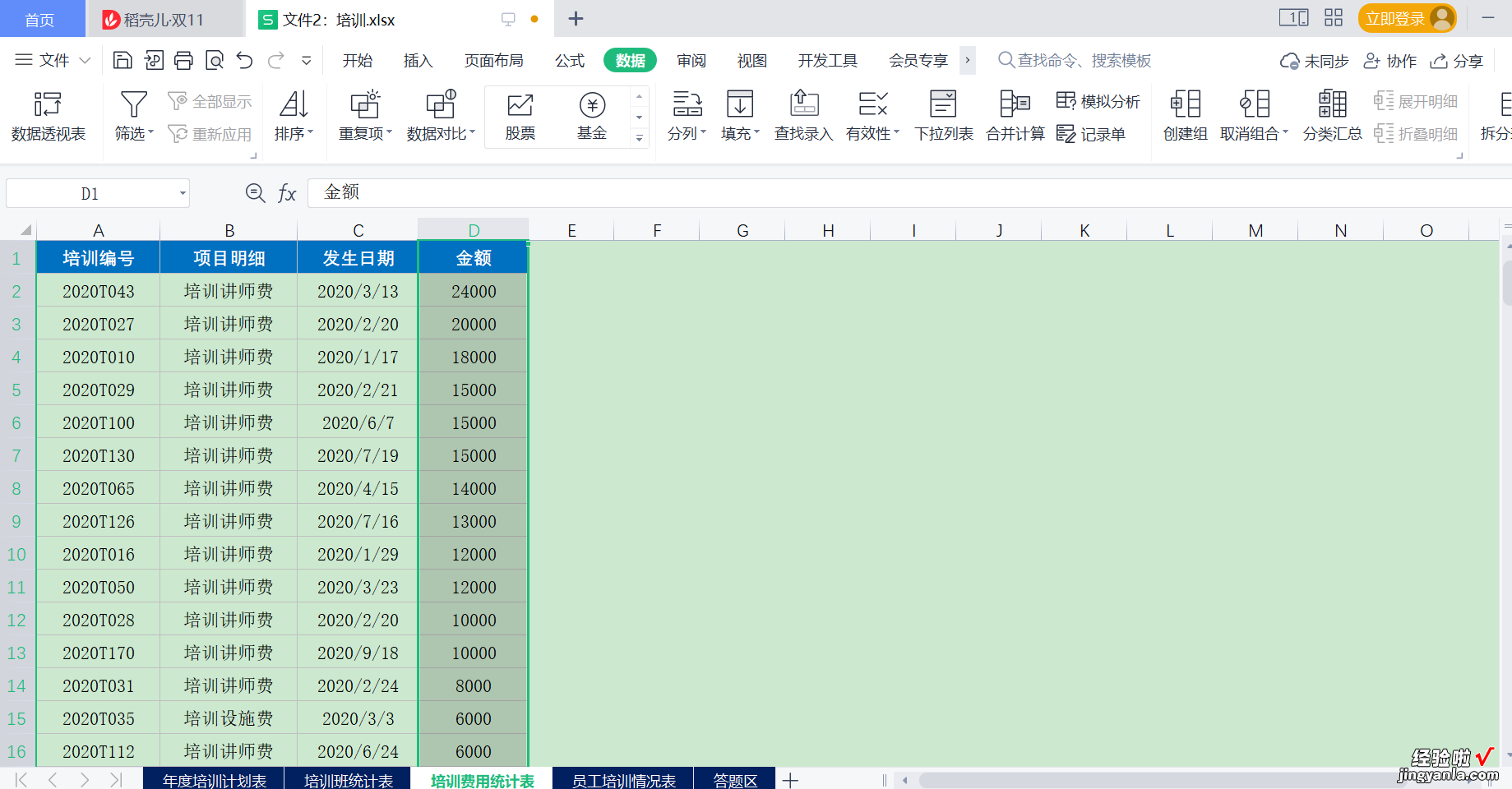
excel除了可以降序排列 , 也可以升序排列,操作方法跟以上方法差不多 , 只需要在排序下选择升序即可,快来试一试吧~
三、excel表怎么进行升序排序
方法:
1、选定要排序的列 , 如图所示:
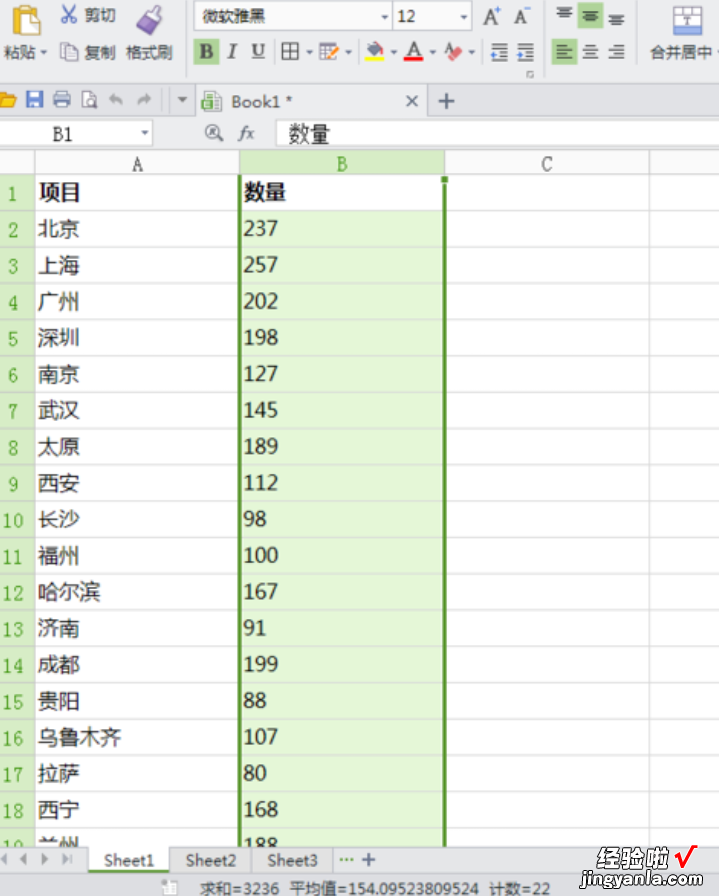
2、“开始”菜单栏,找到“排序”工具,所图所示:
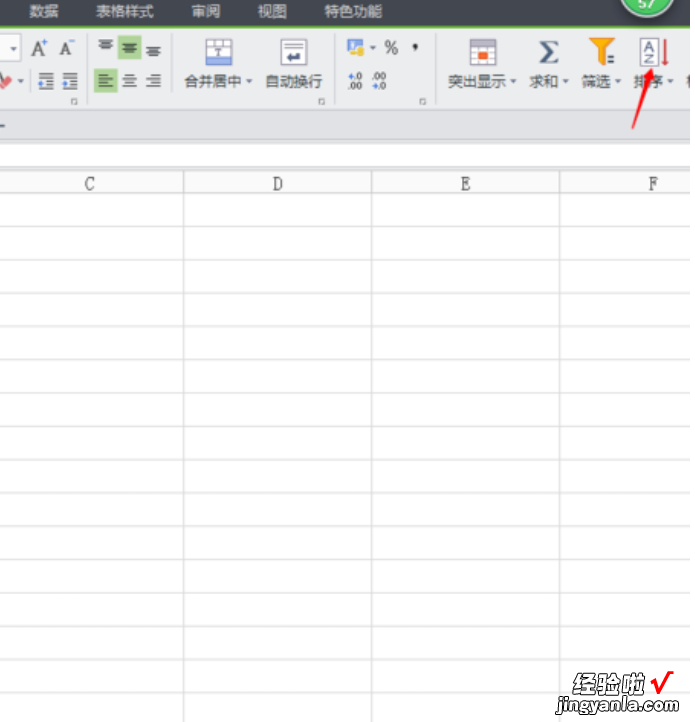
3、点击“排序”工具的倒三角标志,下拉框中选择要排序的条件,从大到小排序点击【降序】,从小到大排序点击【升序】 , 如图所示:
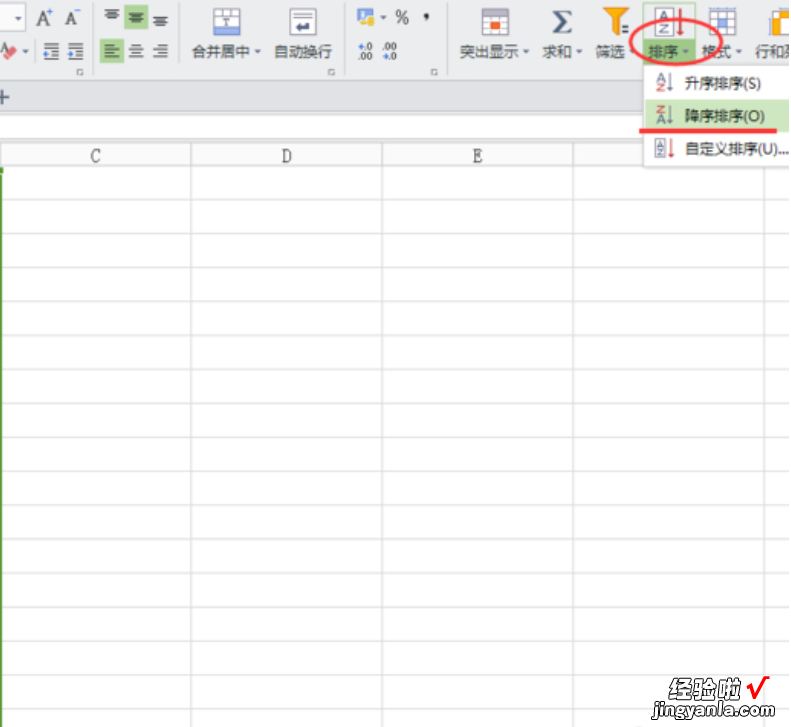
4、弹出“排序警告”弹出框,勾选【扩展选定区域(E)】选项,代表排序列相对应的其它列跟着一起变动,另一项【以当前选定区域排序(C)】则表示只排序选定的列 , 其它相对应的列不变,选定后,点击【排序】,如图所示:
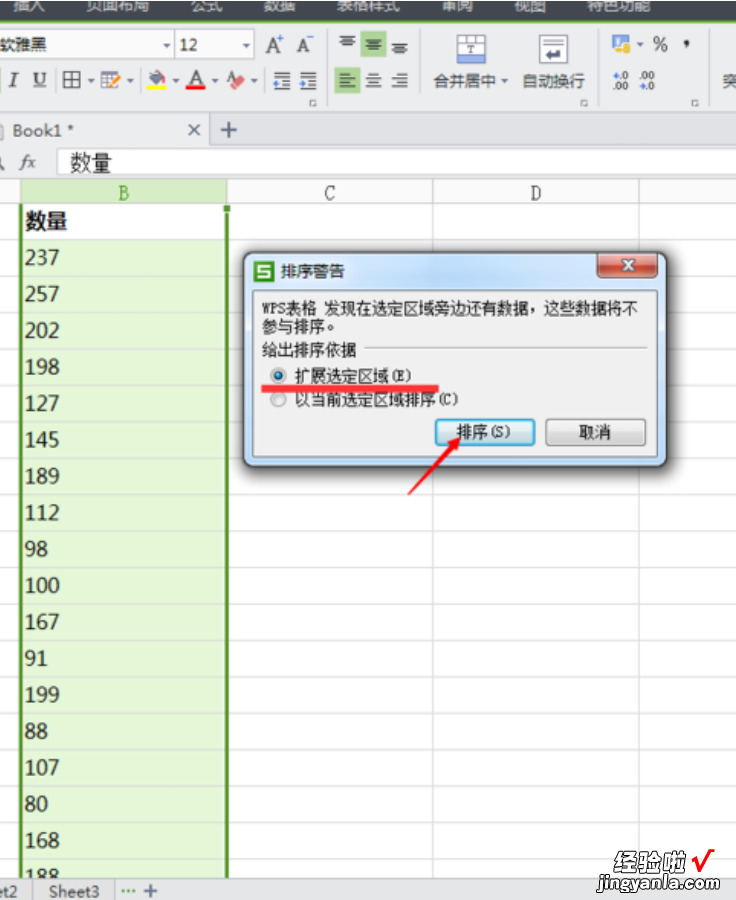
5、排序完成,这样我们就能很直观的查看各项目的数据情况了,如图所示:
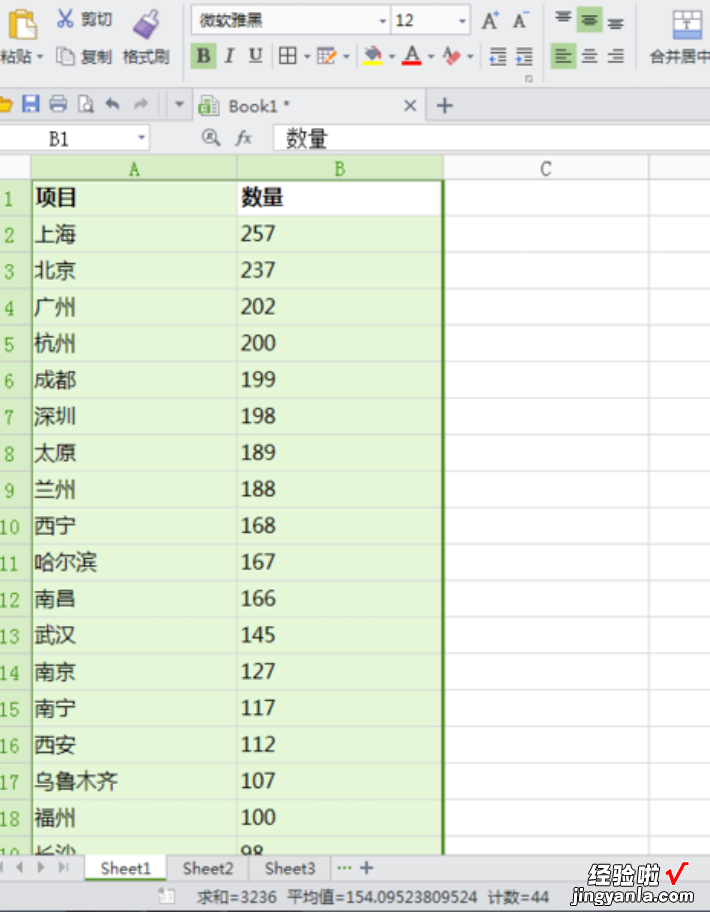
扩展资料:
1、打开所需Excel表格,如图所示,数据无规则排序,对数据进行排序:

2、鼠标选定第一行标题栏,如果你没有设标题栏的最好插入一行设标题栏,一是对各列数据进行标注,二是方便我们进行排序操作:
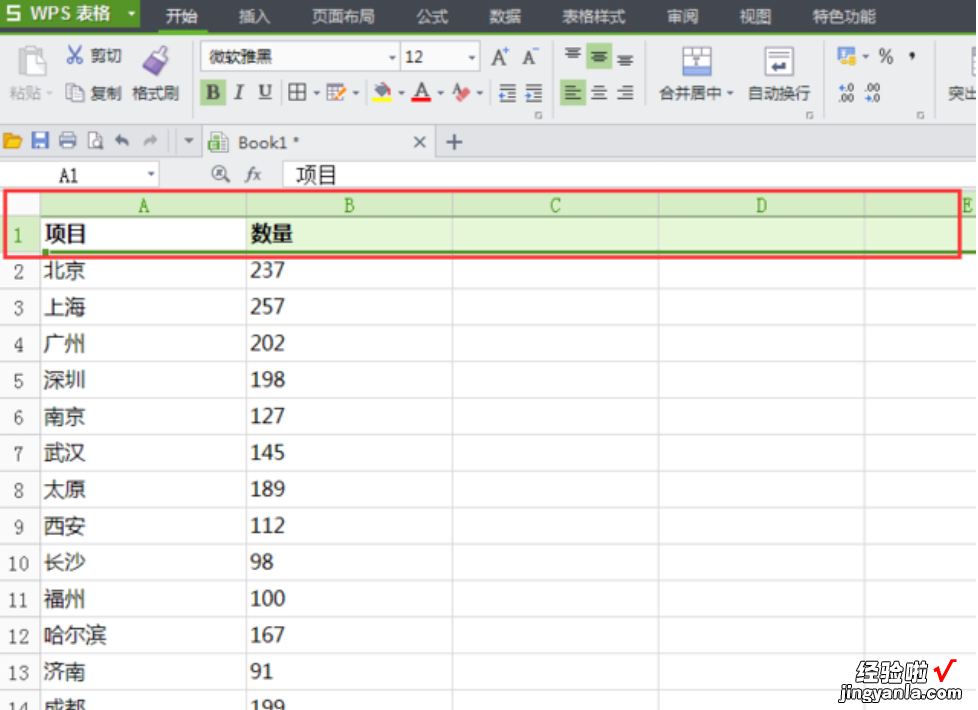
3、选定第一行标题栏之后,在开始菜单找到“筛选”工具并点击,如图所示:
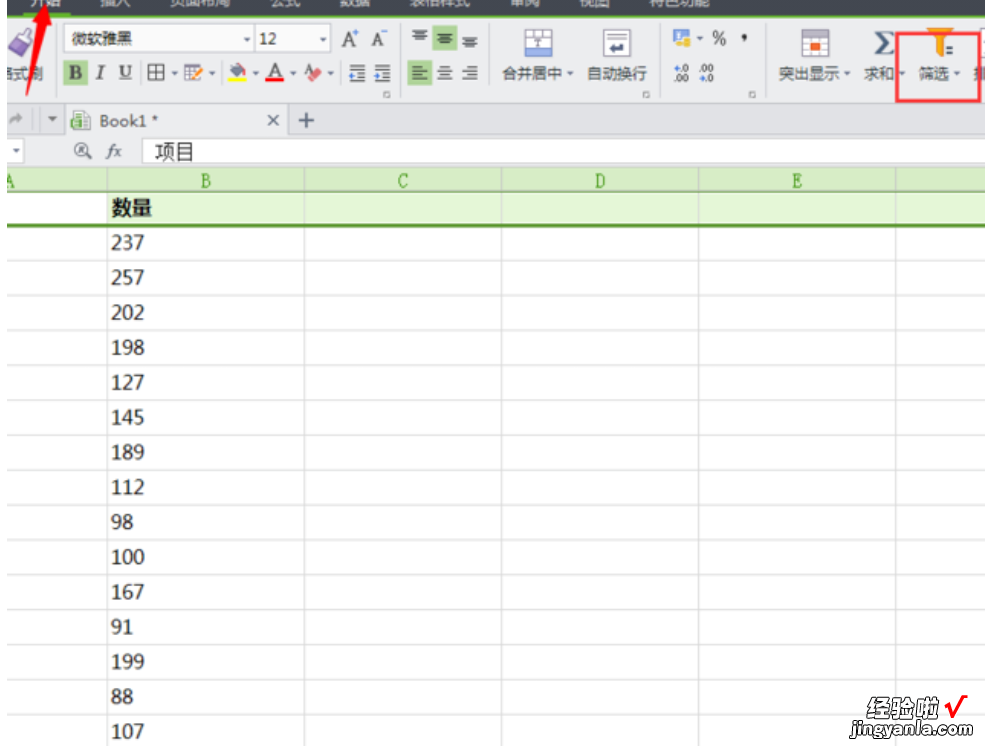
4、点击“数量”单元格的小倒三角标志,出现下拉框可进行条件筛选,从大到小排序点击【降序】 , 从小到大排序点击【升序】,如图所示: