上干货了<让问题不再是问题>欢迎大家转载分享
【号外】给自己起昵称啦——小匠同学,方便文章中第一人称的表述
今天关注到两个重要的事件 。第一个事件:天舟四号货运飞船发射成功;第二个事件:大城市建立步行15分钟核酸采样圈 。小匠同学不评论事件,只是感慨:“这就是国家意志和国家能力的表现,为国点赞” 。
先分享一段个人小感受,接下来,正式开始分享今天的主题内容 。
Excel批量处理图片大小,这是朋友们经常遇到的问题,图示A和图示B , 二选一 , 您觉得哪个布局“美”呢 , 我想答案是毋庸置疑的 。

【Excel批量处理图片大小-excel如何批量处理图片大小】这个案例展示了4张图片的任务表 , 如果您处理的是20张、50张甚至更多图片的任务表,您怎么办呢,如何快速实现“美”的布局呢?
跟着小匠同学一起升级打“丑”,让表格“美”起来 。
1、打开您要插入图片的Excel任务表,调整表格行高、列宽到合适大?。ǜ菔导嗜啡希?,如图示
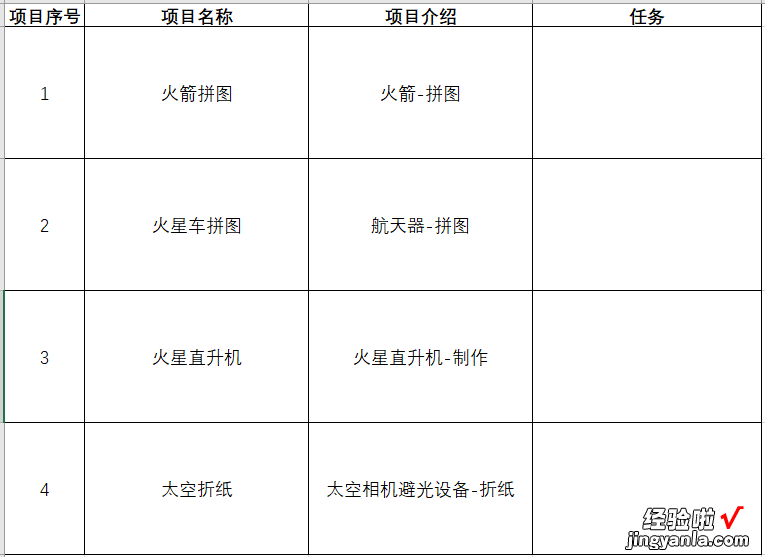
2、选中待插入图片列表的第一个表格(为了让插入的图片在此处显示),点击【插入】-【图片】-【此设备】,找到本地保存的待插入图片,【Ctrl A】全选图片,点击“插入”,如图示
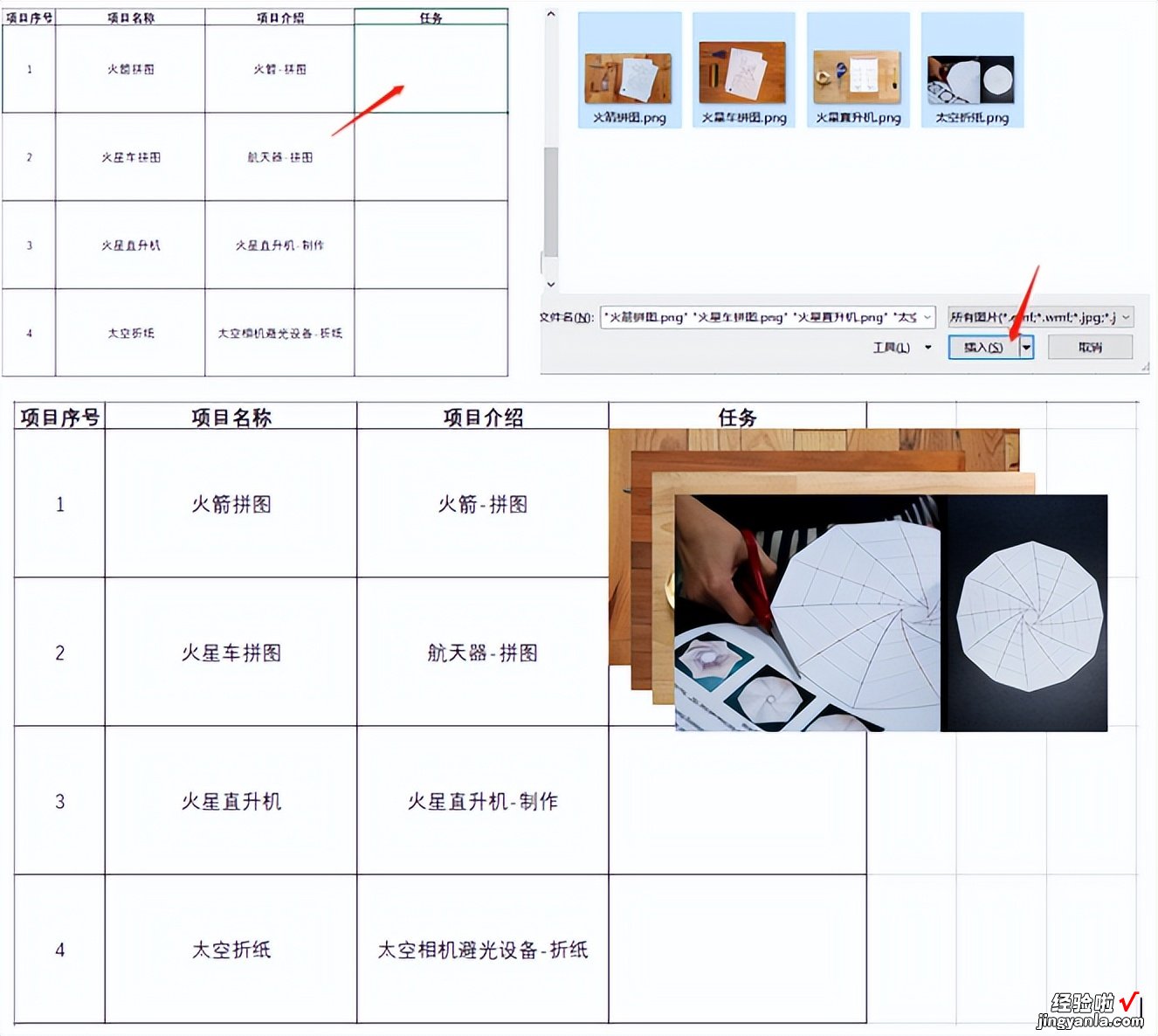
3、按住shift键,修改列表内的第一张图片到合适大?。?如图示
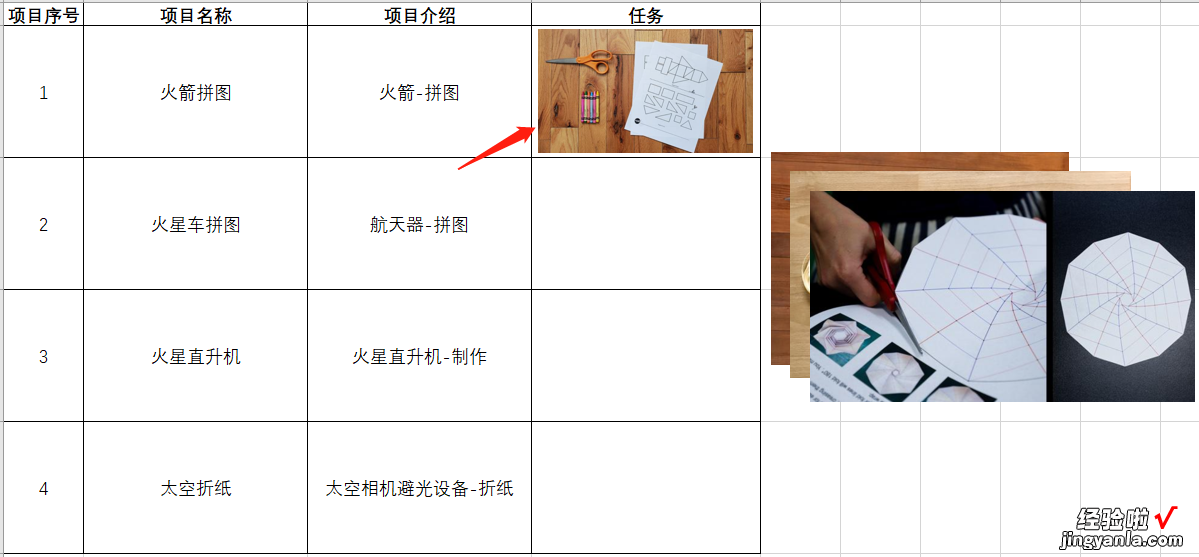
4、选择第一张图片 , 点击右键,弹出选项列表,选择【大小和属性】,在显示的“设置图片格式”功能框中记录下第一张图片的高度和宽度,这里显示高度为2.63厘米 , 宽度为4.55厘米
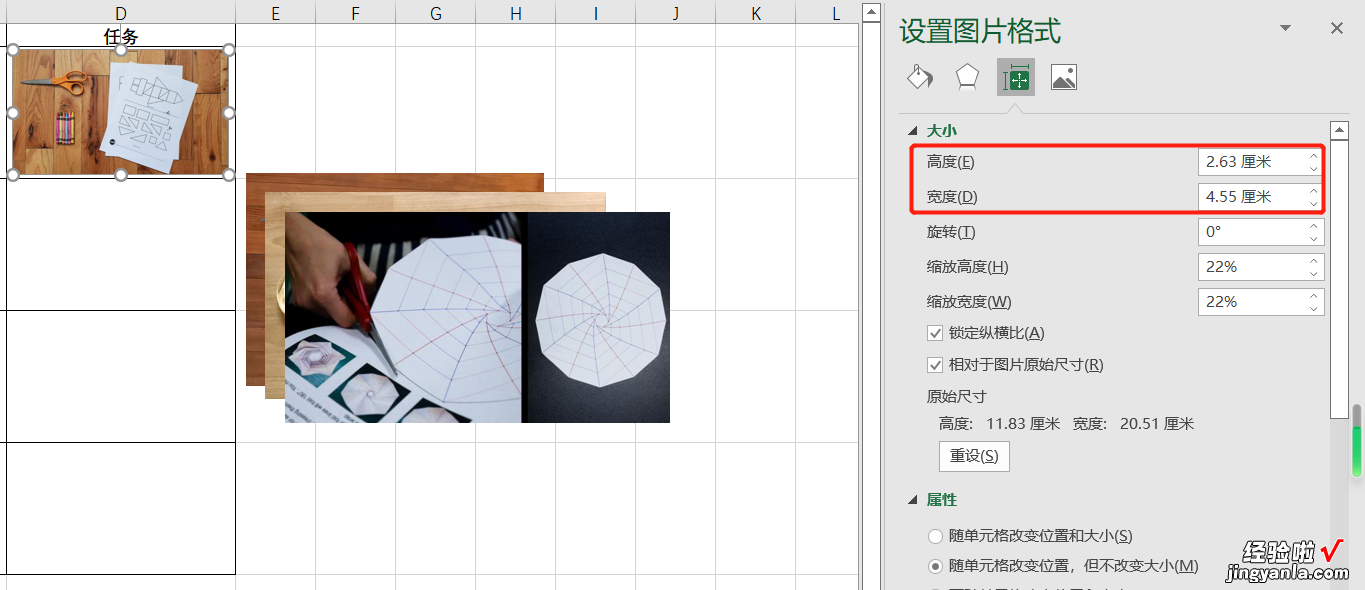
5、全选所有图片 。方法:快捷键【Ctrl G】弹出定位对话框,点击“定位条件”选项,弹出“定位条件”对话框,选择“对象”选项,点击确认
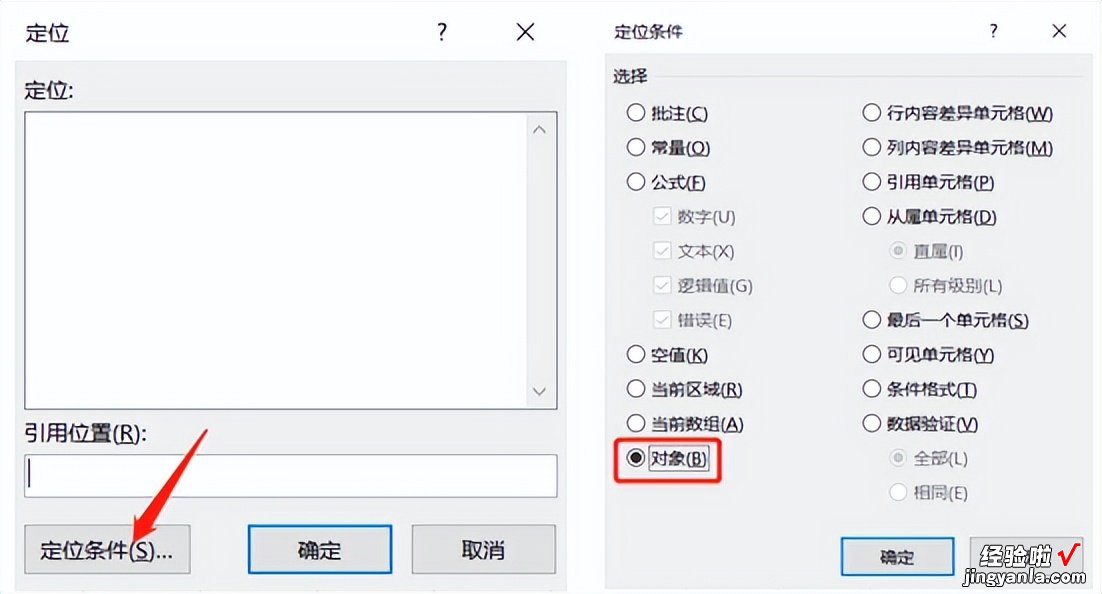
6、确认之后,工作表中待插入的图片被全部选中 , 鼠标打到任意一张图片上,点击右键,选择【大小和属性】,弹出“设置图片格式”对话框,取消“锁定纵横比”和“相对于图片原始尺寸”的对勾 , 在高度和宽度栏分别输入2.63和4.55(系统默认单位:厘米),回车确认,如图示,图片大小一致了
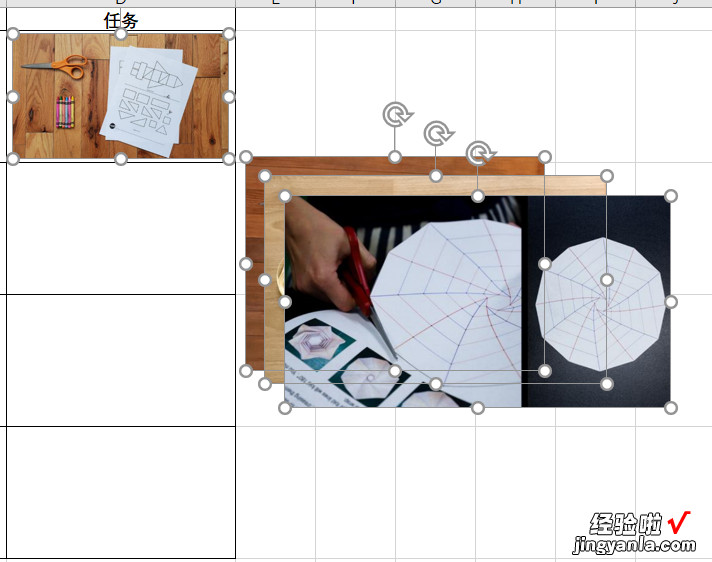
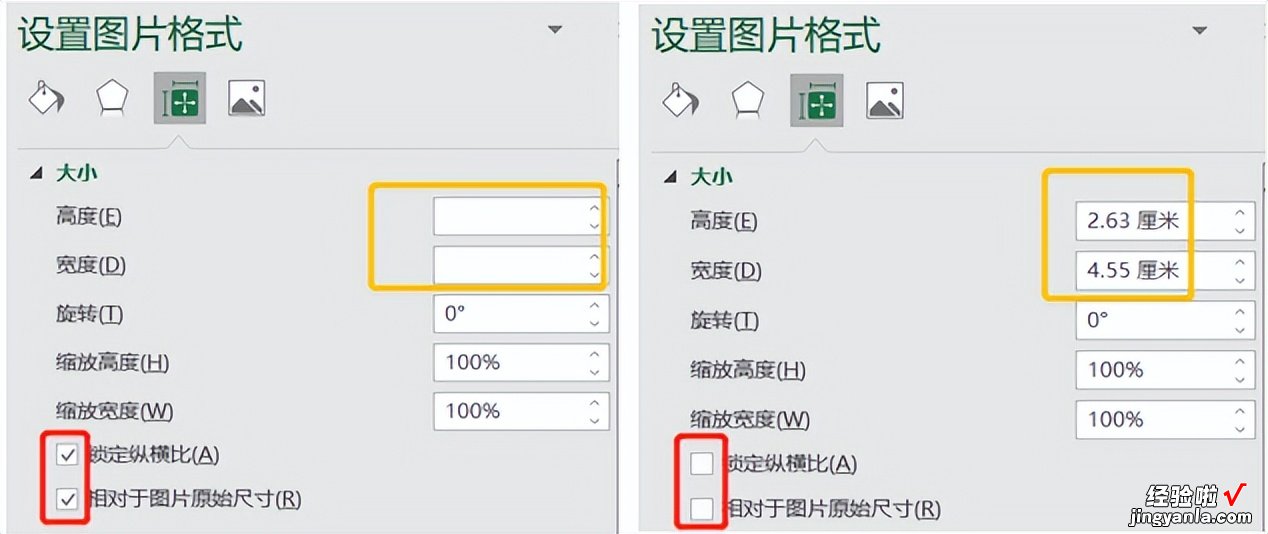
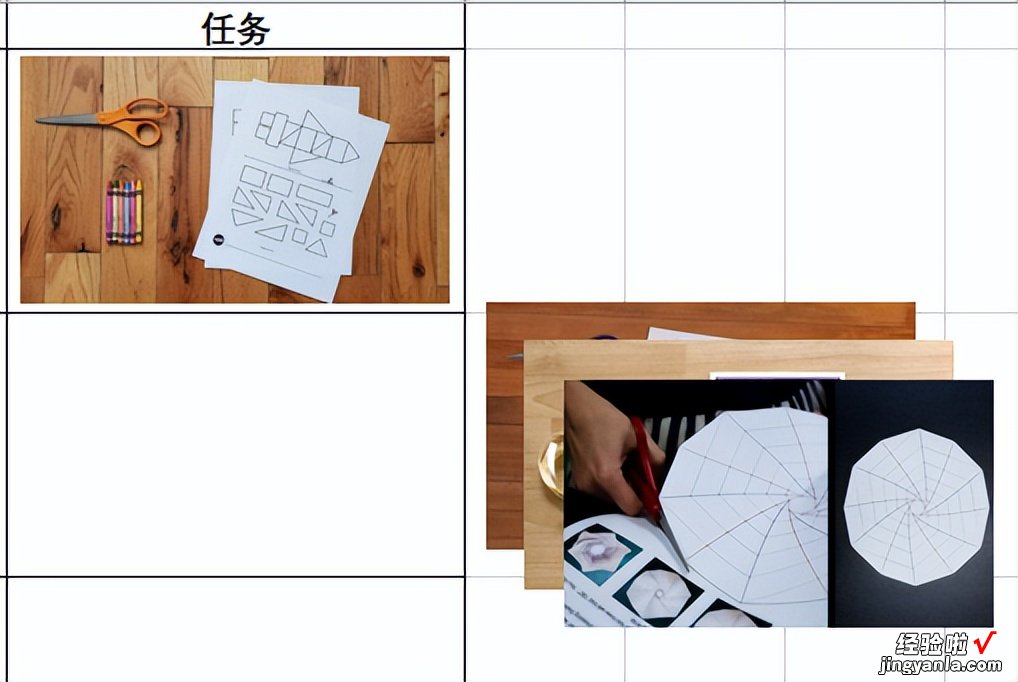
7、将最后一张图片拖动到列表最后一个单元格(本案例就是第四张图片和列表第四个单元格),调整图片到合适位置,如图示
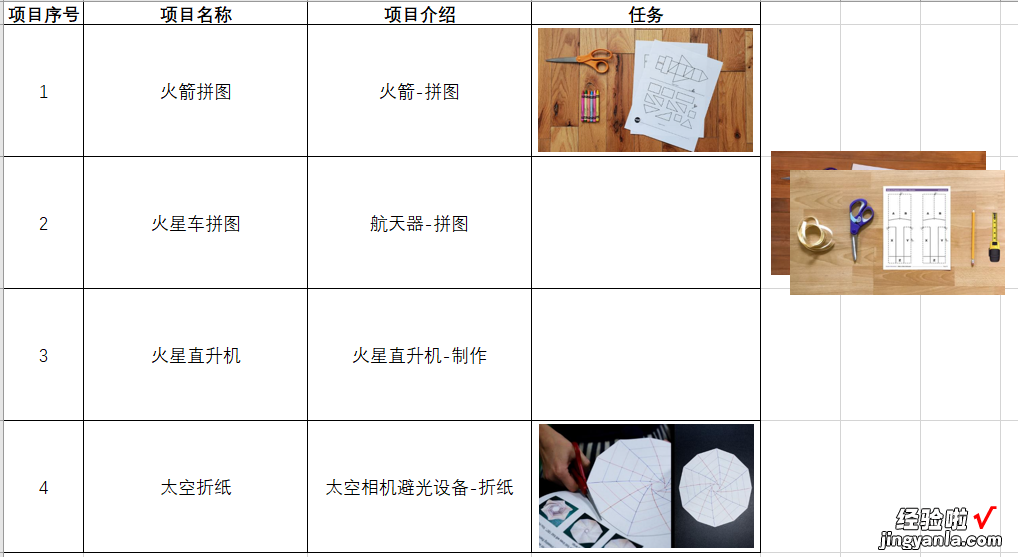
8、全选所有图片(方法同5) , 执行【页面布局】-【对齐】-【纵向分布】-【对齐】-【左对齐】,效果如图示

小技能,你get了吗
让问题不再是问题,让我的问题不再是你的问题
我们一起加油?。。?
