我是【桃大喵学习记】,点击右上方“关注”,每天为你分享职场办公软件使用技巧干货!日常工作中,有时需要经常制作公司红头文件 , 每次制作都比较花费时间和精力 。其实,我们制作好的公司红头文件后,可以把格式保存到【文档部件】-【自动图文集】中,这样以后就可以自动生成反复使用的红头文件了,大大提高工作效率,同事看了都夸厉害!
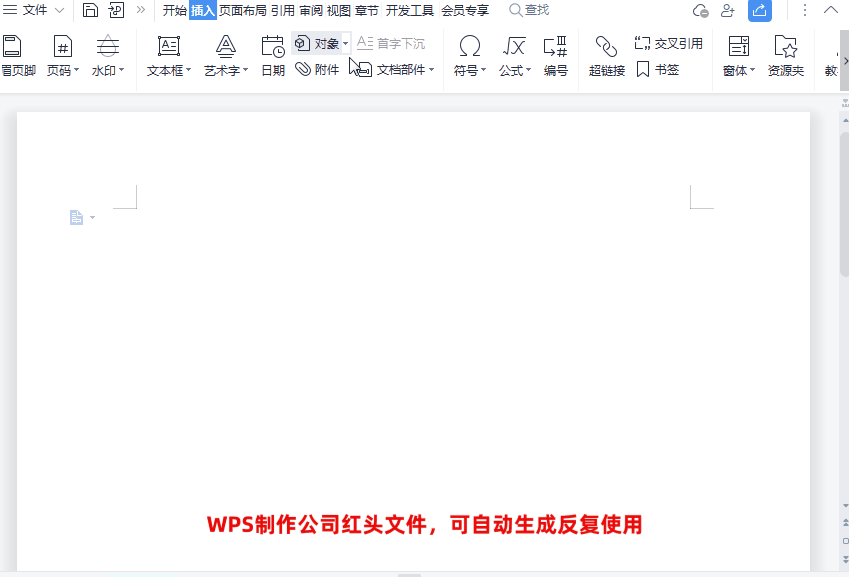
操作步骤方法:
第一步、设置红头文件表头1、新建一个空白Word文档,然后输入红头文件公司名称“山东××××××信息科技有限公司”,如下图所示
2、设置字体颜色为【红色】、字体为【宋体】、字号【二号】,文字居中显示,然后选择文字→点击右键【字体】→在弹出的对话框中【字符间距】-【间距】选中【加宽】-值为0.04厘米(可以根据实际情况确定)
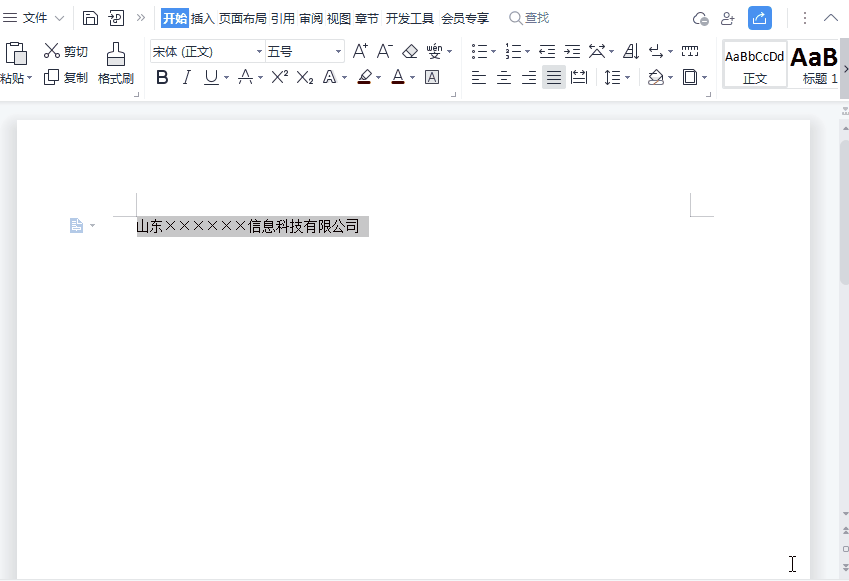
第二步、设置红头文件副标题
所谓的红头文件副标题就是表头公司名称下面的发文字号,发文字号是红头文件里第二个重要的组成要素,由发文机关代字、年份、发文顺序号组成 , 一般位于表头公司名称下空二行位置,居中排布 。
1、在表头公司名称下面输入文字“公司总经办〔2023〕18号”,如下图所示
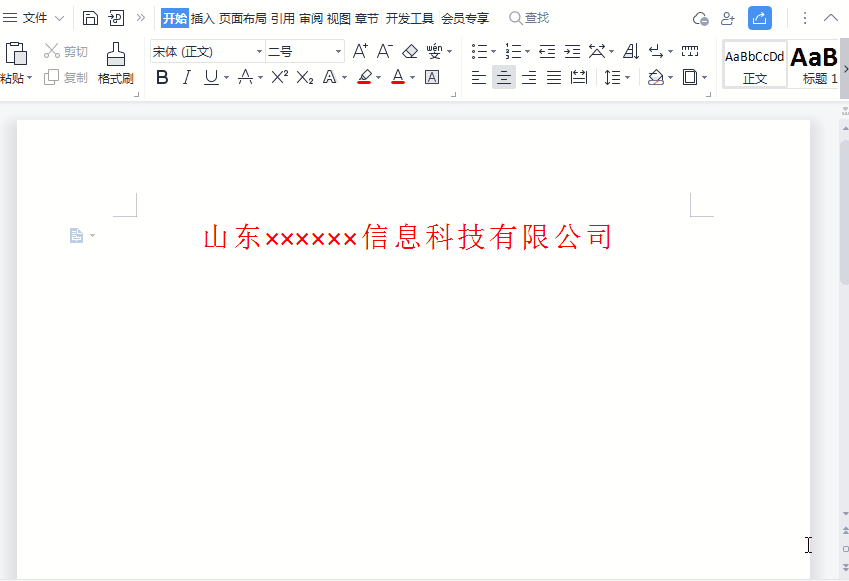
2、设置字体颜色为【黑色】、字体为【宋体】、字号【三号】,文字居中显示,然后选择文字→点击右键【字体】→在弹出的对话框中【字符间距】-【间距】调整成标准就行 。
3、做后选中副标题,点击【右键】→【段落】→段前间距设置成:2,如下图所示
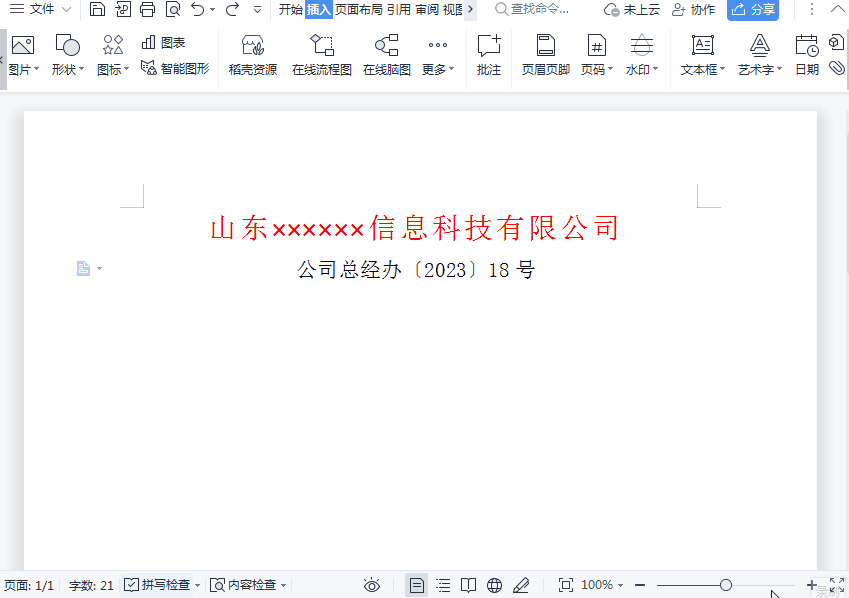
下面重点说一下插入六角括号的方法
【插入】-【符号】-【其它符号】,然后在符号对话框中字体选择“宋体”,子集选择“CJK符号和标点”,然后在下面的找到六角括号插入即可
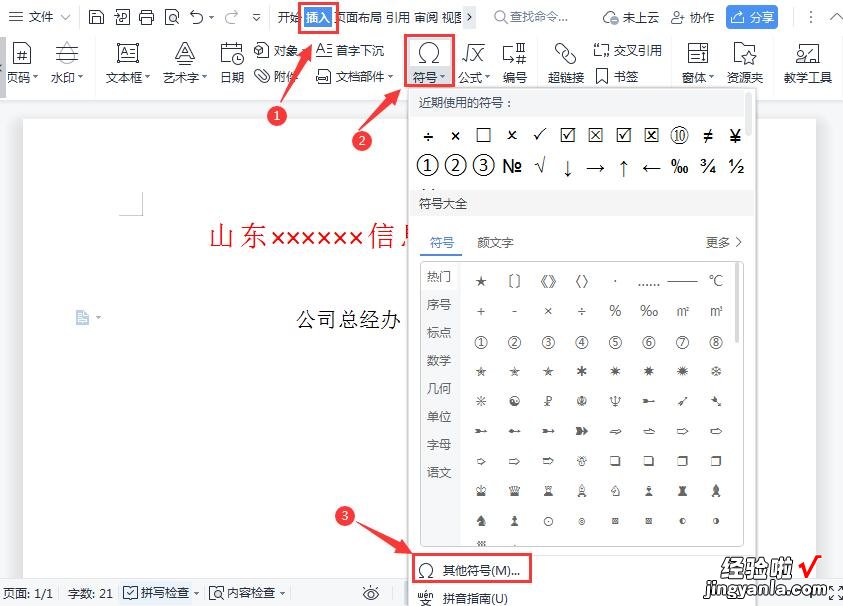
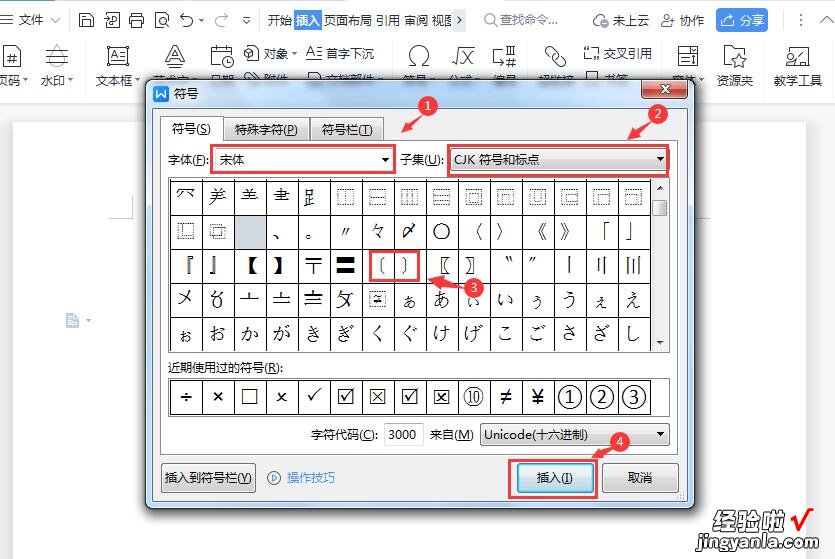
第三步、设置红色下划线
1、首先选中副标题,点击【开始】→【边框】→点击【边框和底纹】,如下图所示
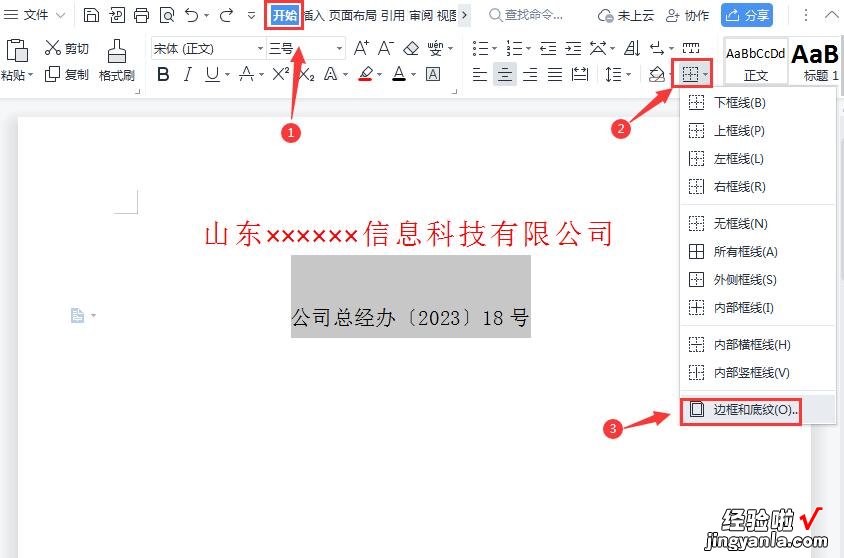
2、在弹出的【边框和底纹】对话框中,
“设置”选择无边框
“线型”选择实线
“颜色”选择红色
“宽度”选择2.25磅
“边框”点击下边框
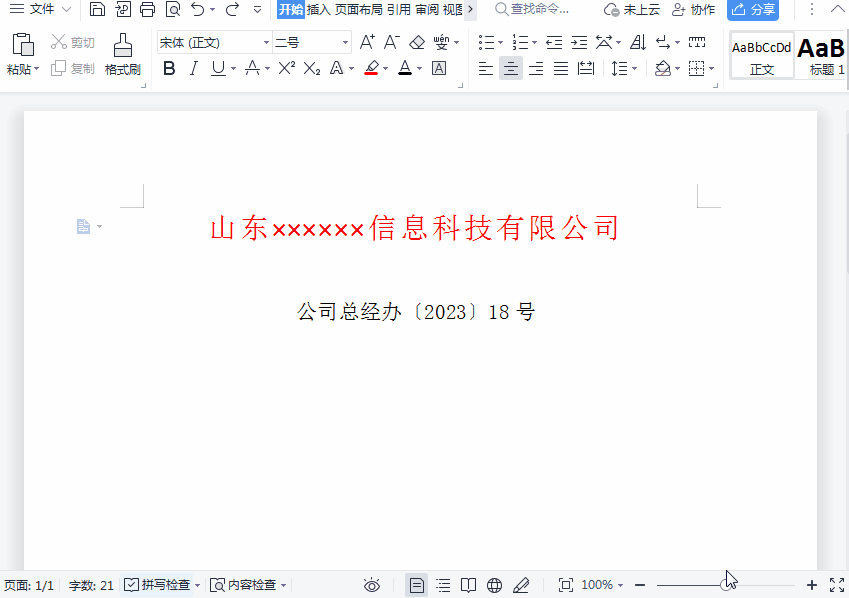
第四步、把制作好的红头文件保存为模板,自动生成反复使用
1、首先选中制作好的红头文件所有文字,如下图所示
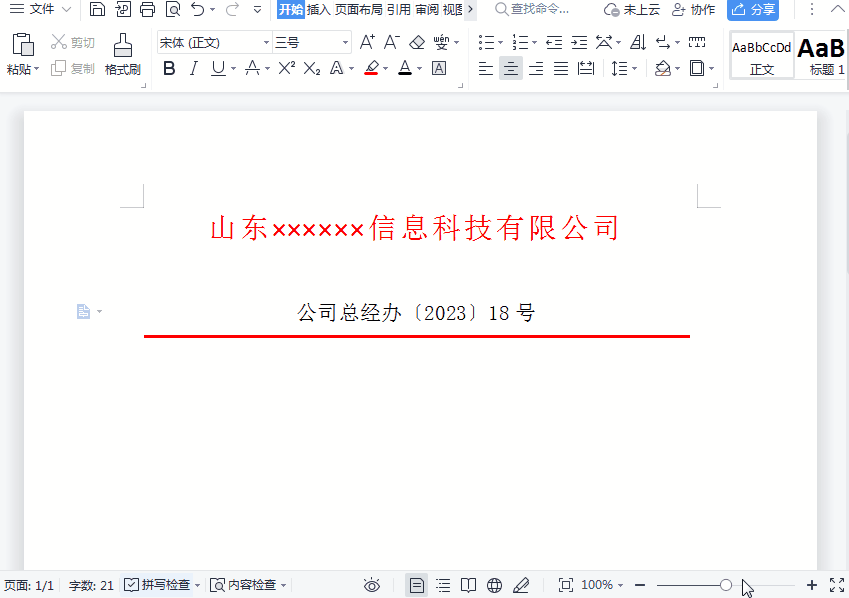
2、点击【插入】→【插入】→【文档部件】→【自动图画集】-选择保存的自动图画集名称即可,这次名称为“红头文件2” , 这样下次使用时就可以直接插入了 。
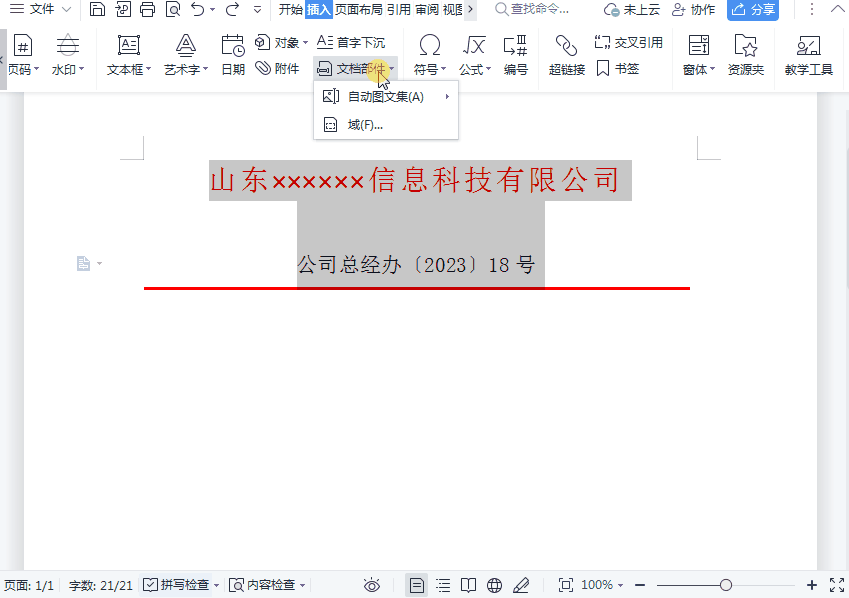
【WPS制作公司红头文件-wps怎么制作公文红头文件】以上是【桃大喵学习记】今天的干货分享~觉得内容对你有帮助,记得顺手点个赞哟~ 。我会经常分享职场办公软件使用技巧干货!大家有什么问题欢迎留言关注!
