经验直达:
- ppt中如何插入插画
- ppt怎样插入图形
- ppt如何插入图片
一、ppt中如何插入插画
ppt中怎样插入饼图在PPT里面插图1、打开PPT文件 , 或者新建,单击需要插入饼图的幻灯片 , 点击菜单栏内的“插入”菜单,点击“图表”子菜单 。2、在插入图表的页面中,点击图表,中箭头所示,点击“确定” 。在幻灯片内我们可以看到插入的饼图了 。3、改变饼图的颜色:单击插入的饼图四周呈现灰色方块,然后再次单击需要变换颜色的部分,这一部分的两条边呈现选定状态 。4、右击鼠标 , 选择“设置对象格式”,在右侧的工具栏内选定该部分的填充颜色 。5、改变线条颜色:点击线条,呈现选定的状态 。6、在右侧的工具栏内点击线条的颜色,我们可以看到插入的饼图中线条发生了改变 。哎呀,就你用PPT做插画呀!很强~(PPT设计教程)你好,我是陈西 。本次我们来设计一个高端插画PPT页面效果,总之就是很厉害的嗦!看下视频教程如下:手机屏幕太小学习观看体验不好,可以发送到电脑端观看,体验更好!接下来我们进行一下文字版教程分析讲解 。不方便看视频的可以看下方文字版教程 。真是贴心的帅西!先来看下设计好的PPT页面效果 。如下:这一页是简约插画效果的PPT , 看上去很有意境,效果非常棒的 。可以在PPT中进行这个插画效果的设计制作,主要就是不同形状的绘制,渐变的调节以及水墨素材的使用 。老规矩,我们进行详细的拆解分析看怎么去设计制作的 。如下:第一步,我们给PPT背景调节一个的渐变效果 。整个背景的颜色是非常重要的,对插画风格的整体基调影响是比较大的 。大家可以直接参考我这里调节好的颜色数值 。这种灰的渐变,营造的就是一种秋天的有点落寞的插画背景效果 。背景做好之后,我们继续制作其它的元素 。如下:我们在PPT的基本形状里面,找到曲线,然后绘制一个不规则的形状,并调节成灰的渐变效果 。这种效果其实就是插画中的山峰的元素,就是这样来设计的 。我们来看下这里的渐变效果的具体调节 。如下:设置的是九十度的线性渐变,同样是灰的渐变 , 但是颜色还是有些差别的 。注意这里第一个渐变滑块调节了百分之十的位置,第二个渐变滑块调节了百分之百的透明度 。颜色的参数可以参考上图 。然后我们再使用曲线多绘制几个不同类型的这种形状,都调节成这样的渐变效果 。将这些形状在PPT的背景中进行一下排版 。如下:现在PPT背景中这种若隐若现的山峰的元素也就设计好啦 。我们继续往下设计 。如下:绘制一个正圆形,给这个圆形调节白色的渐变效果 。设置的是九十度的线性渐变,第二个渐变滑块调节百分之百的透明度就行 。圆形的渐变设置好后,还需要再添加一个效果 。如下:在形状设置的效果里面,给这个渐变圆形设置10磅的柔化边缘的效果 。这样圆形的效果才全部设置好了 。将这个圆形放到PPT的背景中,进行居中的排版设计 。如下:现在,这个插画的背景就丰富很多了 。然后我们找一些中国风的水墨元素,对这个页面进行更细致的设置 。如下:这是我们找到的两个中国风水墨素材,大雁以及渔船 , 是插画中经常使用的一些元素 。将这两个水墨元素排版到PPT中 。如下:现在整个插画的页面基本完成了,意境和感觉也都出来了 。最后添加上一些文案,进行居中的排版设置 。如下:简约意境的PPT插画就设计好啦 。主要就是形状绘制 , 渐变设置以及水墨素材的巧妙使用 , 整个PPT页面还是很好的 。当然我们可以给右下角这个渔船添加一个来回移动的路径动画,这样渔船就会有在水面浮动的效果,很有意境的 。这个动画可以观看最上方的PPT视频教程,有详细的操作演示的 。更加详细的操作,参数设置,技巧都可以看最上方对应的PPT视频教程,非常详细哦!陈西推荐好文:推荐||不可错过的优质PPT模板可牛了!酸性风格PPT,我居然做出来了!这年头,科技风PPT封面,这么好做!你绝对想不到,高级翻书动画PPT , 我给做出来了!ppt如何插图PPT插图的话,点击上面的选项卡中插入 。在插入选项卡中下面有岔路图片点击图片然后选择你想要插入的图片就可以为什么我的ppt没有分页插图?打开PPT,依次点击“设计”—“演示工具”—“分页插2.点击后后进入到“分页插入图片”页面,选择图片(按Shift键可同时选中多张图片)后点击“打开”;
二、ppt怎样插入图形
PPT可以插入和制作很多不同的形状和图形,方法如下:
工具/原料:雷神DESKTOP-ABUINPS、Windows10、WPS Office20192019.
1、打开PPT,进入PPT页面后,点击页面上方【开始】选项 。
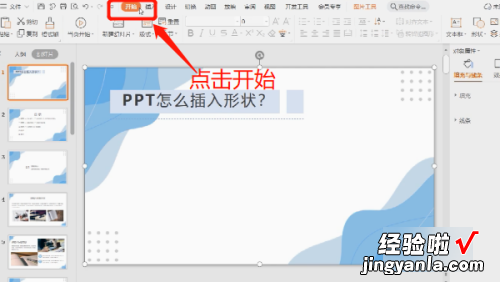
2、点击开始后再点击【插入】选项 。
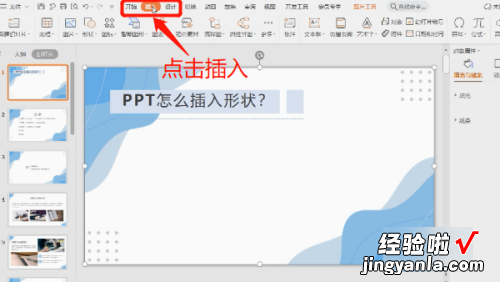
3、点击插入后,页面上方出现了工具栏,点击工具栏中的【形状】选项 。
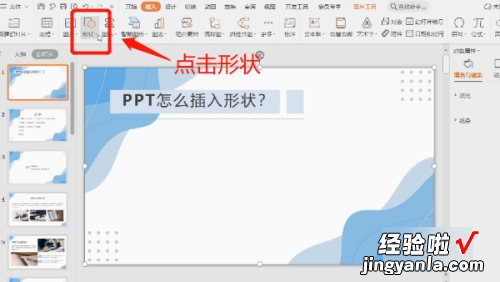
4、形状选项内有很多可供我们选择的图形,有线条类的图形形状 。
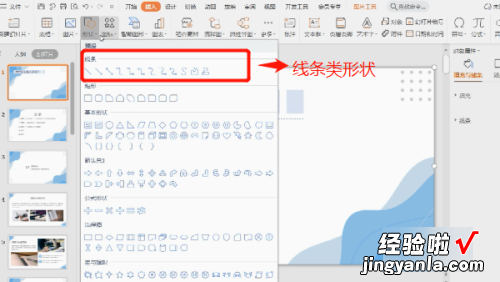
5、形状选项内有很多可供我们选择的图形 , 有矩形类的图形形状 。
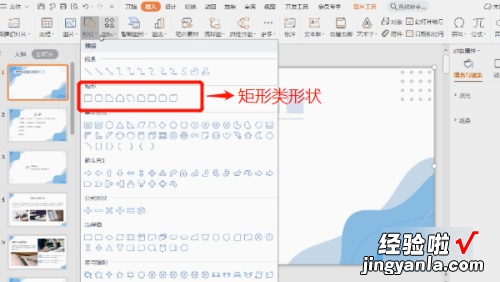
6、还有很多基本的形状,类似三角形、圆形之类的 。
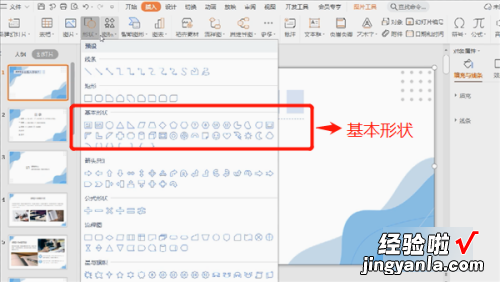
7、形状选项内有很多可供我们选择的图形,有箭头类的图形形状 。
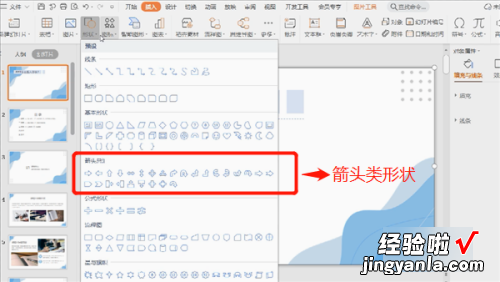
8、形状选项内有很多可供我们选择的图形,有公式类的图形形状 。
【ppt中如何插入插画-ppt怎样插入图形】
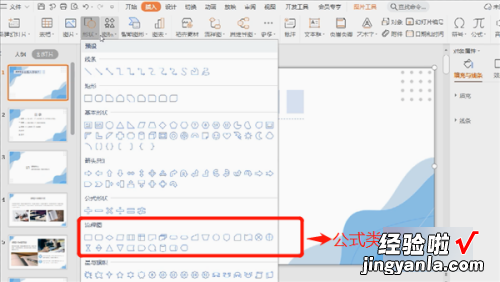
9、形状选项内有很多可供我们选择的图形,有星与旗帜类的图形形状 。
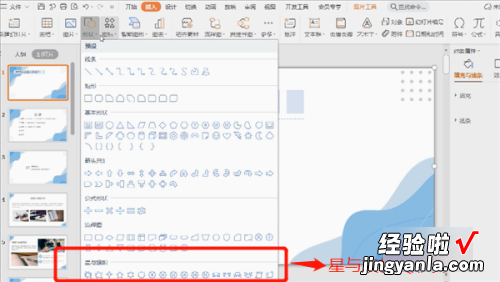
10、如何插入图形形状呢?先左键单击需要的图形形状 。
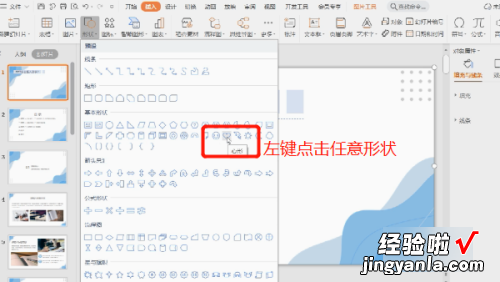
11、再回到PPT页面,在页面的空白处或者需要插入图形的位置单击左键即可 。
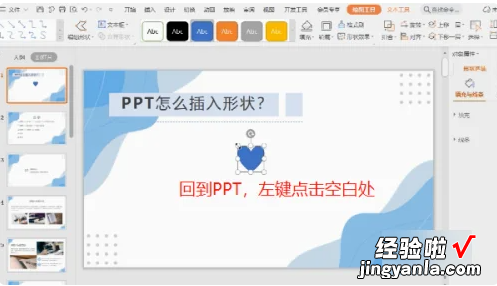
三、ppt如何插入图片
ppt插入图片只需通过复制方法即可 。
电脑:Lenovo天逸510S
系统:Windows10
1、右键点击图片 , 先打开电脑的文件夹界面,鼠标右键点击你要插入的图片 。
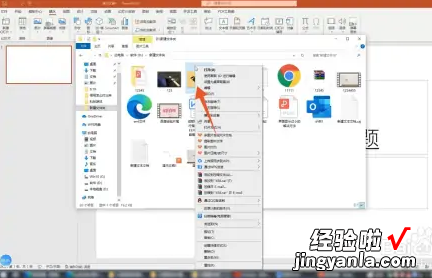
2、点击复制,点击里面的复制按钮,在进入到ppt界面,在空白处单击鼠标右键 。
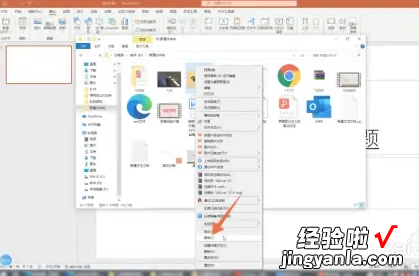
3、点击粘贴按钮,再在弹出的菜单里面选择并点击粘贴按钮就可以了 。

ppt课件(用office PowerPoint制作的幻灯片),用于编辑、播放 , 各种操作,简单易学 。
计算机大批量普及和多媒体技术的发展,运用多媒体上课已逐渐成为一种趋势 。因而制作课件将成为当前各教师的一项基本功,各校也积极的、有针对性的开展一些多媒体课件制作的校本培训 。
ppt的评价标准
首页是一个PPT课件等待正式上课前使用的一个页面,一般来说是一个欢迎页面,这里不需要太多的内容,但可以稍华丽一点,一幅优美的风景画或一幅符合主题的画面加上一段简洁的欢迎词、和一个按钮就差不多了 。
为了让等待的过程不至于太枯燥,可以设置让欢迎词动起来 。另外由于这是一个等待的时间,最好能插上一段轻音乐或符合主题的其它音乐 。但要设置完整,让音乐能一直播放,并且在开始上课时能自动停止 。
PPT课件的目录就像是一个导向牌,指向观众想去的地方,所以完整的目录至少应该具备:标题、导航条和退出按钮 。
这个页面最重要的一点就是要有丰富的内容,但尽量做到简洁、统一,最好具有一定的风格 。有些老师的PPT课件虽具备目录,但从内容上看相对过于简单,有的甚至连PPT课件的主题也没有 。
在目录里应该还有一个退出按钮,使整个PPT课件随时可以通过目录退出到结束界面,而不是一路播放到最后一张退出 。
