日常工作中会遇到需要批量制作同一表样不同人员的表格,人数少可以在表样上修改一个保存一个 , 人数一多工作就比较繁琐 。后续表样如有修改,所有表都要改一遍,相当麻烦 , 今天以员工信息表为例,探讨一下怎么按表样批量生成不同人员信息的表格 。
办公软件用国产,大家好,我是国产WPS,一个软件国产化志愿推广者,今天我们以WPS2019为例 , 探讨这一问题 。
通过公司花名册表格里的数据,用员工信息表样批量生成每个人的信息表,通过菜单选择不同的人员显示不同的信息(仅限姓名没有重名的情况) 。
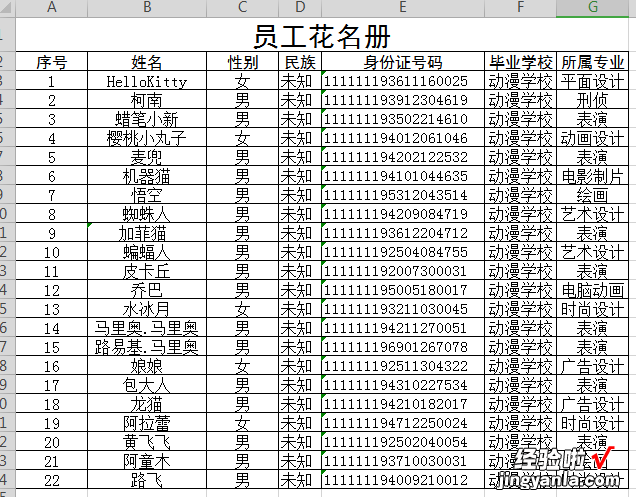
花名册
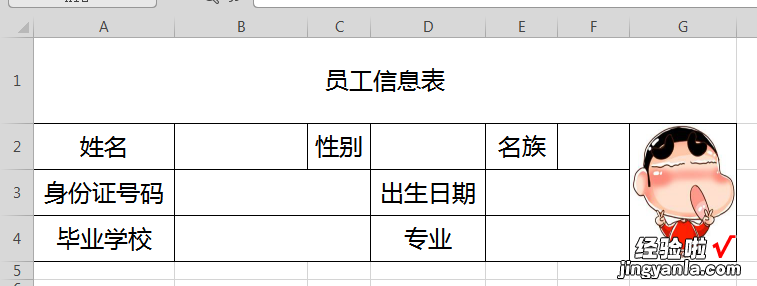
表样
本次演示的工作表在一个工作簿内 。
我们先在样表B2单元格做下拉菜单,选中B2单元格,点菜单栏-数据-插入下拉菜单,选择从单元格选择下拉选项 , 点右则按钮-然后切换到花名册,选中所有人员的姓名,点按钮 , 确定完成 。
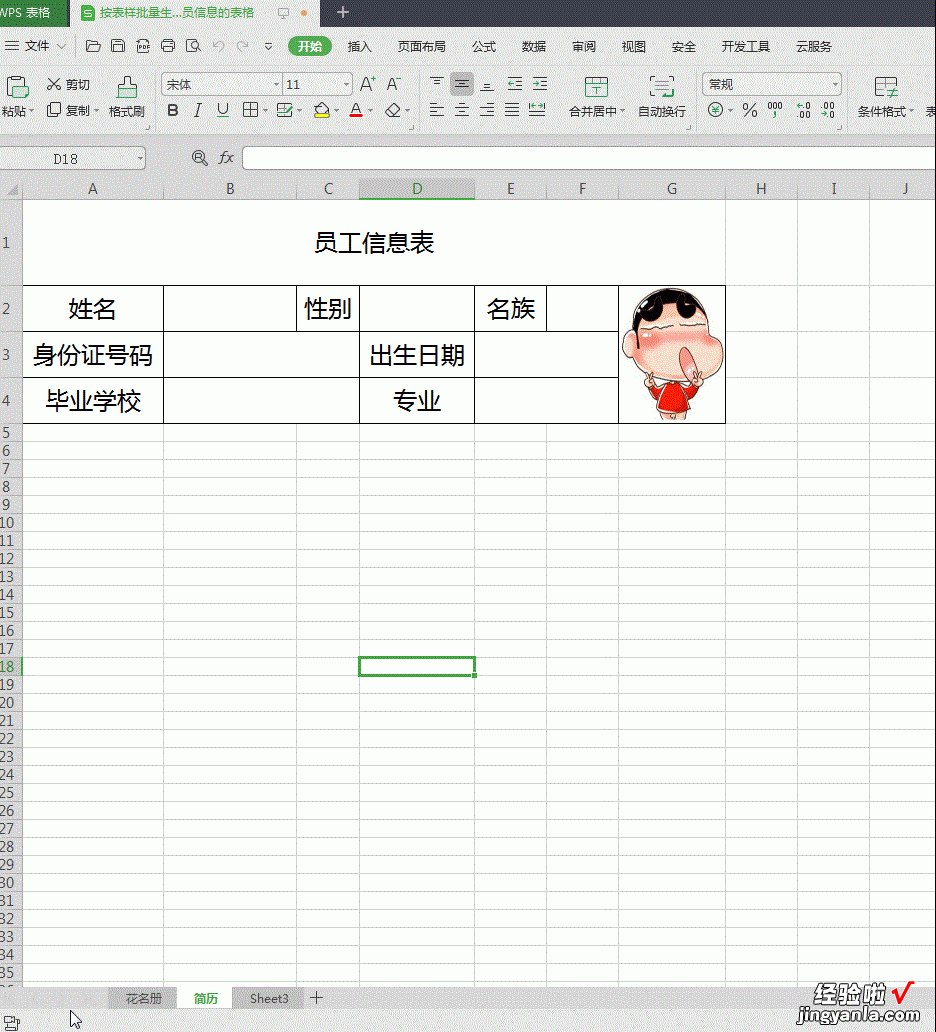
完成后可点击B2单元的右侧的下拉按钮,调用菜单 。
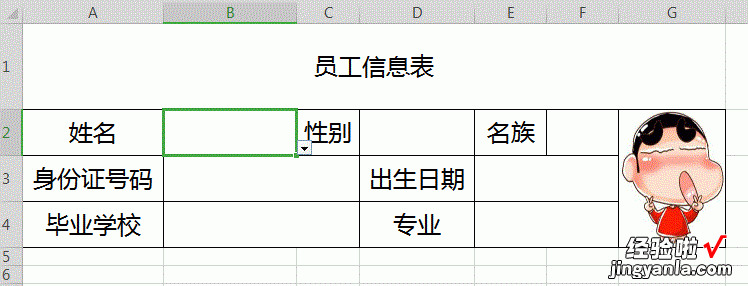
其他项目通过VLOOKUP函数查找功能来匹配信息以性别为例,D2单元格输入
=VLOOKUP(B2,花名册!$B$3:$G$24,2,0)来获得性别,B2是查找值,这里是按姓名查找,花名册!$B$3:$G$24是查找区域,2为该区域的第二列,这里指的是性别,0为精确查找 。
在民族F2单元格输入=VLOOKUP(B2,花名册!$B$3:$G$24,3,0)
这里只需要改对应的区域列为3,就可完成
下面依次类推,完成剩余几项内容 。
出生日期可使用公式获得=MID(B3,7,8)
【如何按表样批量生成不同人员信息的表格-批量制作人员信息表】好了,我们来看一下效果 。
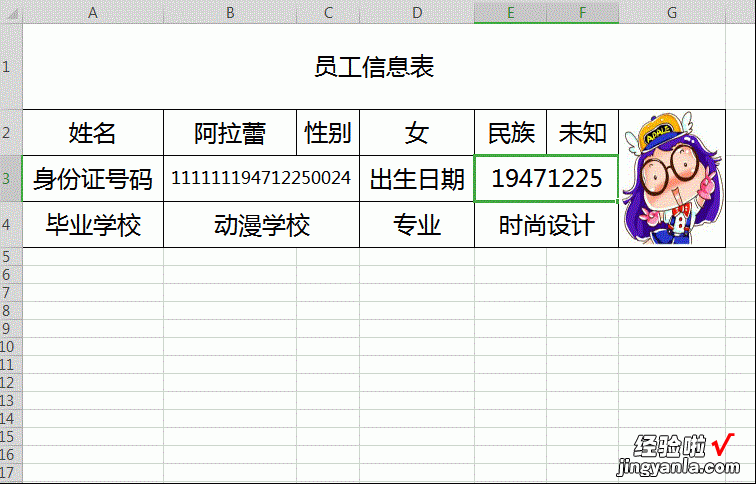
您学废了吗?
大家在工作中遇到相同的情况可以使用这种方式套用表格,可减少工作量 , 也能保证数据不出错,样表修改,只需要改动一个表,不影响数据 。
