经验直达:
- excel里如何实现数据分级
- 如何在excel中快速将数据分级显示
- excel如何设置分级显示
一、excel里如何实现数据分级
方法1:手工组合
1、首先我们创建出一个要采用分级显示的列表,通俗一点来说,就是一个总纲 , 总纲下面又分部分,部分下面又分小模块,选中明细数据,即:要被收起的内容 。
2、点击工具栏中的“数据”---“组及分级显示”---“组合”,在弹出的创建组对话框中,选择“行”,然后点击确定 。
3、默认是明细数据下方是展开的方向,即从下向上展开 。
4、但展开的数据应该是属于内容审核组的,所以,我们需要调整成从上向下展开,依次点击“数据”---“组及分级显示”---“设置”,在设置对话框中 , 取消“明细数据的下方”勾选即可 。
5、这样 , 展开方向就正确了,同理,其他的模块也是一样 。
6、设置完成后,将所有模块收起 , 就会产生我们想要的效果了 。
方法2:自动建立分级显示
1、首先来说一下原理,其实就是在一个空白的地方,先划定出要展开和收起的范围 , 使之分别引用所包含的单元格区域 。
2、我们在B2处划出要收起的明细数据范围,如果读者仔细,就会发现,其实B2代表的就是A2,而划出的范围,就是A2要收起的明细数据范围 。
3、同理 , 3级分类的划分方式也是一样 。
4、都划分完毕以后,系统会显示不正常的值,这个读者无须担心,主要是为了接下来自动分配做准备的 。
5、依次点击“数据”---“组及分级显示”---“自动建立分级显示”,就会出现自动分级后的效果了 。
二、如何在excel中快速将数据分级显示
材料/工具:excel2010
1、打开excel2010表格 , 以下面表格为例想要筛选出”语文“、”数学“和”英语“成绩都在90分以上的数据
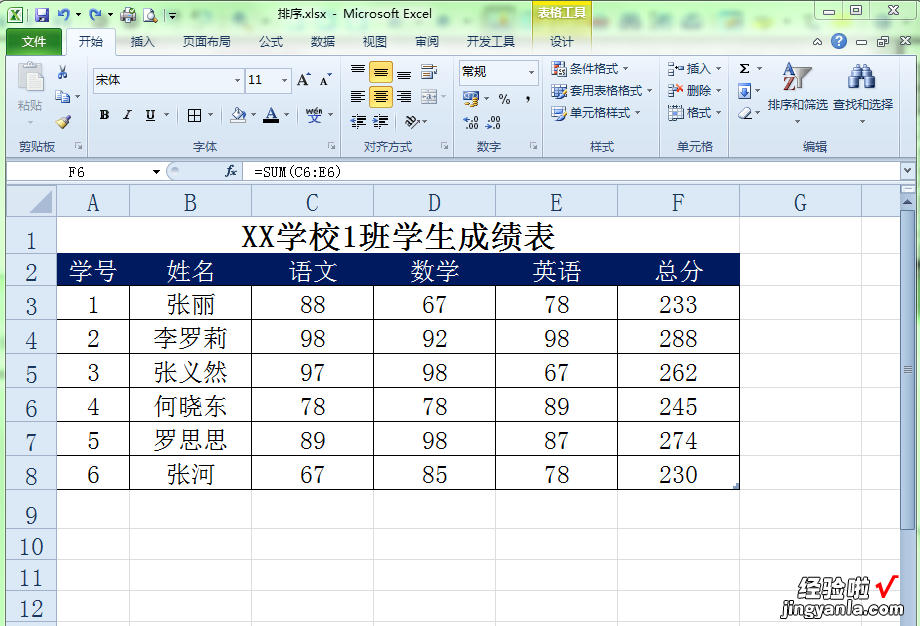
2、设置条件区域条件区域和数据区域中间必须要有一行以上的空行隔开 。
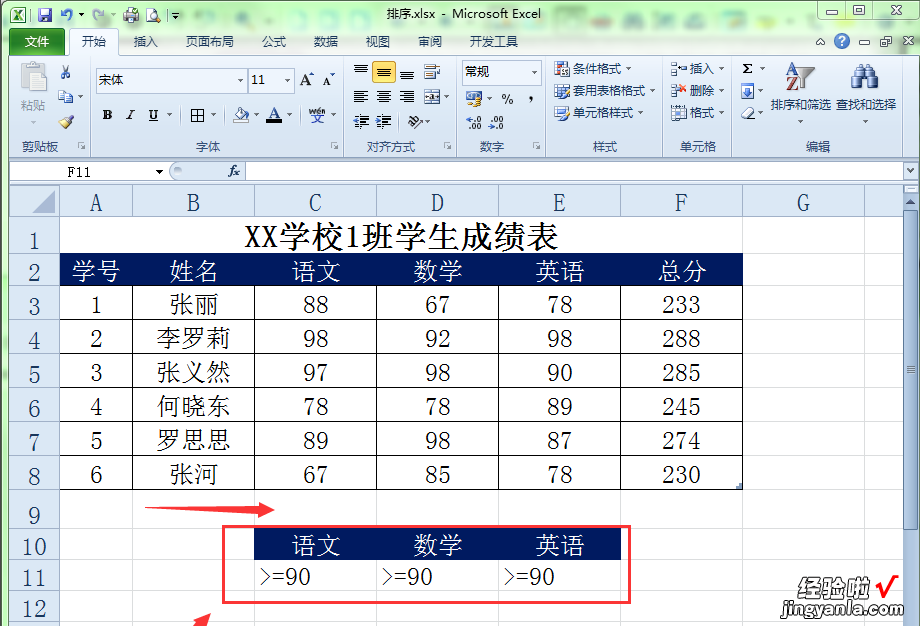
3、把鼠标定位在要进行筛选的数据区域内,如下图中红线框内,单击”数据“菜单工具栏中的”高级“按钮 。
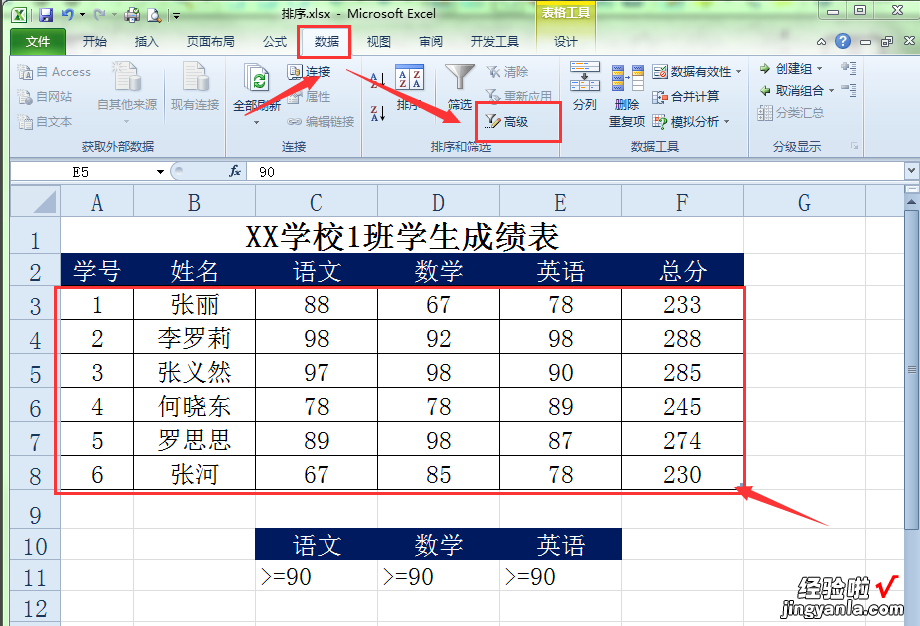
4、弹出”高级筛选“对话框在此对话框中的”列表区域“就自动判断出了你要进行高级筛选的区域

5、单击”高级筛选“对话框中”条件区域“右侧的”缩小对话框窗口”按钮 。
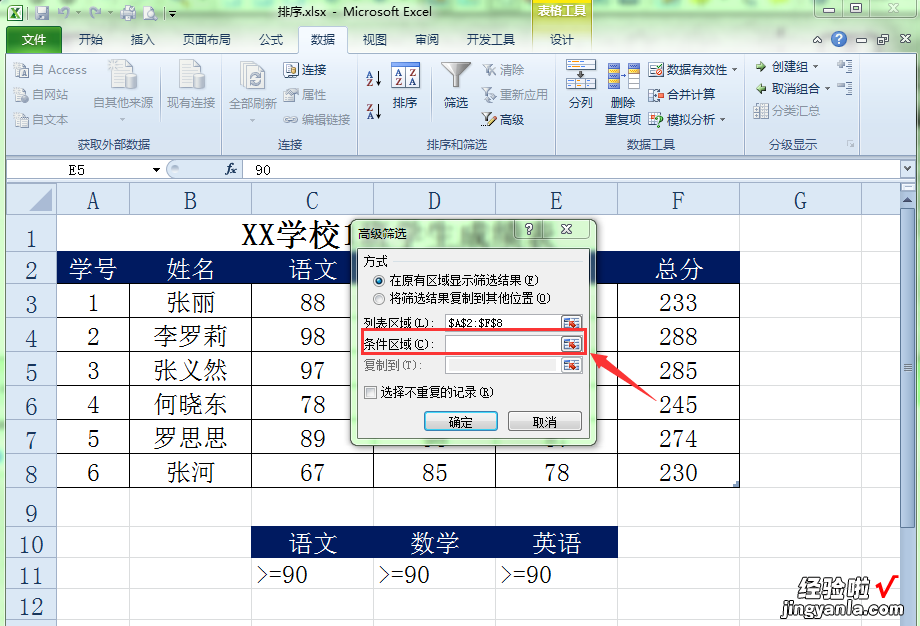
6、拖动鼠标将高级筛选中的条件区域选中,然后按“展开窗口”按钮返回到“高级筛选”对话框 。
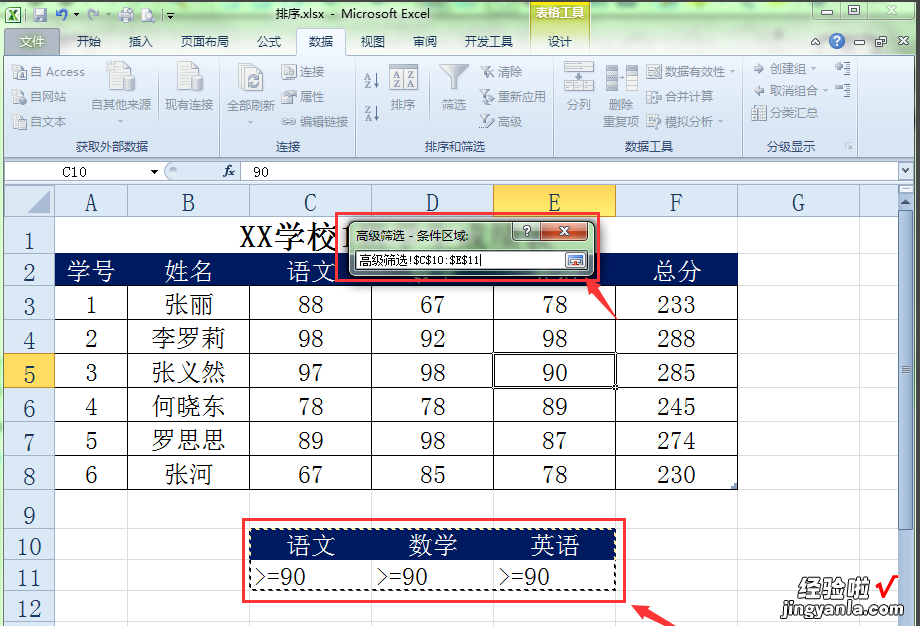
7、单击确定按钮,程序就要按给定的条件对表格进行高级筛选 。
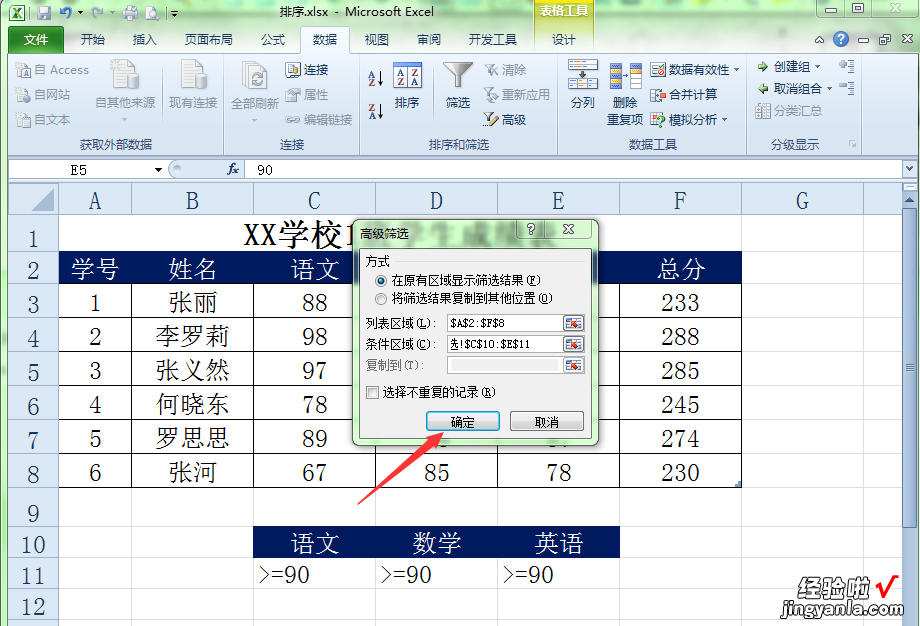
8、表格就筛选出“语文”、“数学”和“英语”成绩都大于90分以上的数据 。
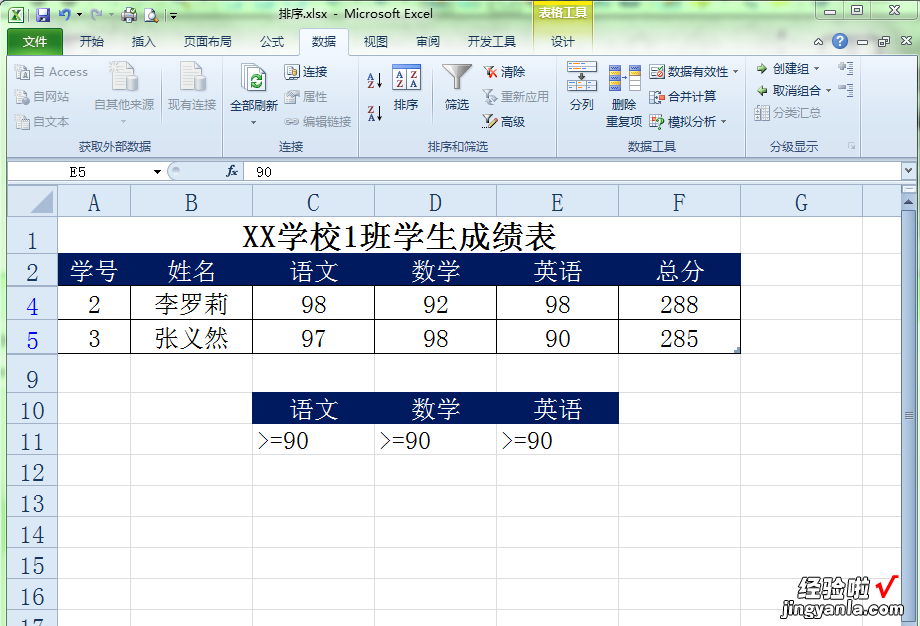
三、excel如何设置分级显示
excel设置分级显示的方法:
设置分级显示步骤1:首先来说一下原理,其实就是在一个空白的地方,先划定出要展开和收起的范围,使之分别引用所包含的单元格区域 。
设置分级显示步骤2:我们在B2处划出要收起的明细数据范围,如果读者仔细,就会发现,其实B2代表的就是A2,而划出的范围,就是A2要收起的明细数据范围 。
设置分级显示步骤3:同理,3级分类的划分方式也是一样 。
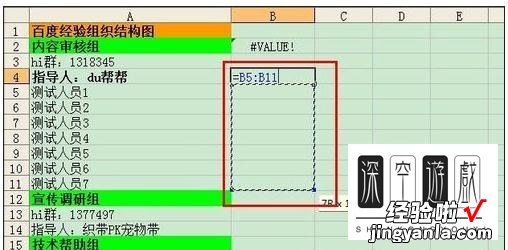
设置分级显示步骤4:都划分完毕以后 , 系统会显示不正常的值,这个读者无须担心,主要是为了接下来自动分配做准备的 。
【如何在excel中快速将数据分级显示 excel里如何实现数据分级】设置分级显示步骤5:依次点击“数据”---“组及分级显示”---“自动建立分级显示”,就会出现自动分级后的效果了 。
