经验直达:
- ppt怎样做出一个立体的核壳球体
- 如何使用ppt制作球体
- ppt球体怎么画
一、ppt怎样做出一个立体的核壳球体
在ppt中,想要绘制一个立体的球体,详细的绘制方法,很简单 。ppt怎么画核壳球体,我觉得应该有个思路就可以了 。以下是深空游戏小编为您带来的关于ppt绘制一个立体的核壳球体,希望对您有所帮助 。
ppt绘制一个立体的核壳球体
1、首先我们需要去照几张核壳球体的照片备用,如图所示,直接在百度图片里搜核壳球体:找打以后把它下载下来备用
2、然后我们新建一个ppt,在ppt里点击插入——形状——椭圆,我们在ppt里画一个圆球形如图所示
3、然后我们鼠标双击画好的图形,调出绘图格式工具,找一个和你现在的核壳形状差不多的颜色填充进去 。
4、颜色填充好以后,我们点开形状填充下拉菜单,然后填充内容选择图片,在弹出的对画框中把之前下载好的图片插入 。
5、插入以后我们发现我们的核壳球体已经画好了,下面是我做的效果:
ppt|
二、如何使用ppt制作球体
使用ppt制作球体你知道怎么做呢?下面我就为你提供如何使用ppt制作球体的方法啦!
使用ppt制作球体的方法 :
绘制圆形:
打开PPT软件,单击菜单栏“插入”——形状——椭圆 。
按住“Shift”键,按住鼠标左键在画布上画出一个圆形 。
制作球体:
在刚才制作的圆形上面单击右键选择“设置形状格式” 。
在弹出的“设置形状格式”对话框中切换到“填充”选项卡,选择“纯色填充” 。
在弹出的“设置形状格式”对话框中切换到“三维格式”选项卡,调节“顶端”和“底端”的宽度和高度,如图所示 。
三、ppt球体怎么画
ppt球体怎么画如下:
1、打开PPT,在开始栏下面选中【圆】或者【椭圆】,按住Shift 左键,拖拉鼠标可以得出标准的圆 。
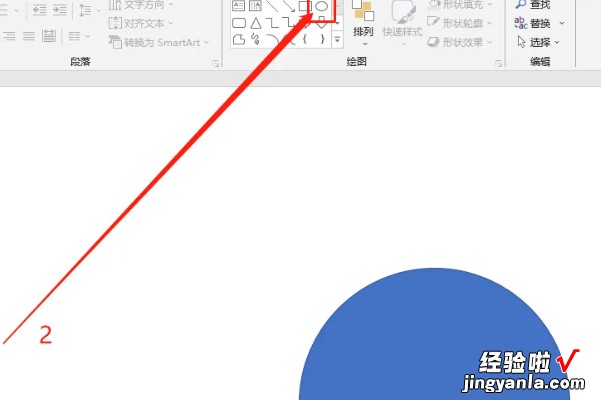
2、单击蓝色的圆 , 上方任务栏自动跳转到【格式】,单击【形状轮廓】 , 下拉列表中选择【无轮廓】,注意圆的高度和宽度都为8厘米 。鼠标移至圆,右键单击,出现下拉列表,点击【设置形状格式】 。

3、选中五边形图案【效果】→【三维格式】→【顶部棱台】→下拉列表中选择第一个棱台形状【圆形】 , 可使得圆的上半部分为球形 。同理,选中【底部棱台】,下拉列表中选择第一个棱台形状【圆形】,可使得圆的下半部分为球形 。
【ppt怎样做出一个立体的核壳球体-如何使用ppt制作球体】
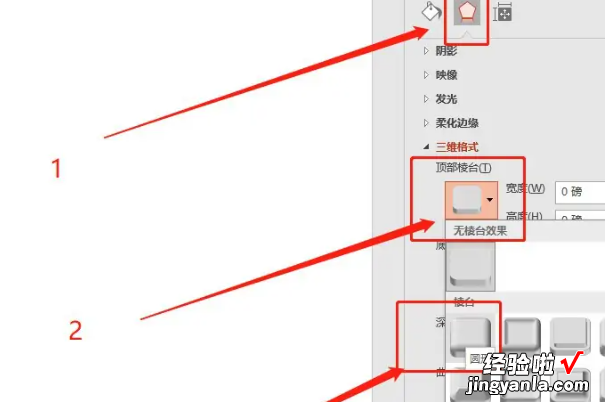
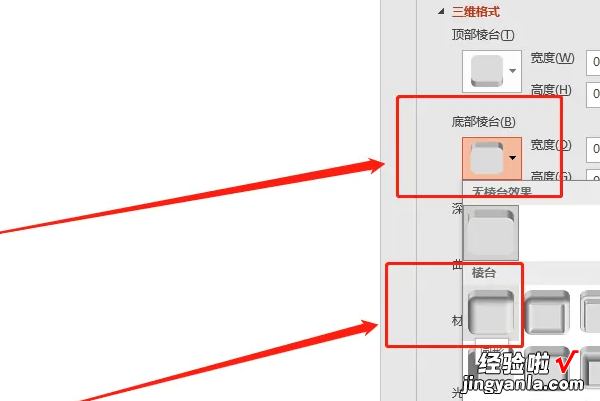
4、在【顶部棱台】和【底部棱台】的【宽度】和【高度】中输入圆的直径的一半:4厘米,会自动换算成113.4 磅 , 圆发生了变化,已经变成了球形,但是这时看的并不明显 。
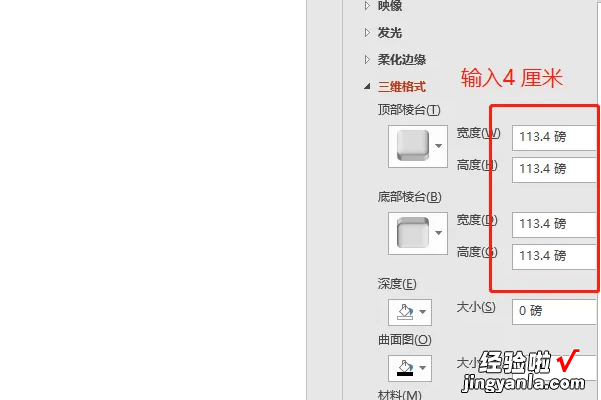
5、验证:点击【三维旋转】下的【X旋转(X)】,输入270° , 可看见明显的球体 。已经用PPT成功画出一个三维立体的球了 。
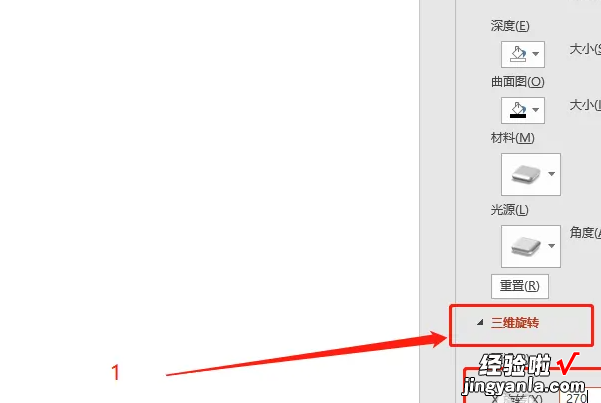
画立体圆球方法
立体圆球可以通过绘制一个圆环,然后在画出明暗线来突出高光及暗部,来实现视觉的立体感 。
