如何快速批量修改Word文档中的数字字体-如何快速批量修改word文档中的数字字体大小
在Word文档中 , 常常会有中文 , 英文,数字并存 。
批量修改文档字体,相信绝大部分人都懂—选中所有字体,设置为新字体 。批量修改英文字体格式,也不复杂,选中所有文字,进入字体设置的对话框 , 单独修改"西文字体"即可 。
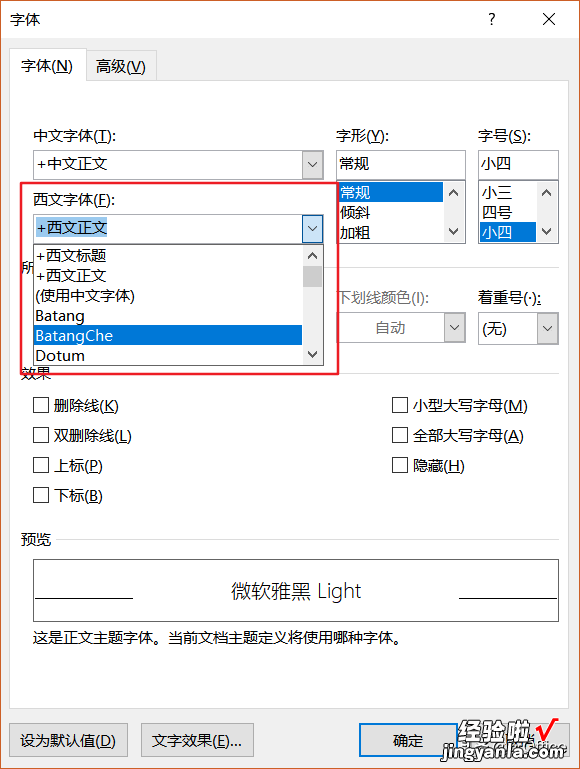
可是还有一种特殊情况—如何单独修改Word文档中的"数字"格式呢?总不能一个个地选中 , 然后一个个地修改吧?
我常常说,在Excel中,如果同一个操作动作你需要重复三次以上,那么先停下来想一想,是否有更高效率的方法?答案是一定会有的 。在Word中 , 也是同样的道理 。Office软件是一套效率工具 , 最重要的一项功能就是帮助我们提高工作效率 。对这一点,我深信不疑 。
回到文中的问题,如何批量修改文中数字的字体?
这里需要一点技巧,没有直接快速修改的方法,那我们就换一个思路—用查找替换的方法 。1. 用Ctrl H调出"查找替换"的对话框 。
2. 在查找框中输入"[.0-9]",点开左下角的"更多",勾选"使用通配符" 。
解释一下,"[.0-9]"作为通配符使用 , 代表所有数字 。
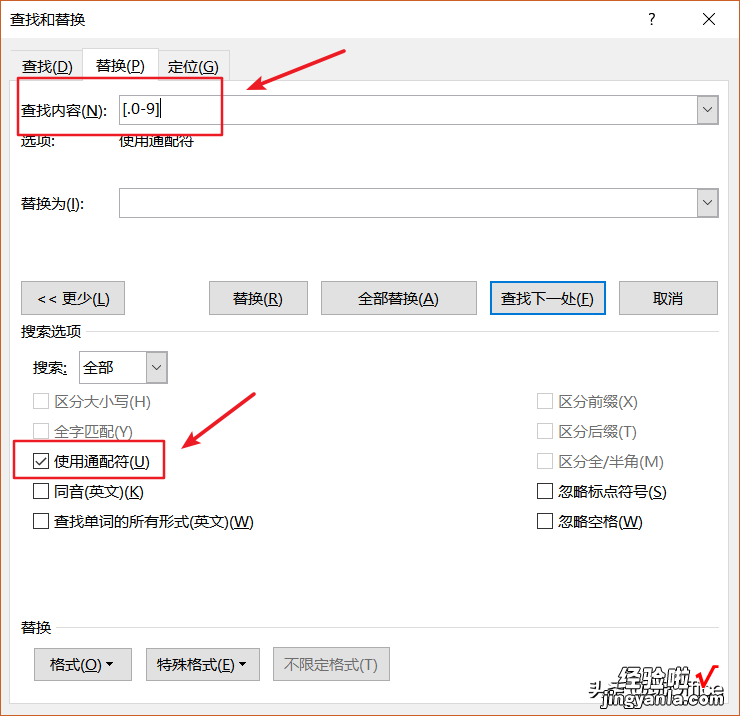
3. 光标定位到"替换"框 。
4. 点开左下角的"格式"-"字体",进入对话框,设置"西文字体" 。
默认状态下,文档中的数字会应用"西文字体",所以我们要选择"西文字体"修改 。
5. 选择你的目标字体,确定 。
6. 回到"查找替换"对话框,选择"全部替换"即可 。
如果不想看文字,直接看下面的操作视频 。
更多的玩法,慢慢挖掘吧 。
广告时间:强大的数据透视表,你不想了解一下吗?
我是微软认证讲师MCT 。
【如何快速批量修改Word文档中的数字字体-如何快速批量修改word文档中的数字字体大小】关注我,一起玩Office 。
