excel表格如何制作电子公章-excel表格如何制作电子公章文件
这样的电子公章如何制作,相信很多小伙伴们都不知道 。今天小渔老师就用excel表格,教大家快速制作电子公章,记得给小渔老师点赞加关注哦!
1、首先,我们打开excel表格;
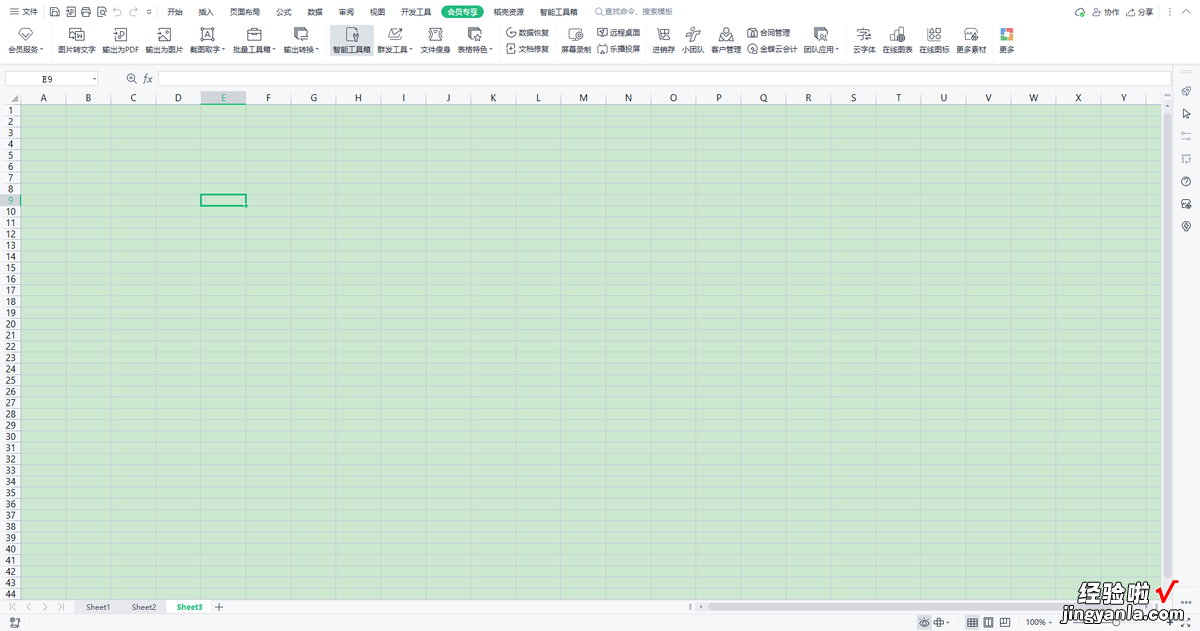
2、在表格顶部菜单栏中,选择“插入”菜单;

3、在二级菜单栏中 , 点击“形状”;
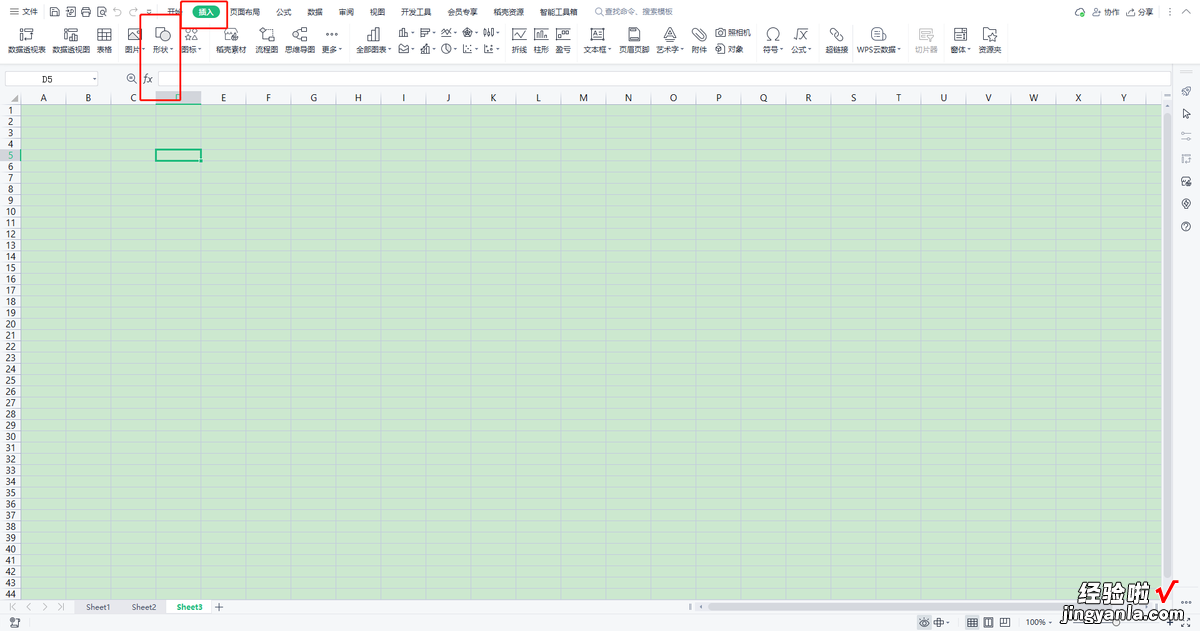
4、弹出图形下拉选项后,选择“椭圆”
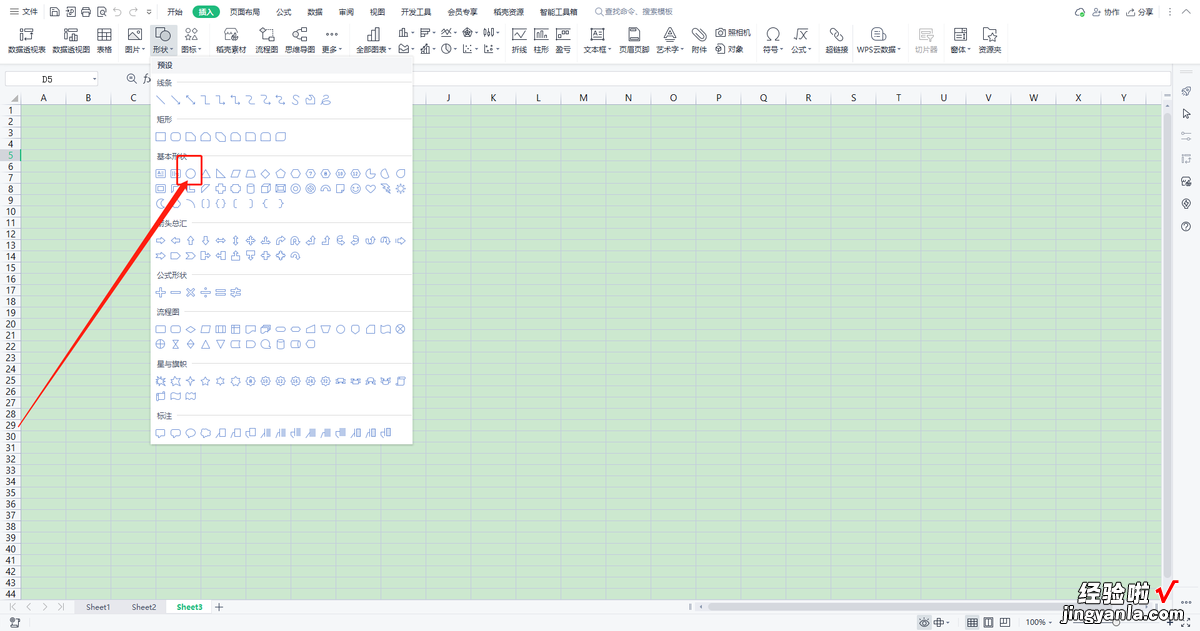
5、然后,我们用鼠标在表格中画一个圆形图标,并用鼠标将圆形图标设置成电子公章的尺寸;
6、鼠标选中圆形图标,鼠标右键,弹出下拉选项后,找到“轮廓”,将圆形图标设置成“红色”;
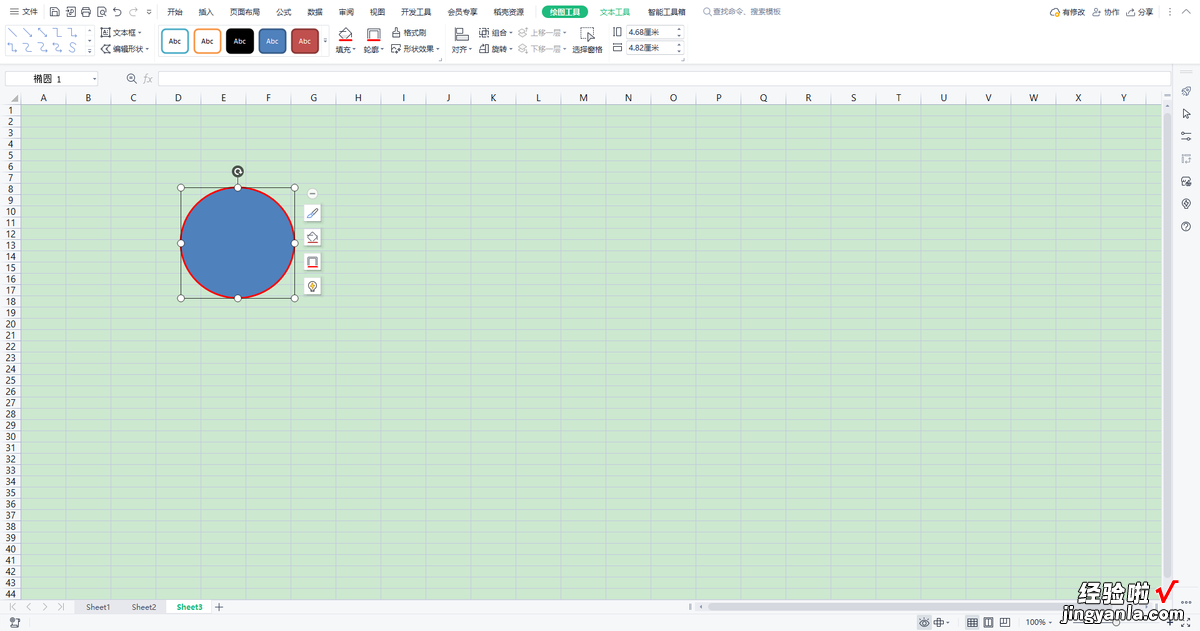
7、再点击鼠标右键,弹出下拉选项后,找到“填充”,将圆形图标设置成“无填充颜色”,接下来,在顶部菜单栏中,选择“插入”菜单 , 在二级菜单找到“艺术字”;
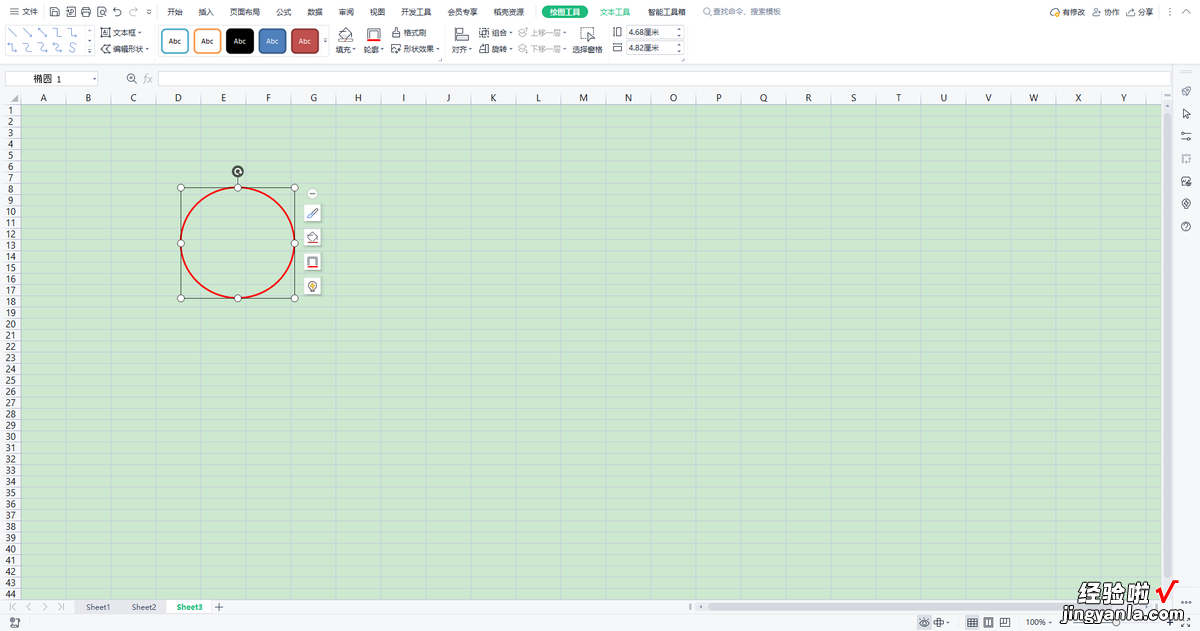
8、接下来,在顶部菜单栏中 , 选择“插入”菜单,在二级菜单中找到“艺术字”;
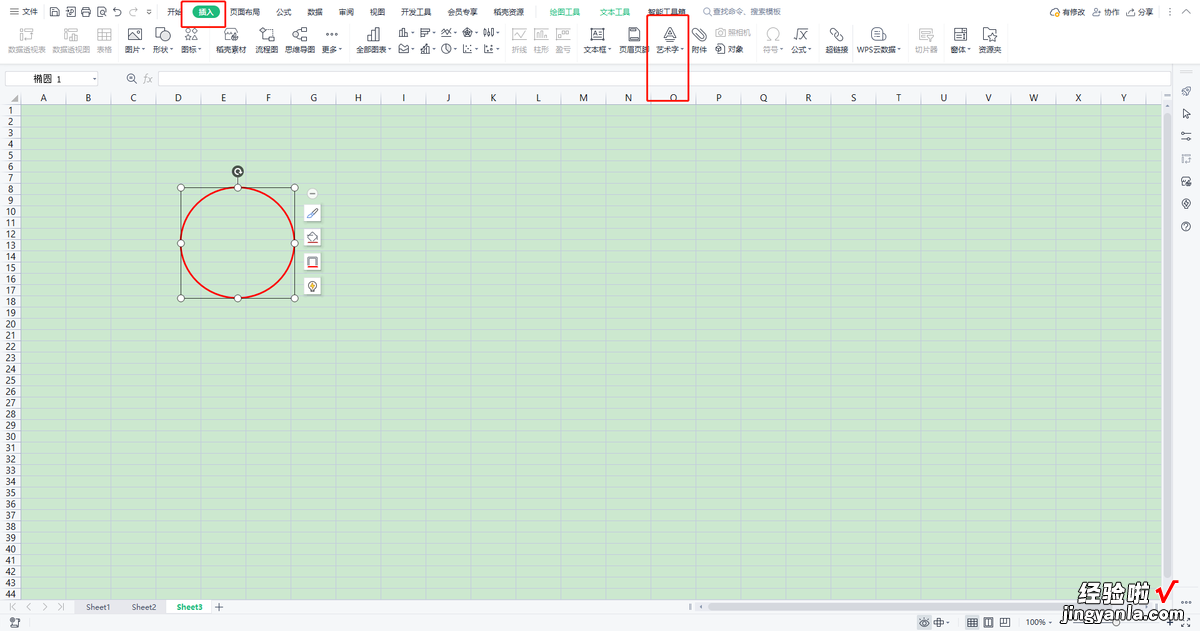
9、弹出下拉选项后 , 在“预设样式”中,选择我们需要的艺术字体 , 再输入我们的公司名字,并将字体颜色设置成“红色”;
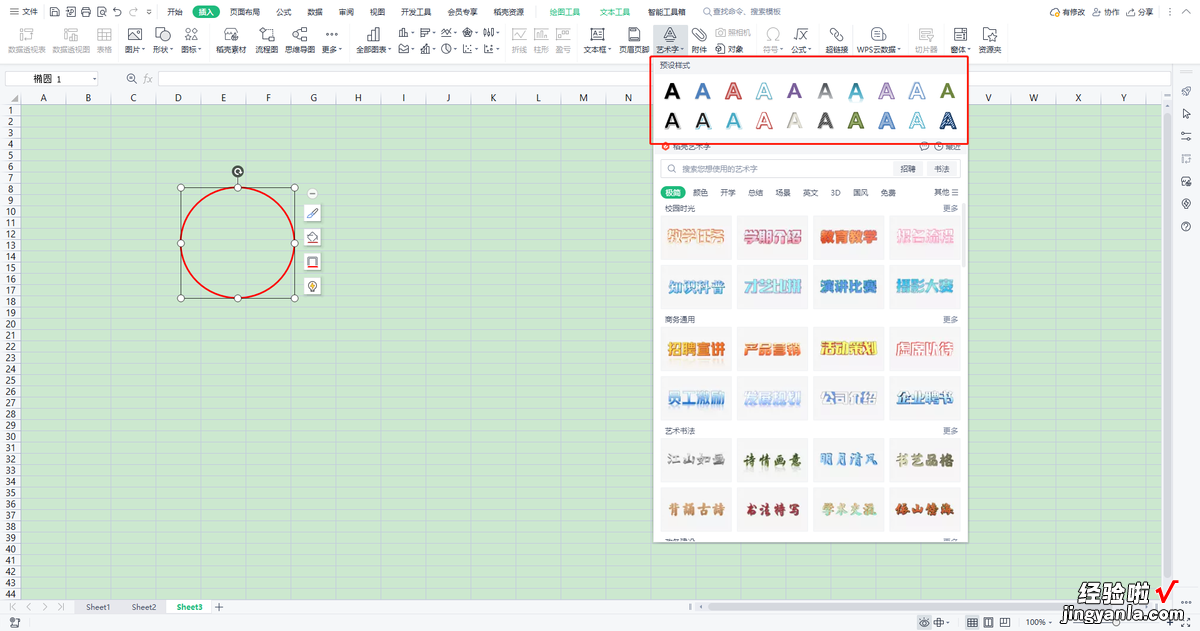
10、鼠标选中刚刚输入的文字,我们可以看到顶部菜单栏中,自动跳到了“文本工具菜单;
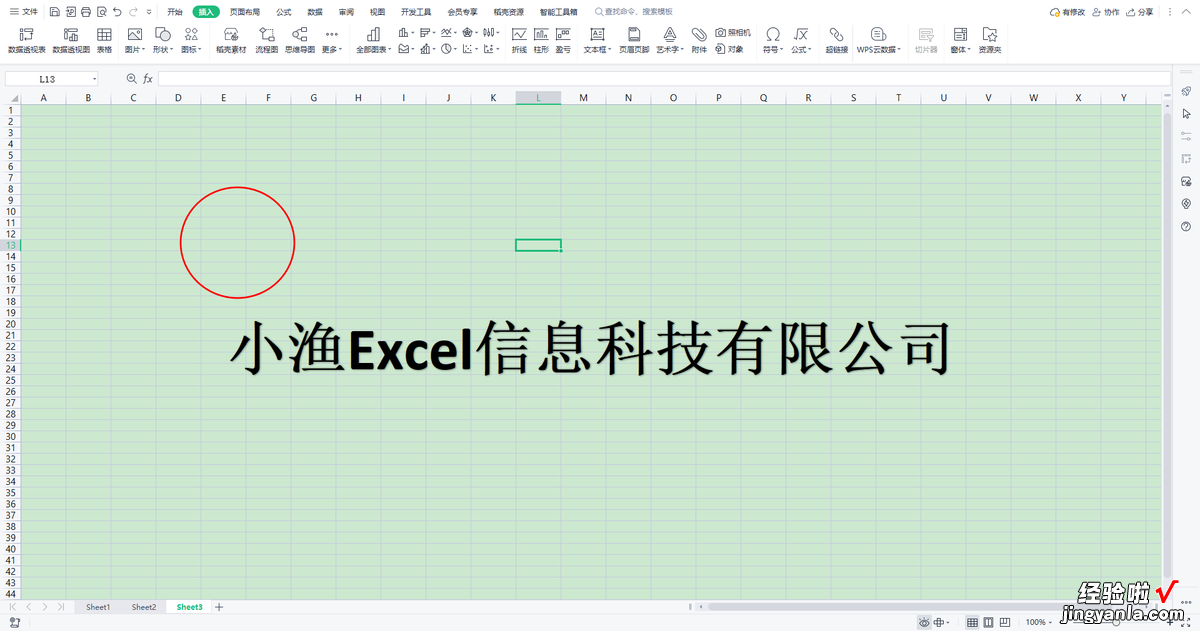
11、在文本菜单的二级菜单栏中,点击“文本效果”,在弹出下拉选项后,选择“转换”;
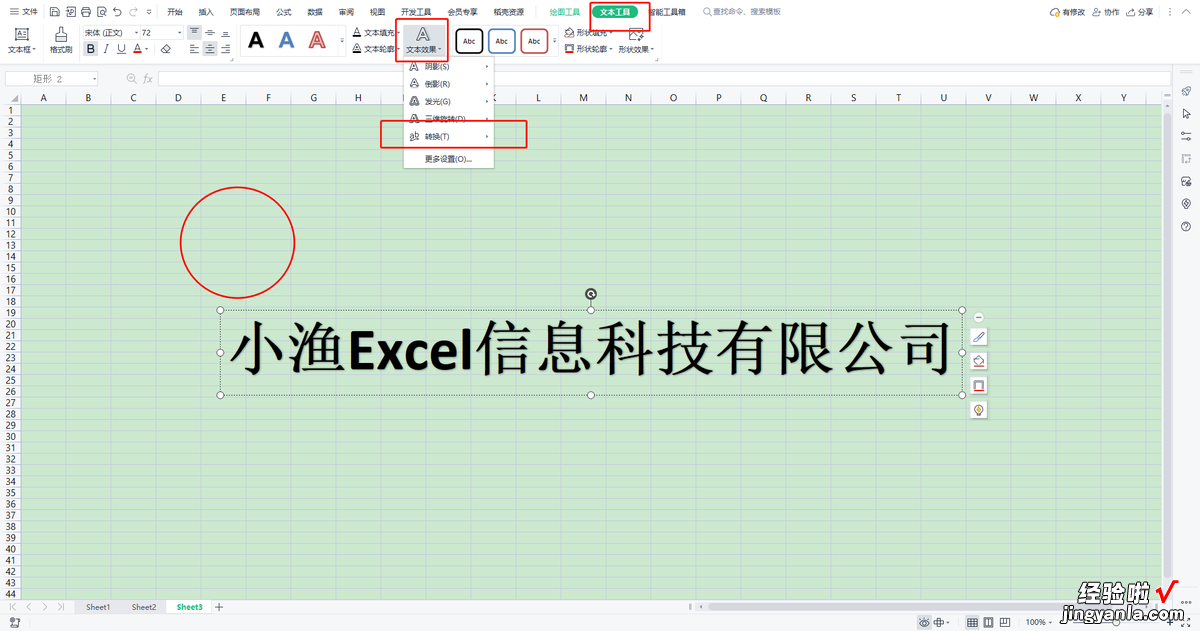
12、这时又弹出了新的下拉选项,我们在“跟随路径”中,选择“圆”,我们可以看到文本中的文字就发生了变化;
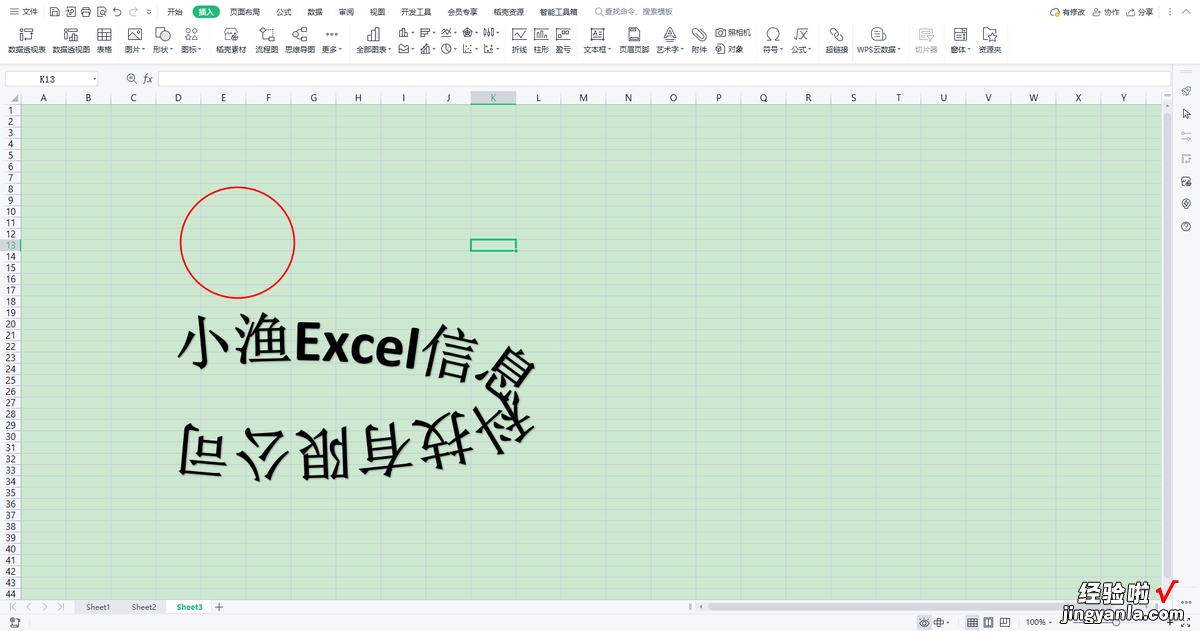
13、然后再用鼠标选择文本框,将文本中的字体大小调到适合圆形大?。?
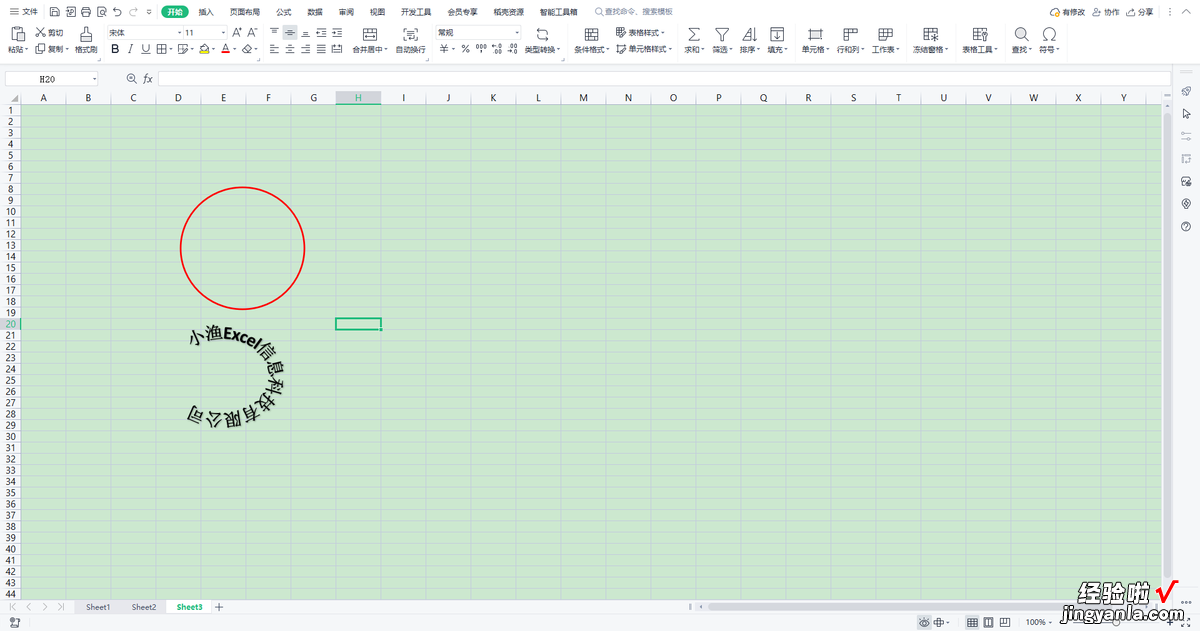
14、字体大小调整好后 , 再通过调整文本框的大小来调整文字在圆中的位置,位置调整好后,我们可以看到电子公章的形状就出来了;
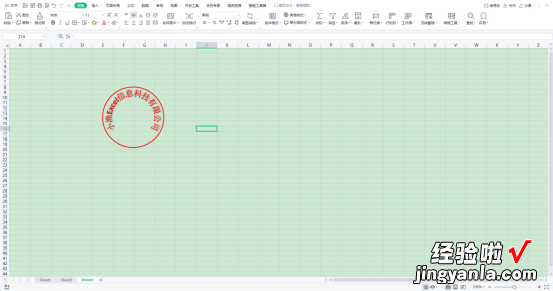
15、我们再通过顶部“插入”菜单,在形状中找到“五角星”图标,将图标插入表格中;
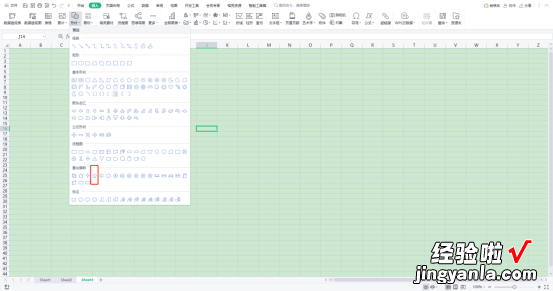
16、插入表格后的五角星图标,可以看到是蓝色的底色;
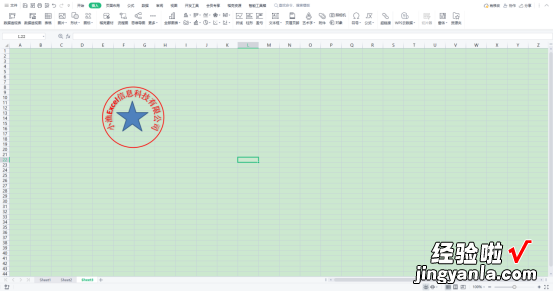
17、我们用鼠标选中“五角星”图标,鼠标右键 , 在弹出的下拉选项中,将填充颜色设置为红色,轮廓设置为无边框颜色 , 然后再通过鼠标将五角星图标调整到合适的尺寸,并放入电子公章内合适的位置;
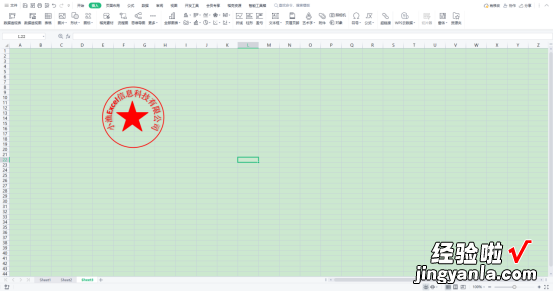
18、最后,我们鼠标选中五角星图标 , 使用CTRL A全?。?再鼠标右键,弹出下拉选项后 , 选择“组合”,我们的电子公章就制作好了;
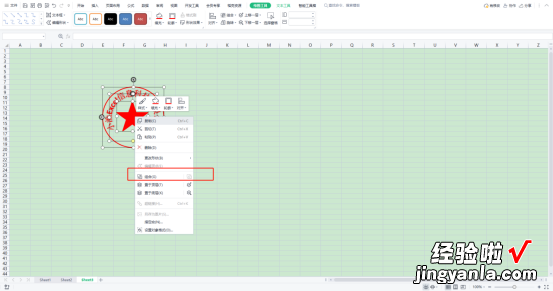
【excel表格如何制作电子公章-excel表格如何制作电子公章文件】19、小伙伴们 , 今天的小技巧,你学废了吗?
