有趣的象限图-有趣的大象图片

最近发现了一个有趣的事——象限图应用在生活中的方方面面 。比如时间管理,比如资产配置 。

也用在日常数据分析中,如下所示:
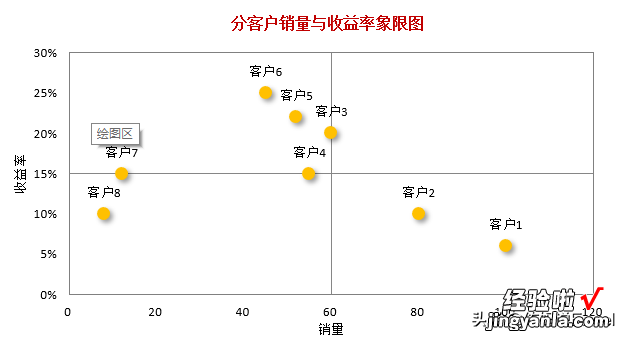
那么,今天就给大家科普一下 , 在Excel里啥叫象限图?什么情况下用象限图以及如何快速制作出象限图?
01 象限图是什么?
象限图顾名思义,就是通过水平和垂直分割线将图表区域划分成四个象限,从而直接展示出数据划分区域 。这样一来,一目了然,哪些数据属于同一个象限,哪些数据偏离了预期,需要特别的注意 。02 什么情况下用瀑布图?
象限图主要用于二维或三维相关性数据用于相关性分析,例如分析产品价格与销量、索赔与销量、能力学历与薪酬关系、制造投入与产出情况等 。03如何制作象限图?
以下通过一个案例跟大家讲解如何制作象限图 。【有趣的象限图-有趣的大象图片】
1. 理解诉求
A公司销售8款车型,销售部门领导想知道车型销量和索赔率间的关系,旨在找出销量低索赔率高的车型,用于帮助销售部门制定后期的销售策略 。制作图表的主要诉求如下所示:
1) 了解一个主体下两项指标之间的现状关系 。
2) 通过区间划分来标识,快速发现问题 , 寻找需要改善的点 。
3) 要求图表简洁、直观 。
2. 收集明细数据
从销售部门收集并整理数据如下表所示 。
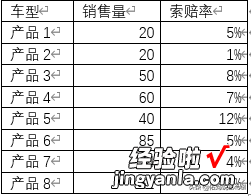
看到这个表格 , 很容易想到使用柱线复合图表达销售量和索赔率间的关系,效果如下所示:
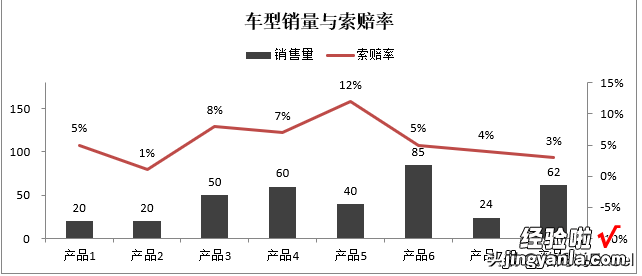
这样的柱线复合图也能接受,从图中可以分析出产品5和产品1销量低索赔率高需要进行改善,而产品7不能直观看出是否需要改善 。为了解决这个问题,这时候需要使用象限图一目了然的识别出需要改善的车型类别 。
接下来一起看看象限图如何展示索赔关系 。
【作图步骤】
第一步:创建散点图
? 象限图的本质其实是散点图 。选好数据区域,如下图所示:
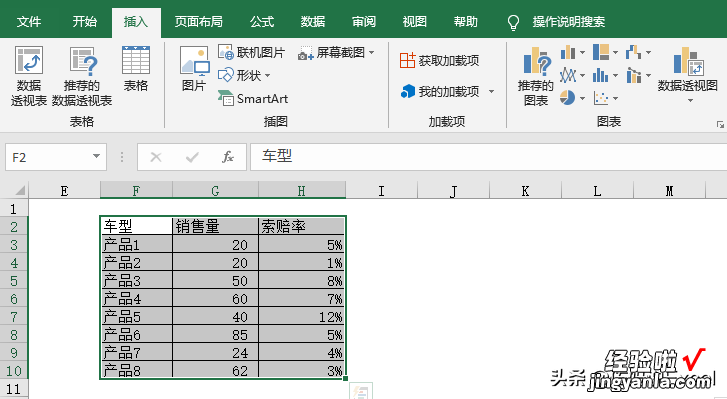
? 单击【插入】→【图表】→【查看所有图表】按钮,即可看到【插入图表】对话框,选择散点图 。到此散点图生成完毕 , 去掉网格线效果如右下图所示 。Comment by 易轩 谢: 单击都改成单击 Comment by 易轩 谢: 【插入】→【图表】→【查看所有图表】按钮
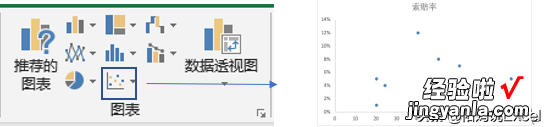
第二步:设置坐标轴交叉,单击横坐标轴 →【设置坐标轴格式】→【坐标轴选项】→ 【纵坐标轴交叉】→【坐标轴值】,设置为横坐标轴的一半45,则纵坐标轴在整个图表的中间位置,效果如右下图所示:
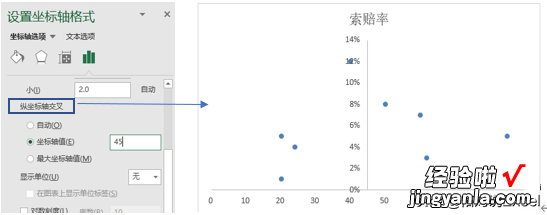
同样的方法设置另一个坐标轴,最终效果如下所示:
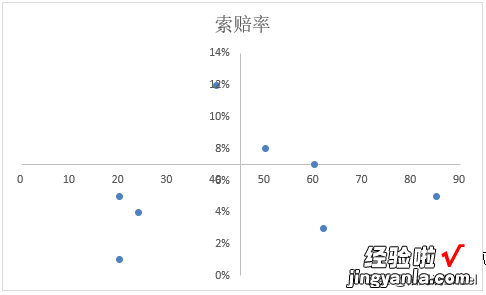
第三步:设置标签位置 。单击横/纵坐标轴 →【设置坐标轴格式】→【坐标轴选项】→ 【标签】→【标签位置】,选择【低】,则生成了象限图,最终效果如右下图所示:
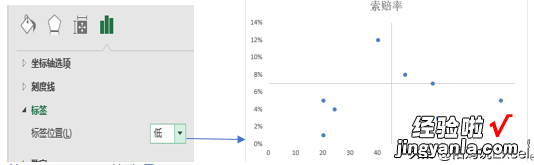
第四步:设置标签选项 。单击图表散点进行美化 。选择【设置数据系列格式】窗格 , 选择【标记】→ 【标记选项】→ 【内置】,可以设置散点的形状和大小 。选择【填充】可以设置三点的颜色,同时添加数据标签,最终效果图如右下图所示:
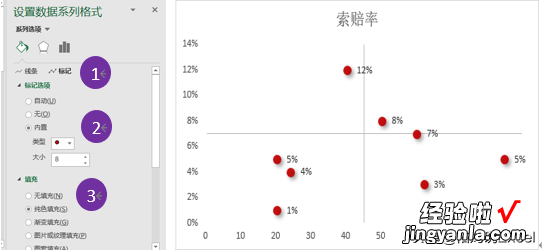
Tips:象限图中的散点标签显示的是索赔率而不是车型类别 。如果要显示车型类别,这里有个小技巧可以解决,之前在条形堆积图讲过 。单击标签,设置数据标签格式,选择【标签选项】→ 【单元格中的值】 , 选中数据集第一列"车型" 。
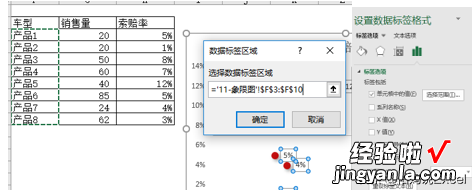
完成后,单击【确定】,在【标签选项】中去掉【Y值】复选框勾选项 , 最终效果如下所示:
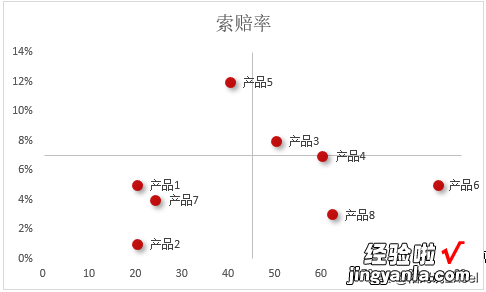
第五步:设置坐标轴标题 。选中图表区域,单击【 】 , 勾选【坐标轴标题】复选框,并设置坐标轴标题,如下图所示:
最终效果图如下所示:
第六步:设置标题格式 。更改标题为"车型销量与索赔率" , 同时修改坐标轴字体和边框颜色,最终象限图效果如下所示:
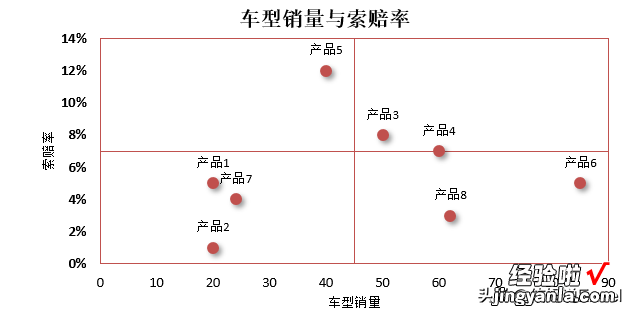
【图表分析】
象限图主要用于二维或三维相关性数据制作散点图或气泡图 , 用于相关性分析 。从该案例可以一目了然的从四个象限中看出产品5和产品3销量低索赔率高,是最需要改善的车型,产品6销量高索赔低是市场反馈最好的车型 。销售部门应根据该结果重新调整销售策略 。
象限图本质还是散点图,操作起来也非常简单 , 掌握了以上步骤即可轻松完成如上分析 。接下来一起看一个具体的拓展案例实践一下 。
【E神小结】
象限图主要用于二维或三维相关性数据用于相关性分析,例如分析产品价格与销量、索赔与销量、能力学历与薪酬关系、制造投入与产出情况等 。
好了,今天的分享就到这里 。这是@佑妈说Excel的第26 篇文章 。关注我 , 每天Excel三分钟,圆您升职加薪梦!
