今天的AI基础教程,我们继续来讲解Illustrator“图层”的相关知识 。今天,我们要讲的是图层的锁定与解锁 。
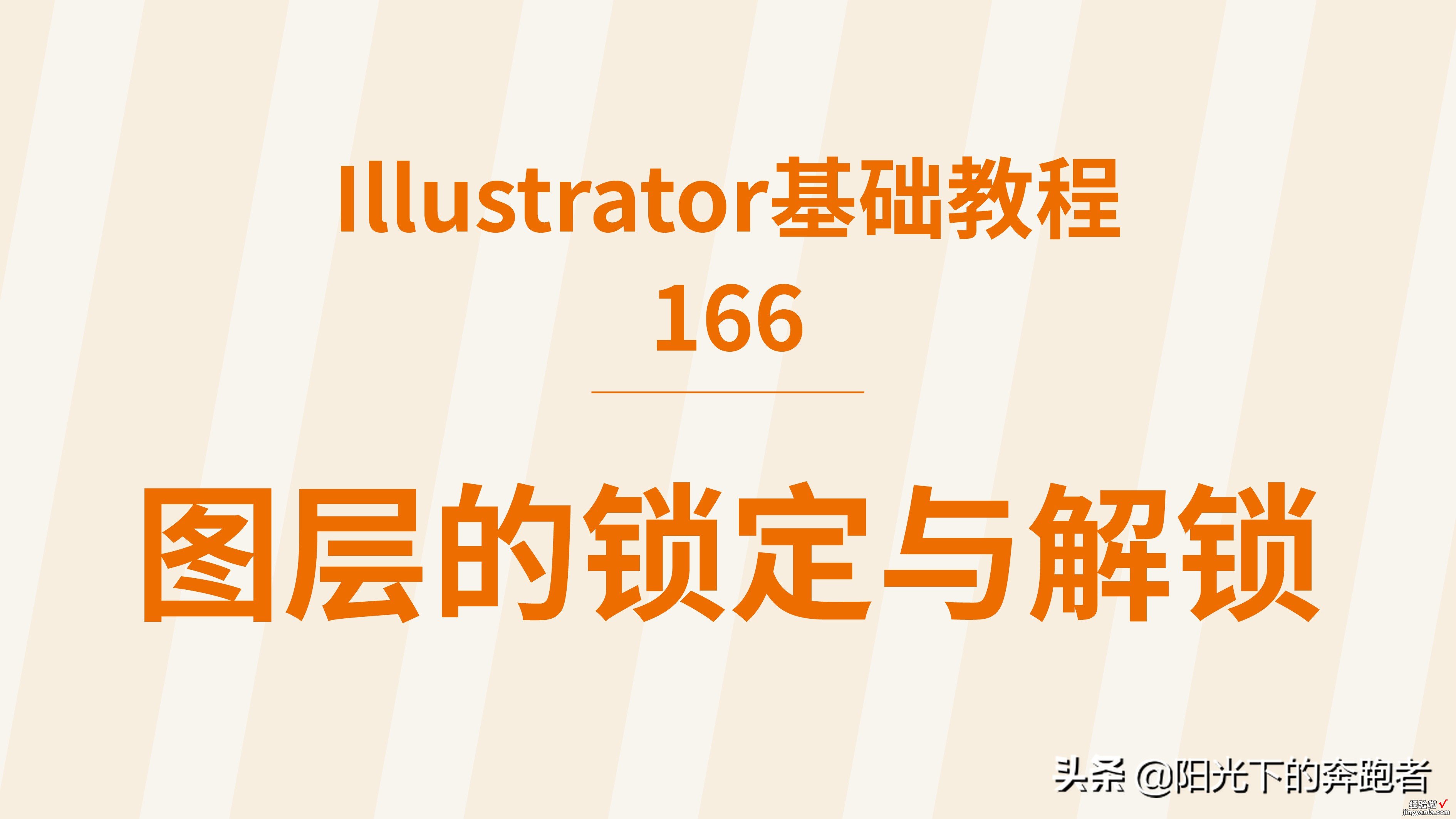
和PS一样,Illustrator也能够对图层进行锁定与解锁 。
1、锁定图层
【图层的锁定与解锁-图层的锁定与解锁有何区别】我们打开“图层”面板 , 选中需要锁定的图层,在图层的缩略图前,有一个“锁定图层”的按钮 , 默认是不显示的,因为默认图层都是解锁的状态 。当我们把指针放到那里时,会显示“切换锁定(空白表示可编辑)” 。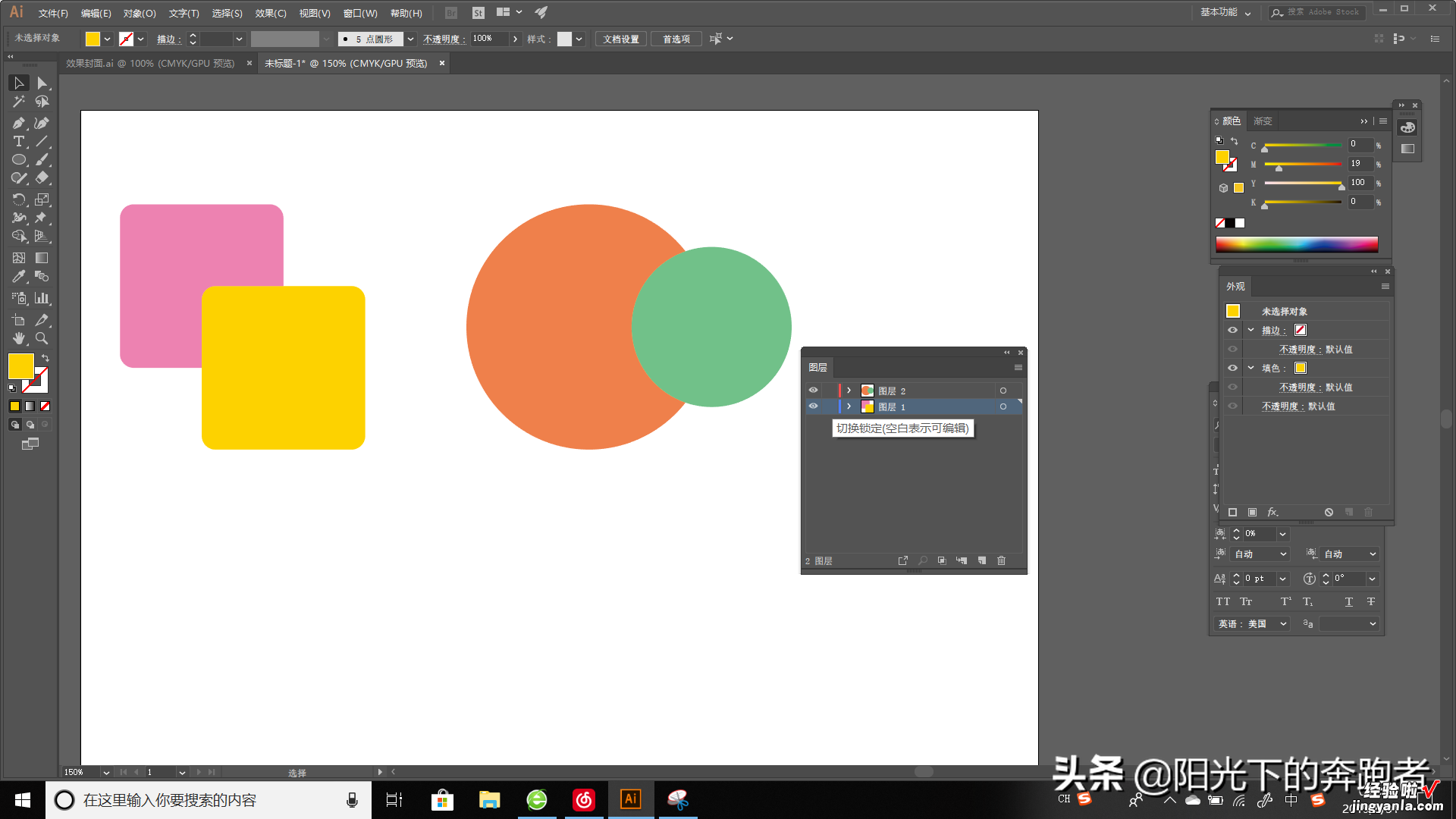
我们单击此处,就会出现一个“锁”的图标 。此时,该图层就被锁定了 。
被锁定的图层中的所有对象都是不可编辑的,也就是不能被选中,不能移动,不能进行任何修改 。
如果一个图层包含若干个对象,当我们锁定父图层(即显示缩略图的那个图层)后,父图层包含的所有子图层都被锁定了 。如果我们想要锁定子图层中的某个对象,可以选中该子图层 , 再在其缩略图前单击,出现“锁”的图标即被锁定了 。这个功能就是我们常用的快捷键“Ctrl 2”锁定对象 。
此外 , 如果我们想要锁定出选中图层以外的其他图层,可以选中该图层,然后选择“对象”-“锁定”=“其他图层”即可 。或者在“图层”面板中选择“锁定其他图层”即可 。
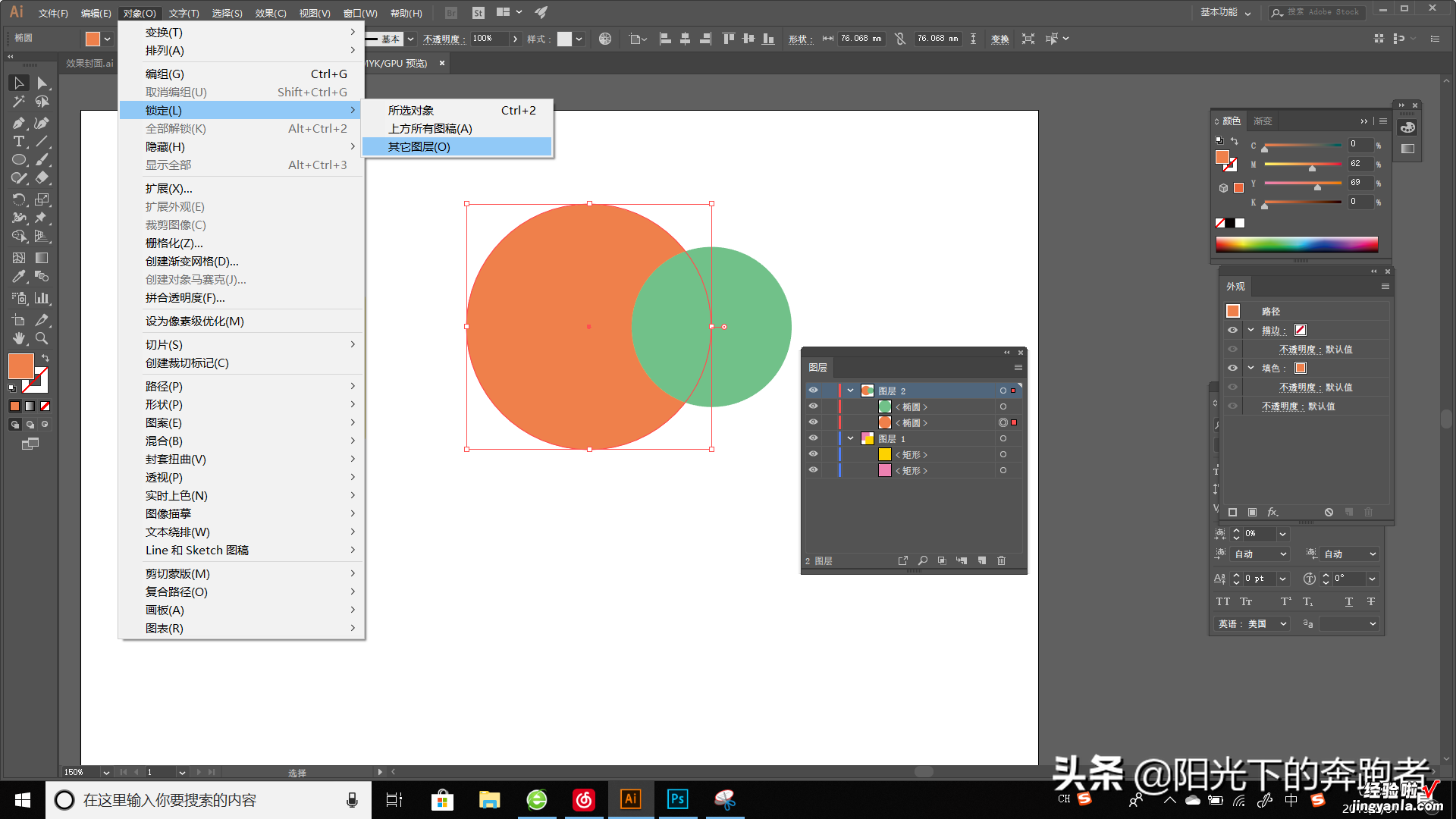
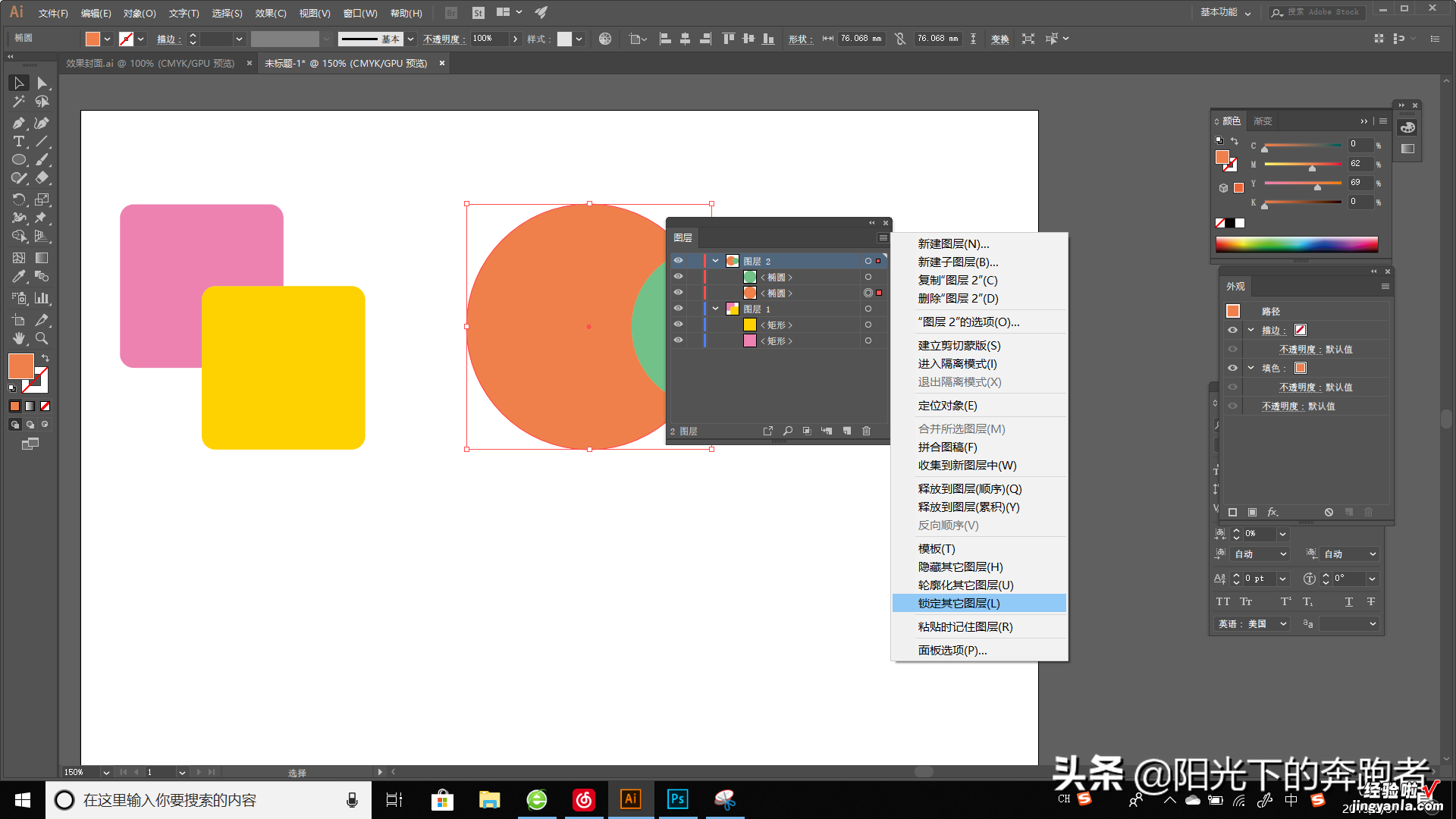
其结果如下图所示:
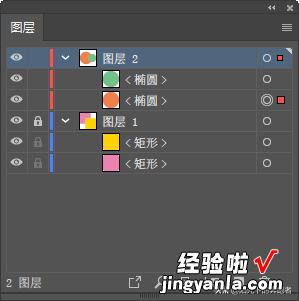
2、解锁图层
如果想要对锁定的图层进行解锁,可以单击“图层”面板上该图层缩略图前的“锁”图标,使“锁”图标消失,这样图层就被解锁了 。或者单击“图层”面板菜单中的“解锁所有图层”即可 。
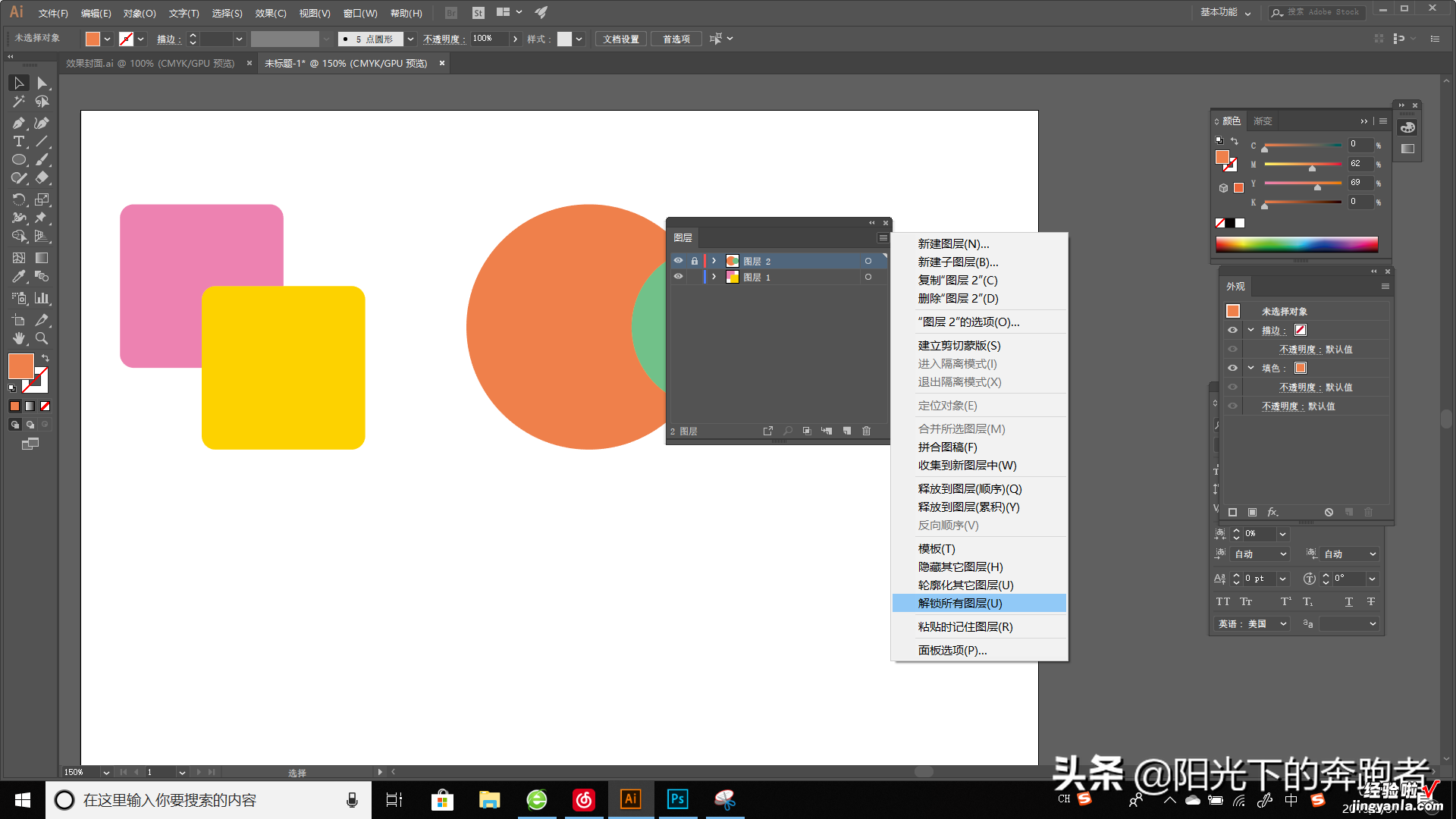
还有一种方法就是按快捷键“Ctrl Ait 2” , 就可以解锁所有图层 。或者选择“对象”-“全部解锁”即可 。
以上我们详细介绍了Illustrator图层的锁定与解锁 。在实际工作中,我们其实只需要记住两个快捷键:Ctrl 2是锁定、Ctrl Alt 2是解锁 。实际上,这两个快捷键是我们在工作中常用的,也非常方便 。
希望这篇Illustrator基础教程能够对你有所帮助 。
Illustrator基础教程持续更新中,如果你想了解更多和设计相关的内容 , 欢迎关注我的头条号!
