在EXCEL表格里查看或对比数据时候,如果数据量特别多 , 总要紧盯屏幕,生怕数据对错行列,那如果在表格里有这样一个十字光标显示在当前选定单元格里,是不是数据看起来就方便很多呢?

在WPS表格里 , 自带了这个功能,在视图选项卡里,点击阅读模式,下拉选择颜色,表格里光标所在的行列就会自带颜色,那在微软的EXCEL表格就需要自己设置了,下面我们来看看在表格里如何设置同样的效果 。
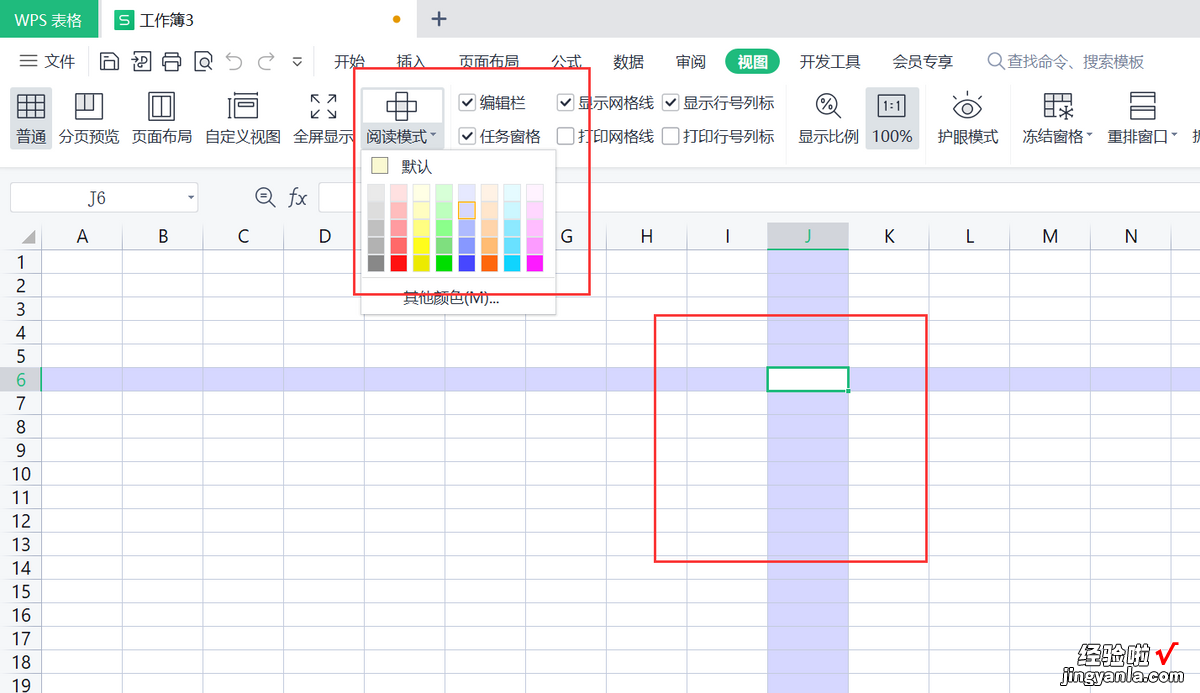
设置十字光标
选中整个表格,点击菜单栏上“开始-条件格式”,弹出窗口 , 点击“新建规则” 。

弹出窗口,选择“使用公式确定要设置格式的单元格” , 在输入框里输入公式“=(CELL("col")=COLUMN()) (CELL("row")=ROW())” 。
公式解读:公式一共分为两部分,CELL("col")=COLUMN()与CELL("row")=ROW(),即通过宏表函数“CELL”分别获取鼠标所在的行号和列号,判断是否等于当前区域的行号和列号,当区域中的行号与鼠标选择的单元格的行号相等 , 或区域中的列号与鼠标选择的单元格列号相等就符合条件,符合条件的区域按设置的格式显示 。
点击格式,弹出“设置单元格格式”窗口,点击填充,选择十字光标的填充颜色,这里设置为绿色 。

点击确定后,鼠标所在单元格的行列填充上绿色 。
但是鼠标点击单元格的时候,并不会触发单元格重新计算 , 故每次都需要按下F9重新计算,十字光标才会按最新选择的单元格填充颜色 。
如果不想按下F9,则需要在VBA代码里简单设置一下 。
移动鼠标到工作表名称处,点击鼠标右键,选择“查看代码” 。

弹出窗口,点击第一个选项框 , 下拉选择“Worksheet”,下方显示出两行代码,在中间输入“Calculate”,设置完成后 , 关闭这个窗口,返回到工作表里 。
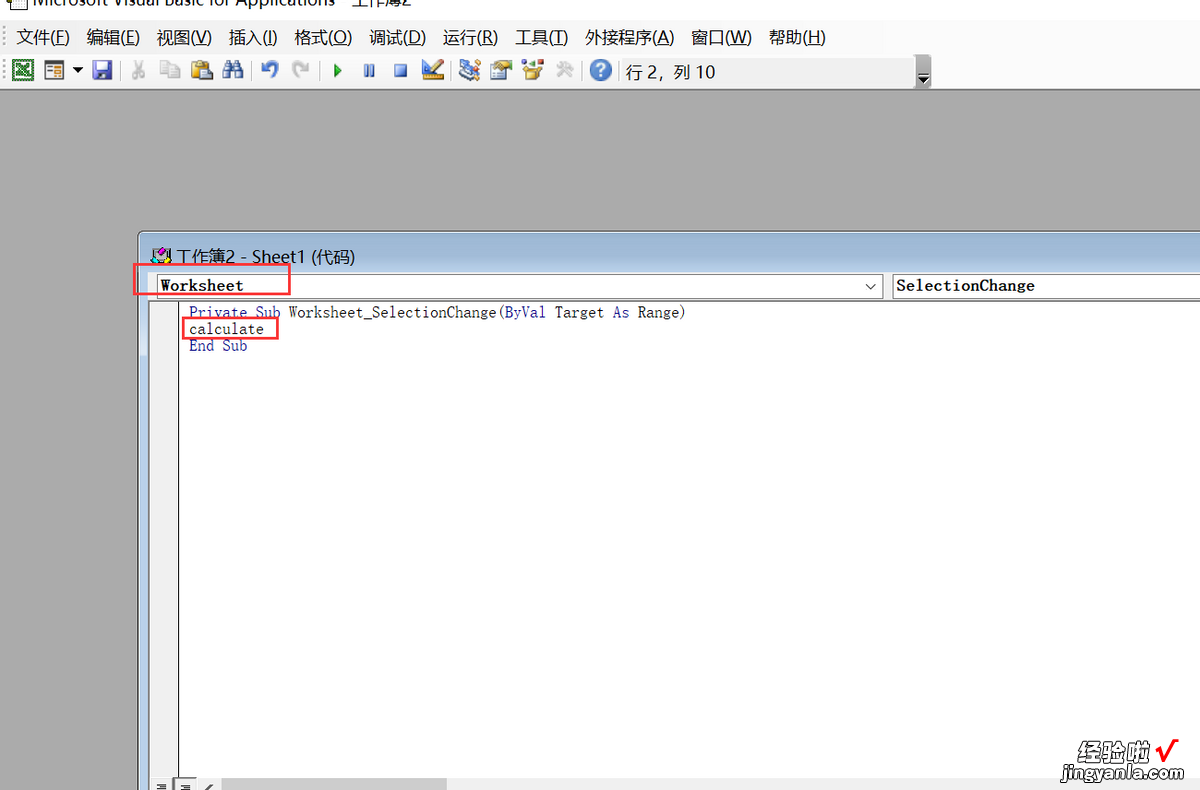
移动鼠标 , 每移动一次,带颜色的十字光标就会自动跟随移动 。

仅选中单元格填充颜色
前面设置的是鼠标所在单元格的行或列都会突出显示颜色,这里简单修改下公式,公式的两部分原来用“ ”连接,改成用“*”连接,即公式为“=(CELL("col")=COLUMN()) (CELL("row")=ROW())”,在格式里设置好填充颜色后,移动鼠标 , 鼠标所在的单元格自动填充上颜色 。

突出鼠标所在单元格十字光标
如果把上面两个规则结合起来一起使用,将鼠标所在单元格格式设置为填充色为浅灰色,单元格所在的行或列填充上绿色,注意两个规则的顺序,点击确定后 , 出现十字绿色光标,中间鼠标所在单元格显示为浅灰色,如文中第一张图所示 。

单行或单列突出显示
如果不想要十字光标,仅想让光标所在的行显示出颜色,则在规则管理里修改公式,仅获取当前的行号 , 公式为“(CELL("row")=ROW())” 。
点击确定,表格里随着鼠标的移动 , 仅行填充上颜色 。

如果修改公式为“=(CELL("col")=COLUMN())”,则仅列填充上颜色 。

保存工作表
如果在VBA里设置了代码,表格一定要在保存的时候选择“.XLSM启用宏的工作簿”才能正常使用 。
【EXCEL表设置十字光标-excel表格设置十字光标】怎么样,在EXCEL表格里设置炫酷的十字光标,你学会了吗?
