七、分页符:
1、自动分页符:
单击“视图”选项卡上的【分页预览】按钮 , 进入分页预览视图,被粗实线框围起来的打印区域区域中的粗虚线即为“自动分页符” , 可以拖动鼠标调整分页符的位置 。
2、插入分页符:
选中某一单元格,单击“页面布局”选项卡上的【分页符】下拉按钮,选择“插入分页符”命令,则以所选单元格的上方和左侧分别插入水平和垂直分页符 。
插入的分页符也可以在分页预览视图中拖动调整 。
3、删除分页符:
选中水平分页符下方(或垂直分页符右侧)的单元格 , 单击“页面布局”选项卡上的【分页符】下拉按钮,选择“删除分页符”命令 , 则删除所选单元格上方的水平分页符(或左侧的垂直分页符) 。
4、重置分页符:
单击“页面布局”选项卡上的【分页符】下拉按钮,选择“重置所有分页符”命令 , 则回到自动分页初始状态 。

八、纸张方向:
单击“页面布局”选项卡上的【纸张方向】下拉按钮,选择“横向”或“纵向”,可以设置打印时的纸张方向布局 。

在打印预览页面和“页面设置”对话框中也可设置纸张方向 。
九、纸张大?。?/b>
单击“页面布局”选项卡上的【纸张大小】按钮,弹出“页面设置”对话框,并定位到“页面”选项卡;
单击“纸张大小”后面的下拉按钮 , 在下拉列表中选择纸张大小,完成后单击【确定】按钮保存设置 。

在“页面”选项卡上,可以设置纸张大小、方向、缩放比例等 。
十、页面缩放:
单击“页面布局”选项卡上的【纸张大小】按钮 , 可以设置页面缩放,按指定缩放比例或纸张大小缩放打印内容 。
1、将整个工作表打印到一页:
选择此项时,将自动调整行高和列宽 , 将整个工作表中的内容容纳到一页上 。
2、将所有列打印到一页:
选择此项时,将自动调列宽 , 使所有列能容纳到一页上 。
3、将所有行打印到一页:
选择此项时,将自动调行高,使所有行能容纳到一页上 。
4、缩放比例:
可以在文本框中输入所需的缩放比例,使打印内容按指定比例进行缩放 。
5、自定义缩放:
选择此项时 , 弹出“页面设置”对话框,并定位到“页面”选项卡;
可以根据需要自定义缩放比例或调整页面大小 。

十一、打印设置:
单击“快速访问工具栏”上的【打印】按钮;
或者单击“文件”菜单,选择“打印”选项,在级联菜单中选择“打印”选项;
或者单击【文件】下拉按钮,选择“文件”选项,在级联菜单中选择“打印”选项,可以打开“打印”对话框,进行打印相关的设置 。

1、打印内容:
1)打印范围:可以选择“选定区域”(设置的打印区域)、“选定工作表”、“整个工作薄” 。
2)页码范围:可以选择“全部”(打印所有页),也可以指定要打印的页码范围 。
2、打印副本:
如果一篇文档需要打印多个副本 , 在“份数”框中键入要打印的份数 。
勾选“逐份打印”复选框 。则会在文档的所有页打印完毕后再开始打印文档的副本 。
3、并打和缩放:
1)版数:在一张纸上要打印的文档的页数 。
2)按纸型缩放:可通过缩小字体和图形大?。牡荡蛴〉街付ǖ闹叫蜕?。
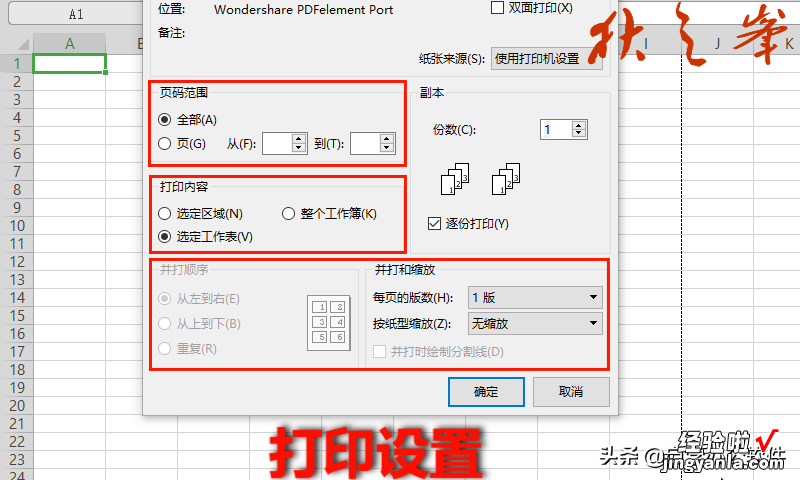
在“页面设置”对话框的“工作表”选项卡上,还可以选择是否打印网格线、行号列标、批注等内容 。
【自学WPS表格7-自学wps表格教程】上一篇:
下一篇:自学WPS表格8:行、列操作
