经验直达:
- 如何在excel图表增加类别是
- 在excel中怎么设置分类字段
一、如何在excel图表增加类别是
1.用excel打开一个带有图表的工作表 此时观察 菜单栏上没有图表这个菜单 。
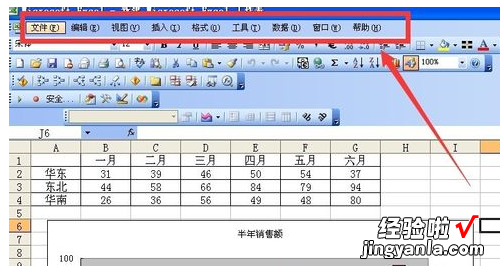
2.鼠标左键点击一下图标区空白处 激活图表 再观察菜单栏上 已经出现了 图表这个菜单 。
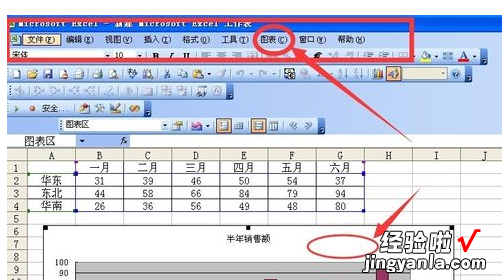
3.鼠标左键点击 菜单栏 图表 源数据命令 。
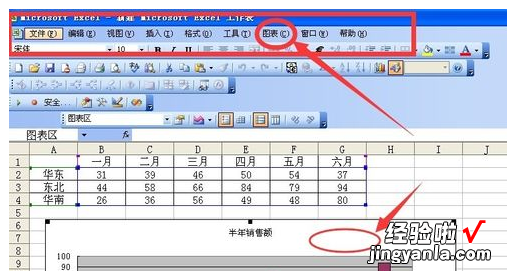
4.点击完源数据命令后会跳出源数据对话框 此时点击系列选项卡 。
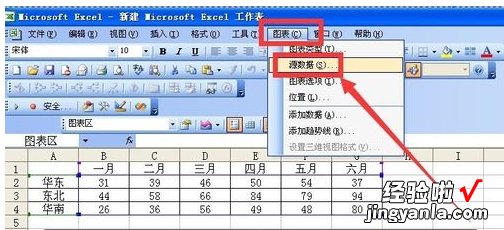
5.在箭头所指向的名称框宏用鼠标左键全部选中 。
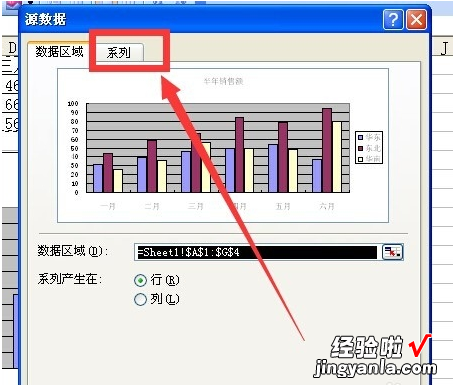
6.按下delete 删除键 此时 只有光标在这里闪动 。

7.此时 输入东北地区 然后点击确定。
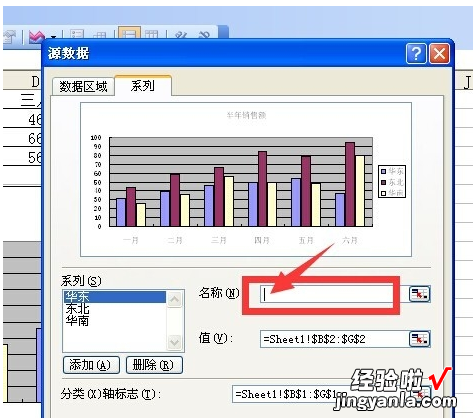
8.点击完确定之后可以看到箭头所指向的图例中的系列名称已经有自动生成的东北改为自定义的东北地区了 。
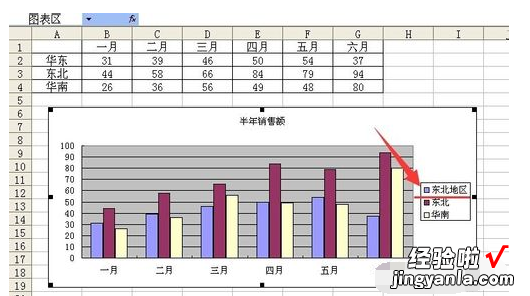
二、在excel中怎么设置分类字段
在excel中设置分类字段的方法如下:
【在excel中怎么设置分类字段 如何在excel图表增加类别是】1、首先准备源数据表,然后清楚地定义您想要的内容 。这里分类汇总的结果是:在几天内查看每个关键字的点击次数和总和 。
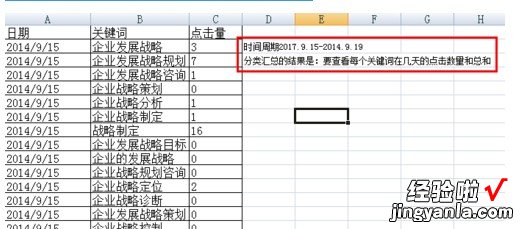
2、然后排序关键字,这里降序升序都是可能的,这里是升序的例子 。
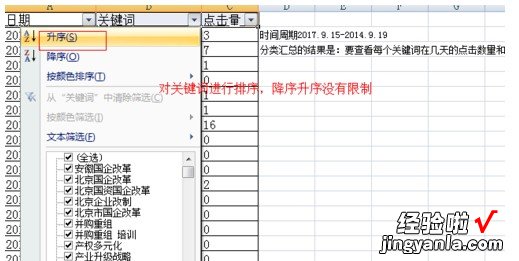
3、然后选中做分类汇总的单元格 。
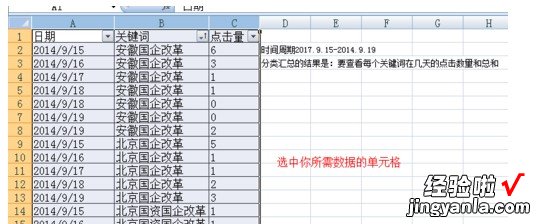
4、然后在菜单栏里点击数据—>分类汇总,然后就如弹出分类汇总 。
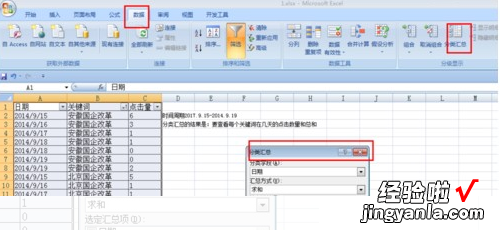
5、在分类汇总中,将分类字段设置为关键字,计算方法是查找每个,并且汇总字段是单击量 。
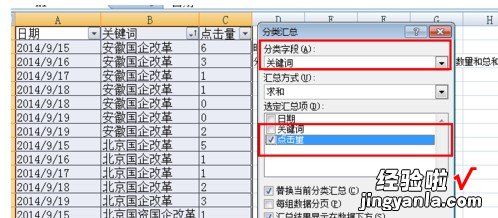
6、设置完成后 , 单击“确定”,将显示所需的结果 。

