经验直达:
- excel表格下拉选项怎么增加
- excel表格下拉怎样添加选项
一、excel表格下拉选项怎么增加
excel表格下拉选项增加方法如下:
工具:联想y7000、Windows10、Excel2021.
1、在电脑上打开目标excel表格,找到需要设置下拉选项的数据 。这里演示需要设置下拉选项的是等级这一列 。
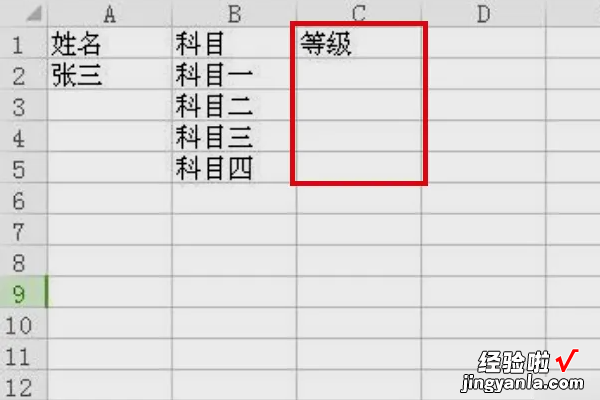
2、然后找到一出空白列,输入所要填写的四个等级(A/B/C/D),如果有需要,可以将四个字母隐藏 。
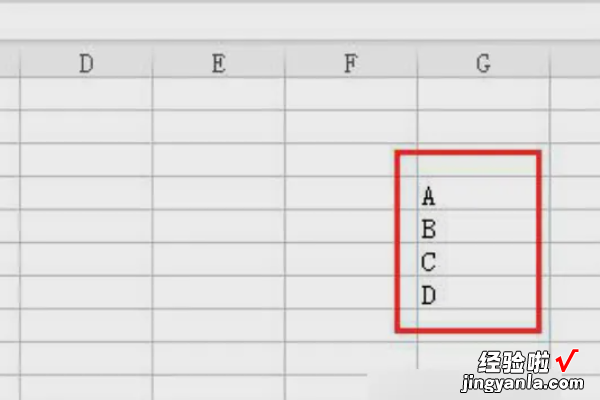
3、然后选中需要设置下拉选项的等级这一列,在菜单中选择“数据”选项,在其页面中找到“有效性”进行点击 。
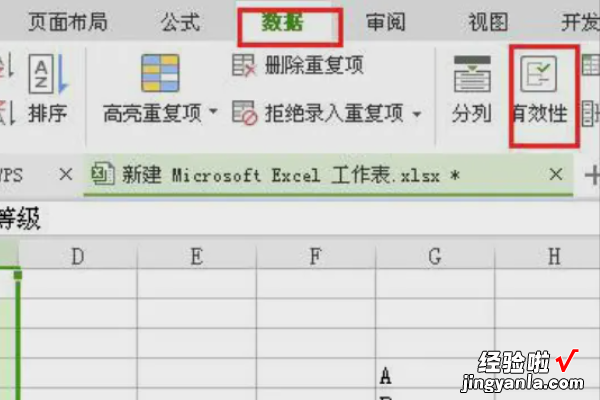
4、然后在出现的界面中 , 有效性条件栏中选择“序列” , 来源栏中选择第二步输入的四个等级的区域 。
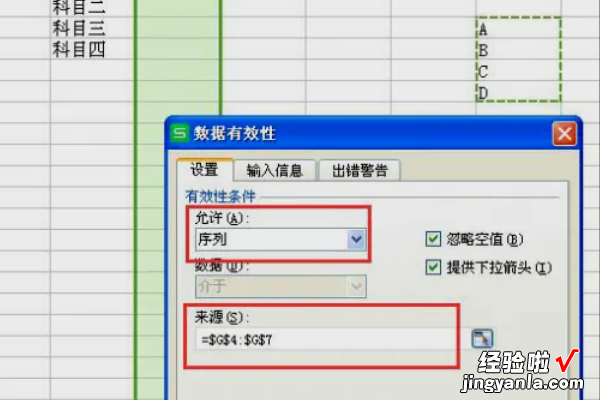
5、点击确定后返回 。完成以上设置后,即可在Excel电子表格中增加下拉框选项 。

二、excel表格下拉怎样添加选项
excel选项添加如下:
1、选择要添加下拉选项的单元格区域 。

2、单击【数据】选项卡中【数据验证】下的【数据验证】选项 。
【excel表格下拉怎样添加选项 excel表格下拉选项怎么增加】
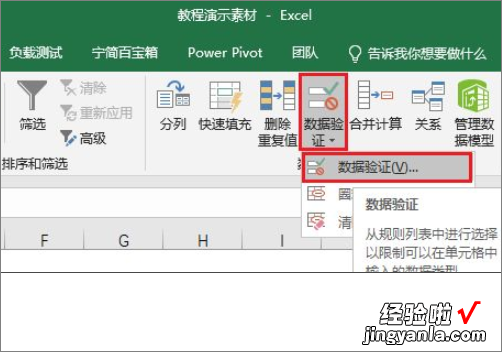
3、在弹出的“数据验证”对话框中,“允许”下拉列表中选择【序列】,然后再“来源”处输入下拉列表的选项 , 选项之间用英文逗号分隔 。最后单击【确定】 。
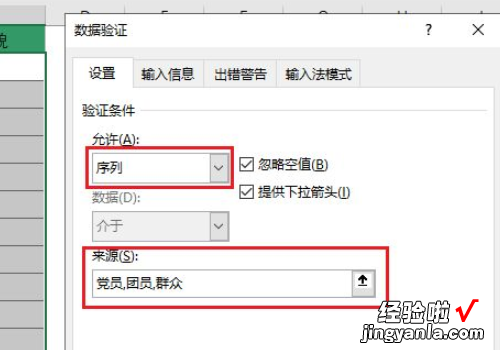
4、完成以上设置后 , 再单元格中单击鼠标时会出现下拉列表,使用时只需选择需要的选项即可 。
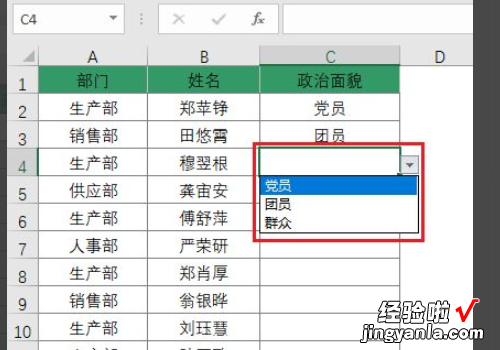
excel简介
Microsoft Excel是Microsoft为使用Windows和Apple Macintosh操作系统的电脑编写的一款电子表格软件 。直观的界面、出色的计算功能和图表工具,再加上成功的市场营销,使Excel成为最流行的个人计算机数据处理软件 。在1993年 , 作为Microsoft Office的组件发布了5.0版之后,Excel就开始成为所适用操作平台上的电子制表软件的霸主 。
