关注▲边学设计边铲屎▲,一起共同进步
如今大多数数码相机拍摄的图像已经足够高清,可以打印标准相框尺寸的图像 。因此与其改变像素的数量,我们只需要改变打印尺寸就好 。在本节教程中,我们将学习所有关于Photoshop调整图像打印尺寸的知识 。
让我们开始吧!
回顾图像大小对话框
在上节教程中,我们已经了解了图像大小对话框内的相关功能,知道如何查看当前图像大小和重新采样的工作原理 。固定像素数量
想要图像固定像素总数来按照目标尺寸打印 , 首先需要关闭【重新采样】选项 。我们可以在图像大小对话框里【分辨率】选项的下方找到它 。关闭【重新采样】后 , 我们将无法改变像素的数量,只能改变打印尺寸 。
关闭【重新采样】选项
查看打印尺寸
同时尺寸的单位由像素变成了厘米(根据所在国家的不同,有的是英寸) 。这时在【宽度】、【高度】和【分辨率】选项中显示的尺寸就是当前的打印尺寸 。

当前打印尺寸
分辨率
已经知道了宽度和高度,为什么还要有分辨率呢?分辨率即图像分辨率,是指图像在一英寸的纸张上所能打印的像素数 。由于图像的像素数量是固定的,每英寸打印的像素越多,打印出来的图像就越小 。同样地,每英寸打印的像素越少 , 打印出来的尺寸就越大 。由于没有改变像素总数,改变分辨率对文件大小没有影响 。
如何选择分辨率打印图像
现在我们知道了分辨率对打印尺寸的影响 。真正的问题是,我们需要多大的分辨率才能使打印的图像质量很好?我将用三个不同的答案来回答这一个问题 。答案1 行业标准
长期以来印刷行业标准是分辨率为300像素/英寸 。如果图像在打印时看起来清晰,有很多细节,那么分辨率至少需要每英寸300像素 。
答案2 足够用的分辨率
行业标准只考虑了像素数作为打印质量的一个因素 。它没有考虑到其他重要因素,如观看距离 。一般来说,印刷品越大,人们观看它的距离就越远 。我们会近距离拿着看手册,也可以站在一两米外看广告海报 。而高速公路旁的广告牌通常是在百米外观看 。
由于人们的眼睛无法在更远的地方分辨出相同的细节,因此不根据观看距离 , 用相同的分辨率印刷所有的东西是没有意义的 。300像素/英寸可能是近距离观看小型印刷品所需要的,但从足够远的地方观看,分辨率较低的大型印刷品看起来也一样好 。

当你离图像越远,分辨率就越不重要
虽然300像素/英寸会带来最高的打印质量,但它未必是最好的选择 。许多专业摄影师把240像素/英寸作为分辨率的最佳选择 。当然 , 300像素/英寸的印刷品在并排比较时看起来会好一点 。但240像素/英寸仍然可以产生一个清晰和详细的图像 。同样,文件大小也会比300像素/英寸的文件要小 。
答案3 打印机的原始分辨率
事实上打印机有自己的原始打印分辨率,而且它希望以这个原始分辨率接收图像 。大多数打印机的原始分辨率为300像素/英寸,这符合行业标准 。如果向打印机发送一个分辨率较低的图像如240像素/英寸,打印机会自动将图像上采样到其原始分辨率 。换句话说,根本不可能以低于打印机的原始分辨率打印图像 。自己不放大图像,打印机也会放大 。如果图像分辨率高于打印机的原始分辨率,不需要自己下采样 。向打印机发送比它需要的更多的像素是完全可以的,这将有助于确保图像看起来尽可能的清晰 。
如何改变打印尺寸
要想改变打印尺寸,只需关闭【重新采样】选项后在【宽度】和【高度】选项中输入新的打印尺寸即可 。由于【宽度】和【高度】是相关联的,改变一个就会自动改变另一个 。检查长宽比和方向
需要注意只能输入与图像当前长宽比相匹配的尺寸 。如果要以不同的长宽比打印图像,首先需要裁剪它 。你会在教程的后面中了解到如何裁剪图像,这里先放一下 。
除了长宽比 , 还需要注意图像的方向 。如果图像是纵向的(宽度小于高度),那么要把宽度设置为两个值中的小值 。而如果是横向的(宽度大于高度),则将宽度设置为较大的数值 。
检查图像分辨率
分辨率的数值也与宽度和高度相关联 。降低宽度和高度的数值,分辨率就会提高 。因为需要在每英寸内装入更多的像素 , 以便用更小的尺寸打印图像 。但是新的分辨率比我们需要的最低分辨率(300像素/英寸)高得多,所以没有必要对其进行上采样 。
检查图像大小
我们会注意到改变打印尺寸对实际的图像尺寸没有影响 。不管是像素尺寸还是文件大小,它仍然是完全相同的图像 , 只是改变了打印尺寸 。
如何处理分辨率低的图像
但是将宽度和高度增加后,发现低于最低分辨率300像素/英寸,这样就低于了打印机的原始分辨率 。如果我们不自己上采样,打印机会自己对图像进行上采样 。但是Photoshop给我们提供了好用的插值方法,可以比打印机做的效果好 。对图像进行上采样
为了要对图像进行上采样,我们需要打开【重新采样】选项 。然后在【分辨率】的选项中输入需要的分辨率 。
检查宽度和高度
打开【重新采样】后,【分辨率】不再与【宽度】、【高度】选项相关联 。虽然提高了分辨率,但是图像的打印尺寸不会有变化 。
检查图像大小
在打开【重新采样】的情况下,提高分辨率迫使 Photoshop 增加了更多的像素 。这次改变的是图像的实际大小,包括像素尺寸和文件 。
使用插值法
每当对图像重新取样时,Photoshop都会增加或删除像素 。而它用来做这个的方法被称为插值法 。有几种插值方法可供选择,它们之间的差异会对图像的质量产生很大影响 。插值法选项在【重新采样】选项的右边 。默认情况下,它被设置为【自动】选项 。当【重新采样】选项被关闭时,插值法选项是灰色的 。选择列表中的上采样插值方法(列表里有扩大字样),来处理图像 。
裁剪不同的长宽比
为了调整图像的大?。?使其以不同的长宽比打?。颐鞘紫刃枰枷癫眉舫尚碌谋壤?。第1步 关闭图像大小对话框
单击对话框底部的【取消】按钮,关闭图像大小对话框,不做任何修改 。
第2步 选择裁剪工具
在工具栏中选择【裁剪工具】 。
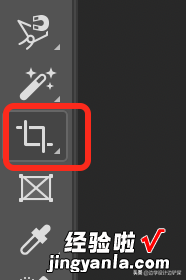
选择【裁剪工具】
第3步 在选项栏中设置新的长宽比
然后在选项栏中 , 在【宽度】和【高度】输入框中需要的长宽比 。这里只要输入数字 , 不需要输入单位 。
在选项栏中输入新的长宽比
第4步 根据需要调整裁剪边界的大小
Photoshop 会立即将裁剪边框调整为新的比例 。如果需要的话,可以通过拖动边框来调整边框的大小 。

将图像裁剪成新的长宽比
第5步 裁剪图像
回到选项栏,确保【删除裁剪的像素】选项是关闭的,不然就会永久性地改变图像无法再次修改 。然后单击【提交当前裁剪操作】按钮,或者按键盘上的回车键完成裁剪 。

关闭【删除裁剪的像素】选项
这样图像就被裁剪为8X8的长宽比了 。

图片的裁剪版本
第6步 调整图像的大小
最后我们要调整图像的打印尺寸,打开图像大小对话框 。准备好调整图像的打印尺寸后,单击【确认】按钮并关闭对话框 。

调整图像的打印尺寸
以上就是在 Photoshop 中调整打印用图像大小的所有内容!
【关于打印图像大小-打印图片的尺寸大小】在下一节教程中,我们将学习如何调整图像的大小来用于网络上传!
