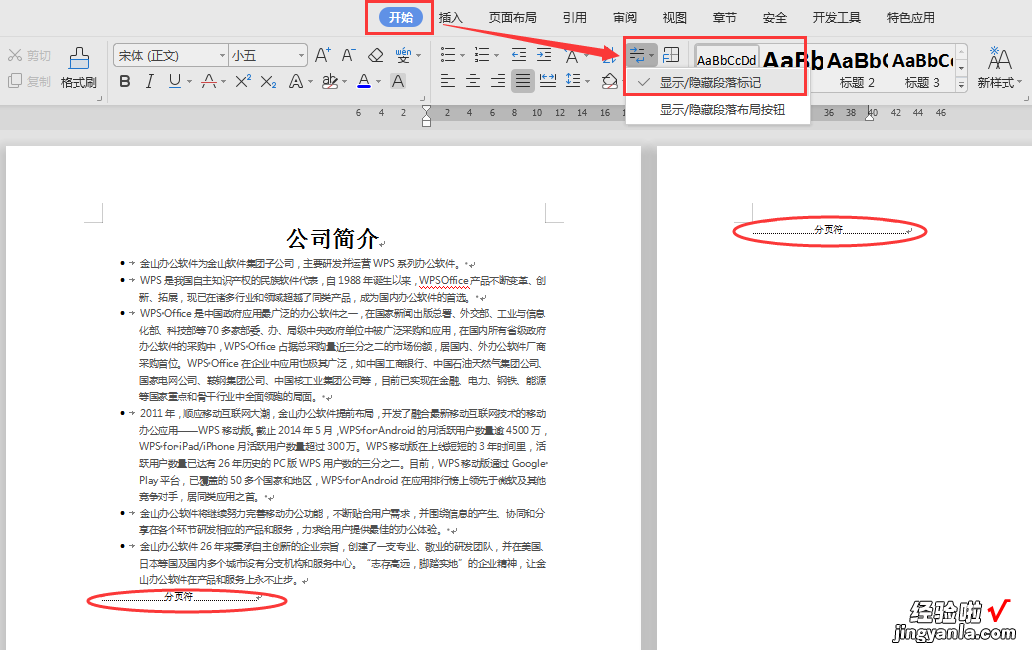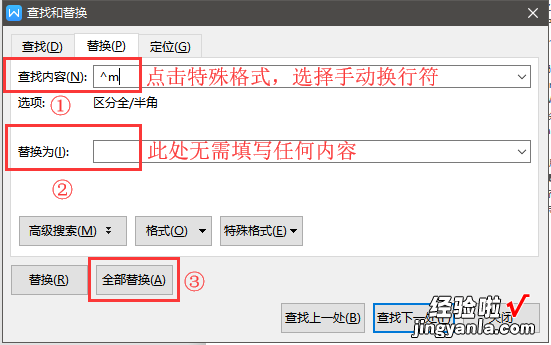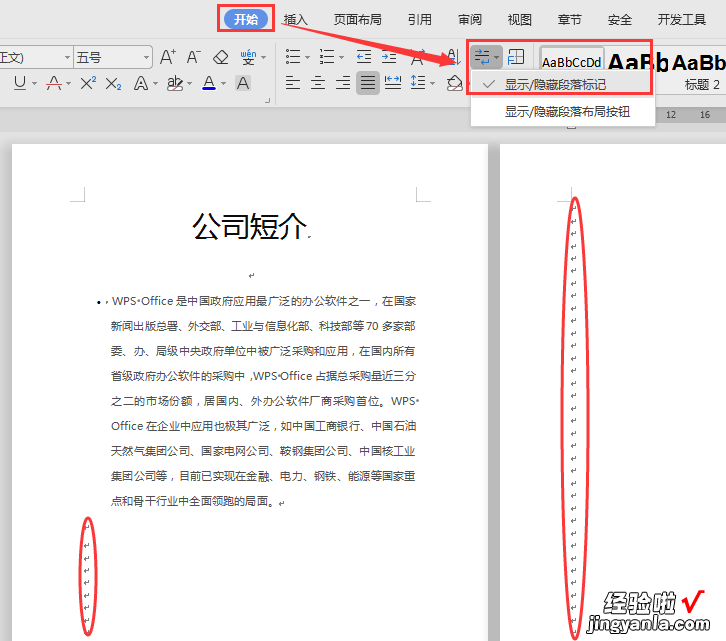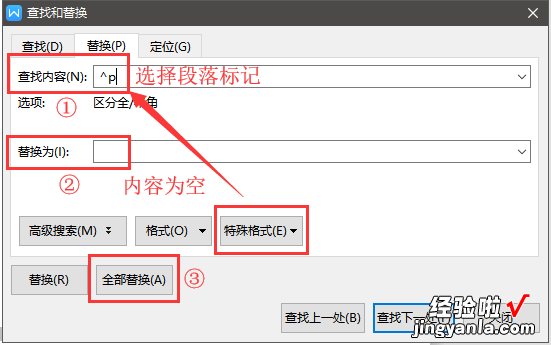【多余Word文档怎么删除 如何删除Word里多余的空白页】1.在编辑Word文档时,有时会遇到莫名多出一页或多页空白页的情况,如何快速删除多余的空白页呢?操作方法如下:下面这张商户网络报装登记表,第一页有我需要的内容,可后面多出一页空白页 , 按下退格键也删除不了:这时,我们只需调整表格的大小,那张空白页就自动删除了:下面这个文档也有很多空白页
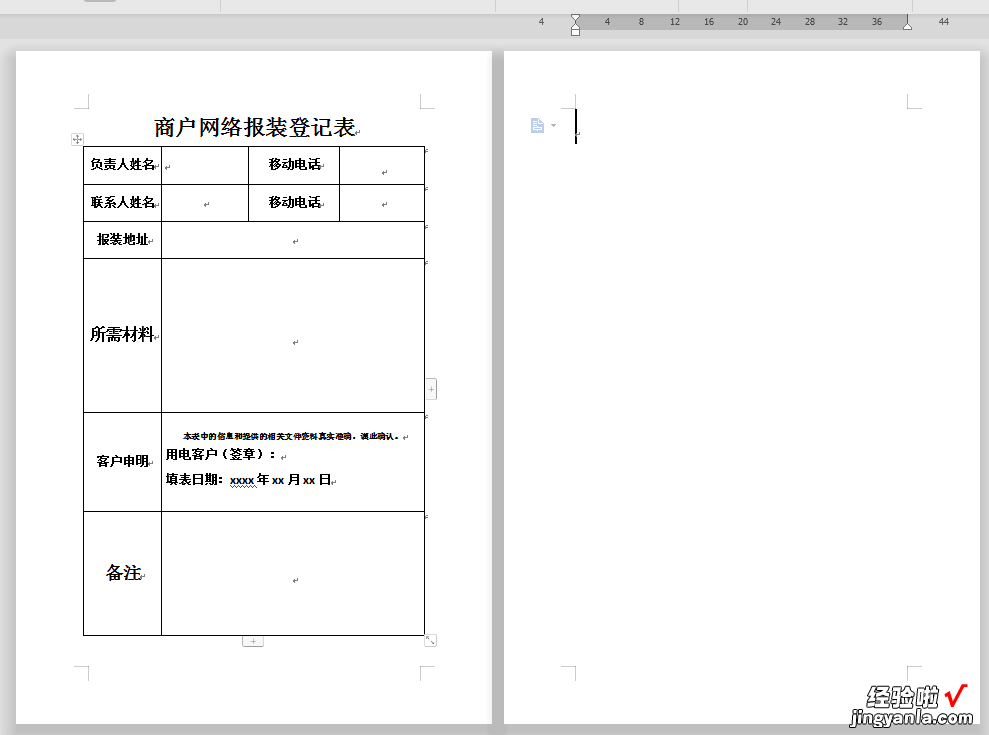
2.“开始”菜单栏中点击“显示/隐藏编辑标记”,选择“显示段落标记”,发现是分页符引发的空白页:按住“Ctrl H”调出查找替换框,点击“查找内容”选择下方的“特殊格式” , 选择“手动分页符”(^m),“替换”项不输入内容,点击“全部替换”,所有空白页就都删除了:下面这个文档也有很多空白页,发现是回车符造成的空白页,一个个按退格键删除非常麻烦:这时,再次按住“Ctrl H”调出查找替换框,光标定位到“查找内容”-点“特殊格式”,选择段落标记(^p),“替换”项不填写内容,点击“全部替换” , 即可将所有用回车符创建的空白页删除: