Hello 大家好 , 今天我们来学习一下word文档中设置带圈字符的知识,提到带圈字符相信许多小伙伴们都知道,但比如像输入三位数字的带圈数字就会把多数人难住了 。
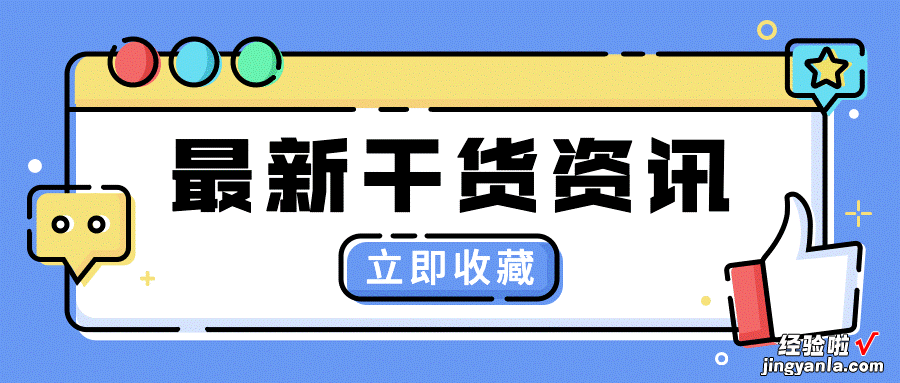
下面我们一起来学习一下吧,先说一下常规的带圈字符设置方法 。
1、开始选项卡插入带圈字符
我们先在文档中输入一个数字,比如我们随机输入数字1然后选中数字内容,在开始选项卡中找到带圈字符按钮,选择增大圈号确定即可 。
2、插入符号法选择带圈字符
在插入选项卡中找到【符号】,选择其他符号 。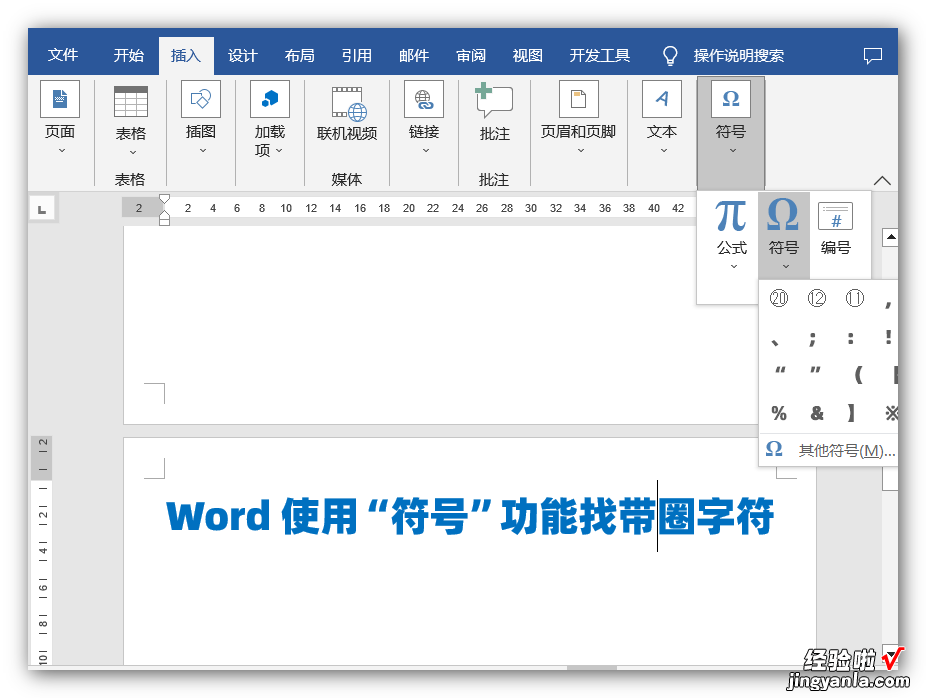
在弹出的其他符号中找到子集中“带括号的字母数字”注意:字体是MS Gothic
这里面有带圈数字1-20的数字 , 如下图标注:
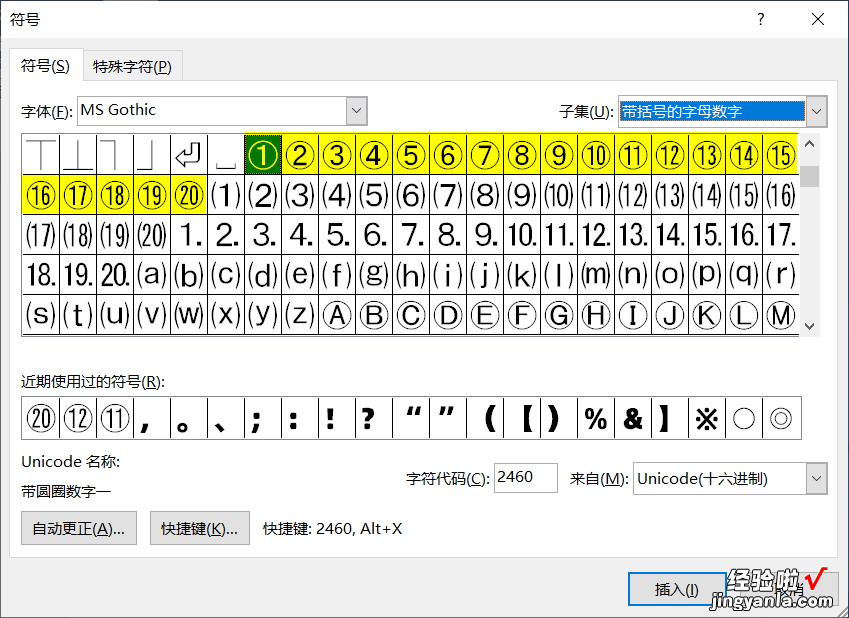
这个方法主要是通过字体集中的符号类型中来设置带圈字符效果,但局限性也比较明显,只能设置1-20数字区间的值 。
3、插入编号法设置带圈字符
在插入选项卡中找到符号里面的编号功能,鼠标左键单击编号按钮 。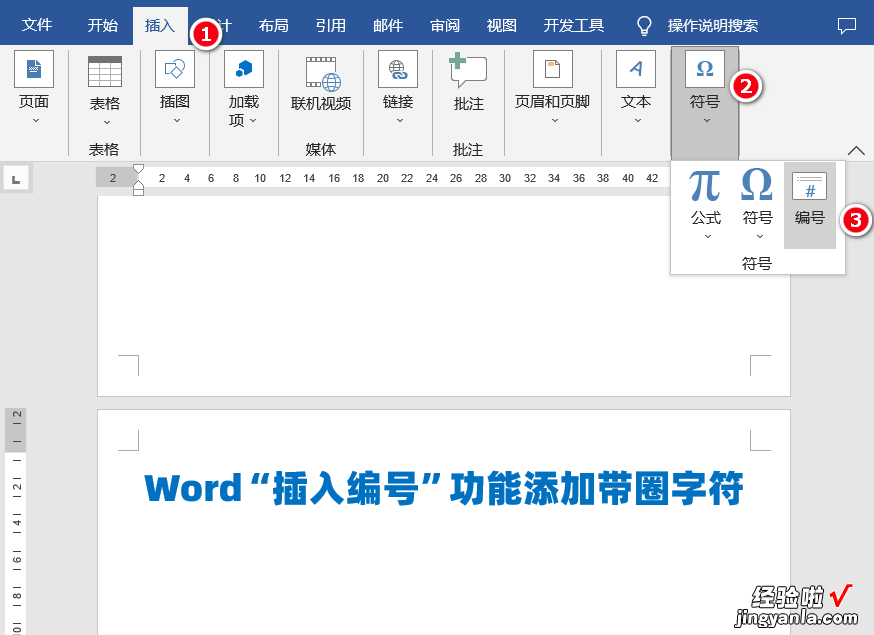
打开编号对话框后,我们在编号类型中找到带圈字符的数字 。
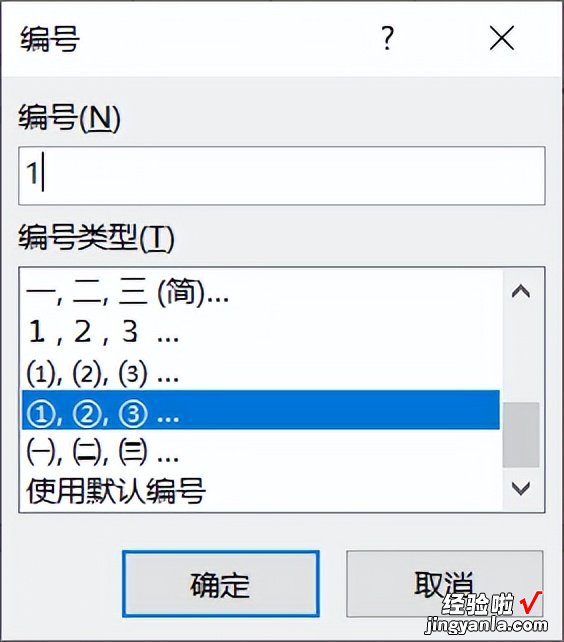
4、字符代码 快捷键生成带圈字符
我们在Word文档中输入2460然后按快捷键Alt X就可以变成带圈数字① , 接着以此类推比如2461快捷键Alt X就是②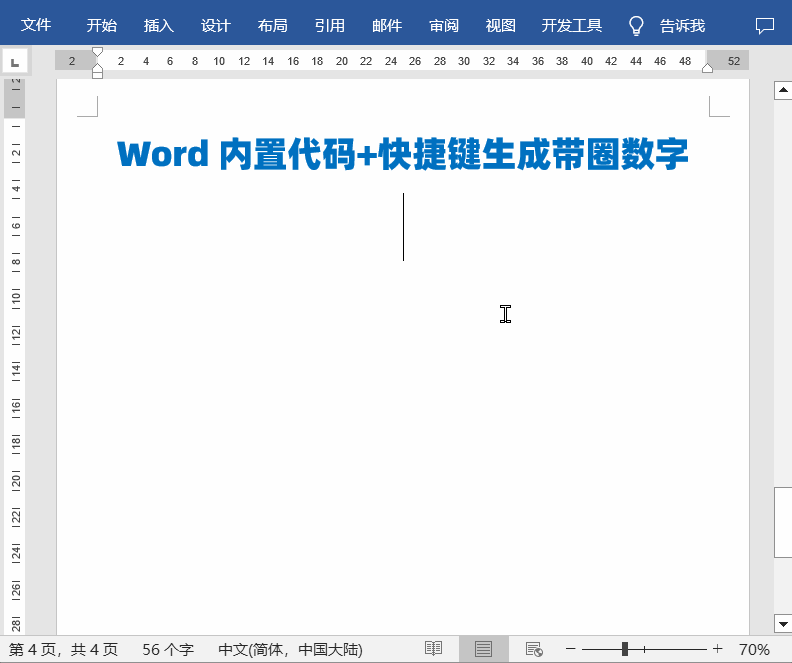
但是当我们输入代码24610的时候再按快捷键就不是带圈数字⑩了,这是因为代码变成10以上的内容时,软件内置使用了字母a进行替代,所以带圈字符⑩对应的代码就是246a,我们得到规律后就知道了.(其实这里的快捷键就是前面第二个方法讲到的插入符号方法中,截图最下方的内容对应的快捷键)
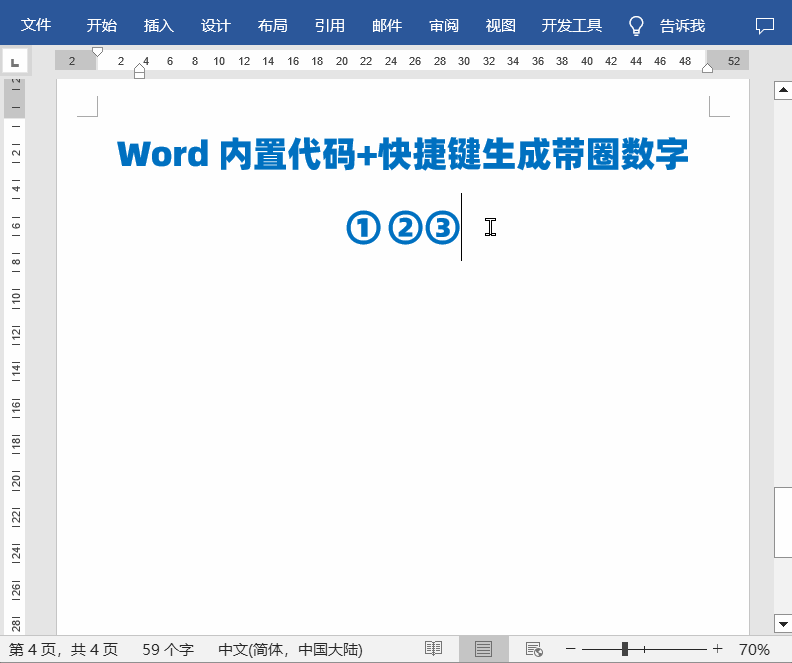
5、域代码生成带圈字符
开篇我们提到如何设置三位数字的带圈字符 , 选中数字内容后使用方法1插入带圈符号,然后选中内容,鼠标右键切换域代码(也可以按快捷键Alt F9切换全文域代码状态)
在域代码的状态下,我们可以对圈和数字进行调整大?。佣糜虼肷傻哪谌菟酱怪倍云胂允?。调整参考步骤如下图:

当我们把域代码中的圈和数字位置调整合适后 , 我们也可以切换域代码的状态下更改其中的数值 。比如将带圈数值66更换为520
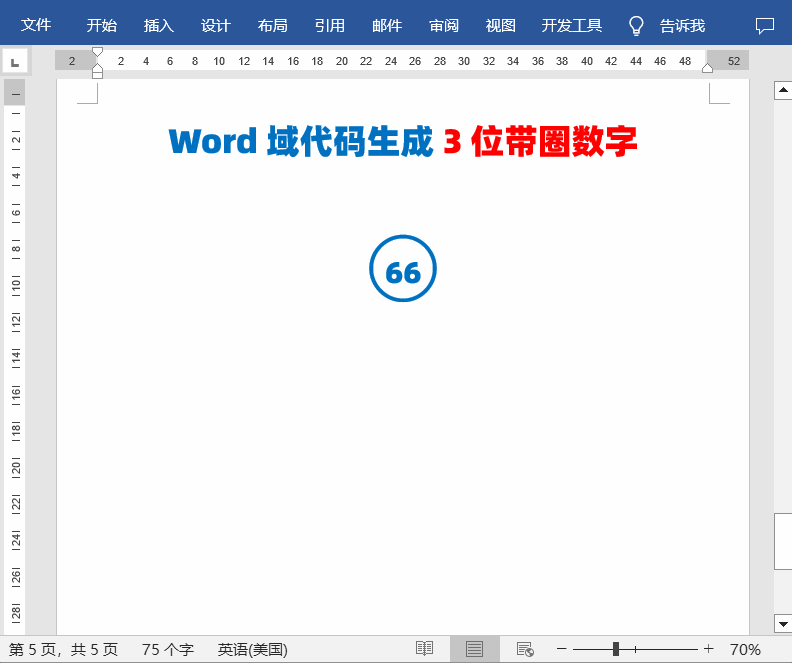
【word文档中设置带圈字符的方法-word文档中设置带圈字符的方法是什么】【聊一聊】
网上前段时间很火的一个职场词汇:“内卷”最近小编也感受到了这种氛围,在相互批次的拉伸时不断地成长,过程虽然很辛苦,就和学习一样 , 最终只要我们圈层突破有收获就好 。

好啦,以上就是今天跟大家分享的内容,感谢大家耐心看完 , 希望大家能够喜欢,别忘了点赞关注哦~本期教程就到这里 , 我们下期再见 。
