经验直达:
- ppt中调整图形对齐
- ppt里怎么用参考线对齐对象
- ppt怎么对齐文字
一、ppt中调整图形对齐
- 在【插入】选项卡里,点击【图片】,从电脑里选择图片插入页面 。
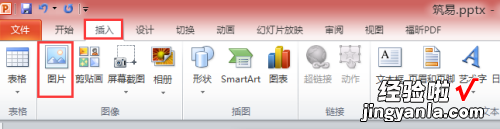
请点击输入图片描述
- 【ppt中调整图形对齐-ppt里怎么用参考线对齐对象】2
此时插入的是大小不一的图片,框选所有图片,在右键菜单上选择【大小和位置】,打开图片格式对话框 。

请点击输入图片描述
- 在【大小】选项卡里 , 去掉【锁定纵横比】前面的勾选,然后设置【高度】和【宽度】 。
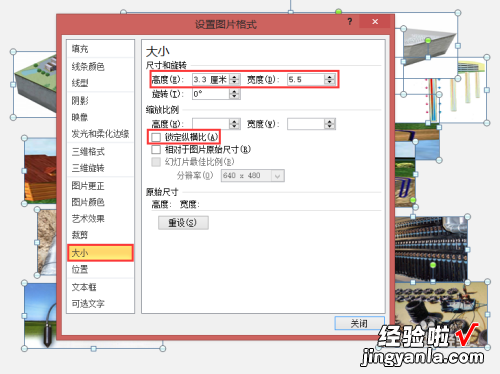
请点击输入图片描述
- 此后可以直接在【格式】里调整图片的【高度】和【宽度】 。先前之所以在图片格式对话框中设置,是因为图片插入时默认为锁定纵横比,不去掉勾选就无法同时将高度和宽度调整到想要的尺寸(修改其中一个,另一个会按纵横比自动变化) 。
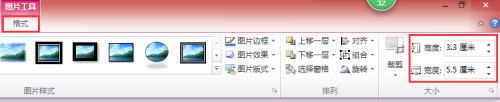
请点击输入图片描述
- 将标题文字和图片按照预想的位置大致排列,标题文字在纵向上移至合适即可,图片中要选择4个边角中的3个,用于确定图片行和列的边界 。本例中选择如下,红色箭头所指用于确定上、下、左、右4个边界 。

请点击输入图片描述
- 框选第一行图片 , 在【格式】的【对齐】里,依次选择【顶端对齐】和【横向分布】,对齐并均匀分布第一行图片 。

请点击输入图片描述
- 框选第一列图片,在【格式】的【对齐】里 , 依次选择【左对齐】和【纵向分布】,对齐并均匀分布第一列图片 。
这横纵两排图片的位置确定后,其余图片便可以此为基准进行对齐调整 。

请点击输入图片描述
- 依次框选各行 , 以各行中最左侧图片为基准,在【对齐】里选择【顶端对齐】或【底端对齐】 , 将图片的位置在纵向上调整对齐 。

请点击输入图片描述
- 依次框选各列,以各列中最上方图片为基准,在【对齐】里选择【左对齐】或【右对齐】,将图片的位置在横向上调整对齐 。

请点击输入图片描述
- 框选全部图片,在右键菜单上选择【组合】,组合为一个对象 。在【格式】的【对齐】里选择【左右居中】,由于当前选中的只有一个对象(图片组合),此时会按照幻灯片页面左右居中对齐 。

请点击输入图片描述
- 同理,选择标题文字,在【对齐】里选择【左右居中】,使标题文字在幻灯片页面上左右居中 。

请点击输入图片描述
- 最后框选图片组合和标题文字 , 右键菜单里选择【组合】,再至【格式】的【对齐】里依次选择【左右居中】和【上下居中】 , 将整个组合对象居中对齐在整个页面上 。

请点击输入图片描述
二、ppt里怎么用参考线对齐对象
制作ppt的时候,老是因为对象的位置难对齐,两页相同内容的幻灯片,相同对象位置对不齐这种事儿烦躁 。所以特地整理了下基本操作跟大家分享下 。
在幻灯片页面上右击 , 找到“网格和参考线”选项,单击
出现对话框,选择“屏幕上显示参考线一栏”,确定 。
这时候幻灯片上会出现两条虚线 , 也就是参考线 。大家就可以随意调整位置,作为对齐对象的参考啦 。
至于参考线的其他功能,很简单 , 在出现对话框时选择自己需要的功能就好 。总要跟ppt打交道的你!加油?。。?
三、ppt怎么对齐文字
在PPT中实现对齐有两种方式:
(1)使用对齐选项
(2)参考线和方向键的配合使用
PPT为我们提供了三类八种对齐方式,见“开始”→“绘图”→“排列”→“对齐”:
1. 左对齐、左右居中、右对齐
2. 顶端对齐、上下居中、底端对齐
3. 横向分布、纵向分布
在此解释一下横向分布和纵向分布,这两种功能可实现多个元素(三个及以上)之间等间距的排列 。
使用这些对齐项,可以轻易调整各种元素(文本框、图片、图形等)之间的位置关系 , 以及元素与页面之间的位置关系 。
1. 使用对齐选项进行对齐
当需要对多个元素(两个及以上)进行对齐时,只需选中所需元素 , 并执行相应的对齐操作即可 。
文本之间没有对齐
选中三个文本框,执行“顶端对齐”:
2. 横向分布和纵向分布的运用
要对多个元素进行分布排列时,只需选中所有的元素,并执行横向分布或纵向分布即可 。
页面中的图片分布不均匀
选中所有图片 , 执行“横向分布”
等间距分布的图片
若对不在一条水平线或垂直线上的元素同时执行两种分布时,这些元素就会沿斜线分布 。
选中所有的圆形,执行“纵向分布”和“横向分布”:
再加上文字:
通过这些例子,大家应该可以看出,在执行分布操作时,首尾元素的位置是不变的 。在需要斜向分布时,尤其应注意首尾元素的位置 。
3. 与页面进行对齐
若需要使单个元素和页面对齐,只需选中该元素,并执行相关的对齐操作即可 。
若需要使多个元素和页面进行对齐,需在选中这些元素后,在“对齐”选项下,先选择“和幻灯片对齐”,而后执行相应的对齐操作 。(小技巧:也可以先选中所有的元素,按住Ctrl G , 对所有的元素进行组合 , 而后直接执行相应的对齐操作)
4. 使用参考线和方向键进行对齐
参考线是辅助排版的重要元素,在“视图”→“显示”选项下勾选即可,建议同时勾选“标尺” 。按住Ctrl键拖动 , 即可添加参考线 。
选中元素 , 使用方向键,可以对元素的位置进行精细的调整 。
使用对齐选项,可以使各元素有非常好的对齐性 。但有时这种对齐可能不够精确 。如需要将文字和其他元素进行对齐时,系统会以文本框的边缘为基准,因此会使文字和其他元素之间难以精确的对齐 。此时,就需要使用参考线和方向键进行更为精细的调整 。
下面以一个例子进行说明 。
对图片和文本执行“顶端对齐”之后,文字顶部和图片顶部存在一定距离 。此时需使用方向键进行精细化的调整 。
首先拖动水平参考线至图片顶部,而后选中文本框,通过上下键调整至文字顶部靠近参考线 。
在进行这种精细化的对齐时,按住Ctrl键,向上滚动滚轮,可以放大页面 , 以实现像素级别的操作 。操作完成后 , 在“视图”选项下选择“适应窗口大小”,即可回到原有页面大小 。
由于对齐操作的使用非常频繁,强烈建议大家将“对齐”功能添加到快速访问工具栏 。
操作方法:在“排列”选项下找到“对齐”,单击右键后,选择“添加到快速访问工具栏” , 则“对齐”功能就会直接显示在工具栏下方 。
小知识点:
(1)选中多个元素,按Ctrl G,多个元素便组合为一个整体 。但这些元素之间仍是彼此独立的,按Shift Ctrl G , 即可解除组合 。
(2)选择某个元素 , 按住Ctrl键后拖动 , 就可以复制该元素 , 若拖动过程中,每松开一次鼠标,就完成一次复制 。
