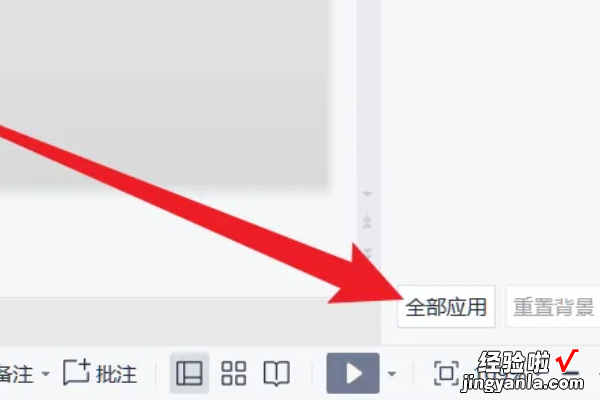经验直达:
- ppt如何擦除图片
- ppt中的线条如何擦除
- 怎么把ppt上的logo去掉
一、ppt如何擦除图片
- 启动PPT软件,并新建了一个空白演示文稿 。再新建一个空白幻灯片 。
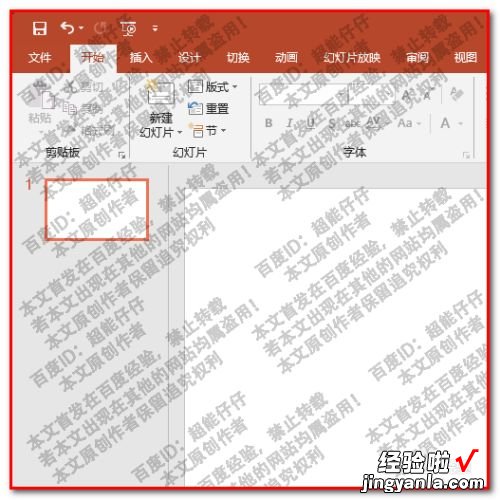
请点击输入图片描述
- 点插入菜单,选择插入图形,在众多形状中,选择目标形状 , 我在这里以一个矩形为例 。
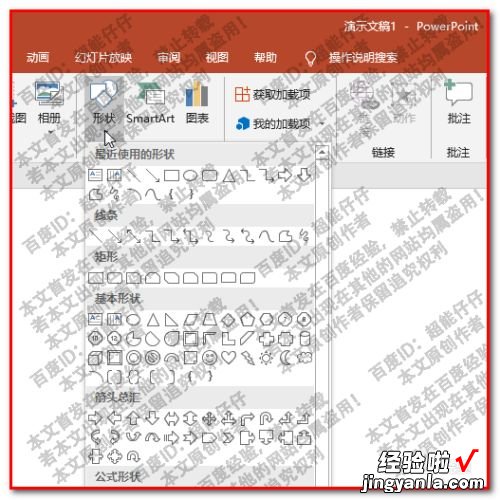
请点击输入图片描述
- 在内容区上,画出矩形,并且在格式菜单中设置需要的颜色 ,如图所示 。
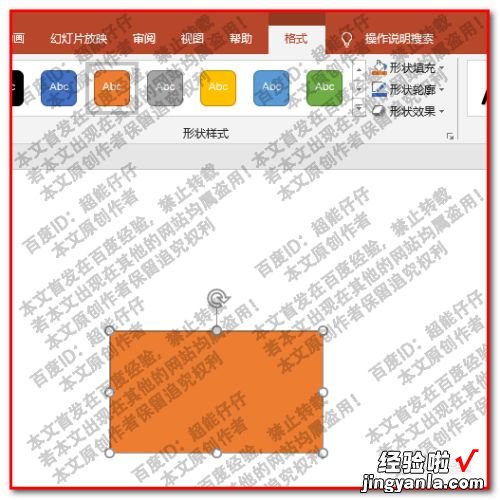
请点击输入图片描述
- 【ppt如何擦除图片-ppt中的线条如何擦除】接下来 , 想把矩形的右上角这个角擦除掉 。怎么做?请往下看 。
我们再次插入另一圆形 。
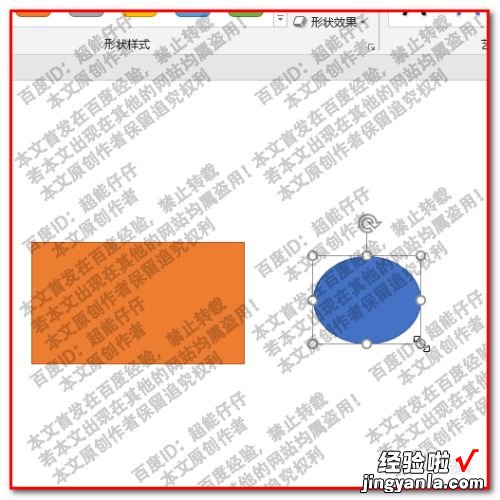
请点击输入图片描述
- 鼠标点住矩形,不放,移动鼠标,把矩形右上角的位置与圆形重叠,如图所示 ,

请点击输入图片描述
- 按SHIFT键,再点圆形 , 那么,现在两个形状同时在选中的状态 。
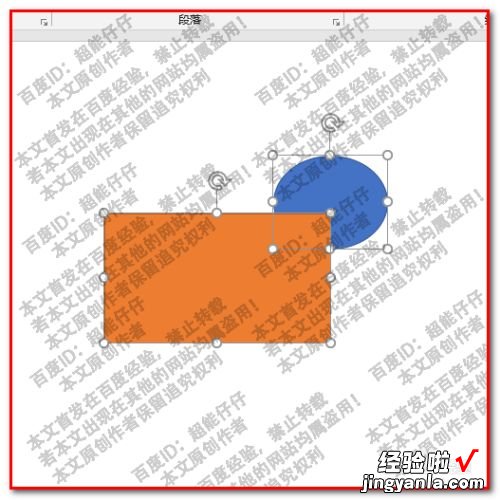
请点击输入图片描述
- 点开格式菜单,如下图所示,点合并形状的下拉按钮 。再选择:剪除
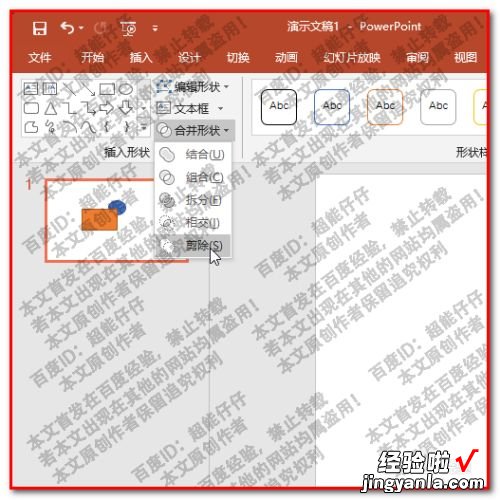
请点击输入图片描述
- 再看两个图形 , 矩形的右上角已擦除了一个角了 。同样方法,可以把矩形其余的角擦除掉 。

请点击输入图片描述
二、ppt中的线条如何擦除
ppt中的线条可以擦除 。
1、首先,我们先用细线将需要用擦除动画效果表现出来的字给勾勒出来 。这里,我们点击插入-->图形-->线条 。

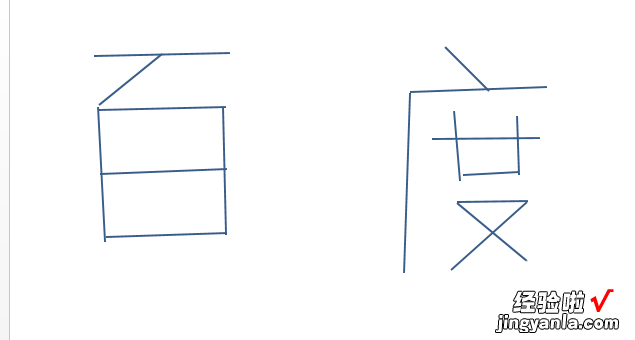
2、全部选中,点击格式 , 再点击格式右下角的指向右下的箭头 , 打开设置形状格式
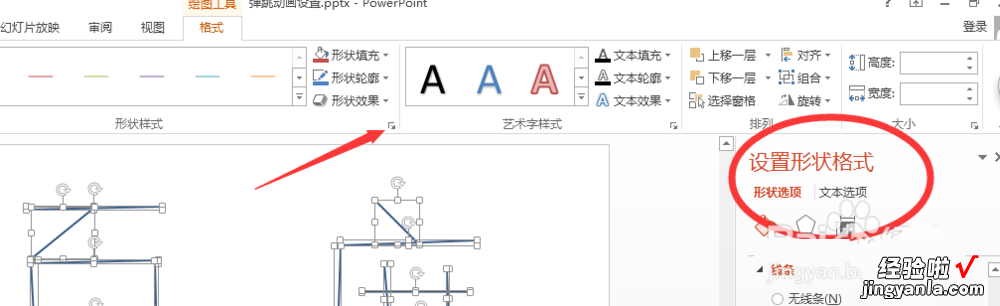
3、在这里,我们调节线条的宽度与端点类型 。宽度看个人喜好,端点类型建议设置为圆形 。效果如下 。
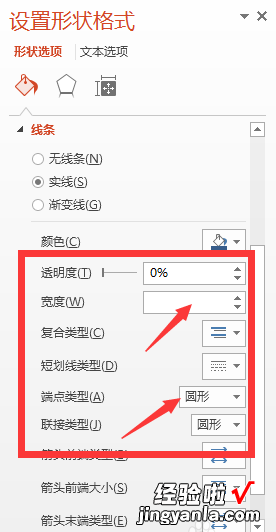

4、接下来是设置擦除动画效果 。选中所有设置过样式的线条,点击动画-->擦除 。
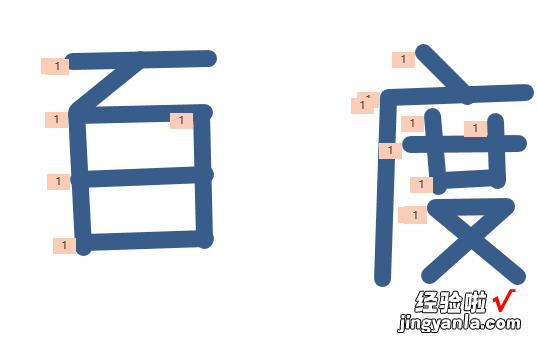
5、然而,这时候你会发现所有的笔画并不是按照你想象当中的笔画来的 , 而是随机的 。我们先设置所有动画开始时间:上一动画之后 。
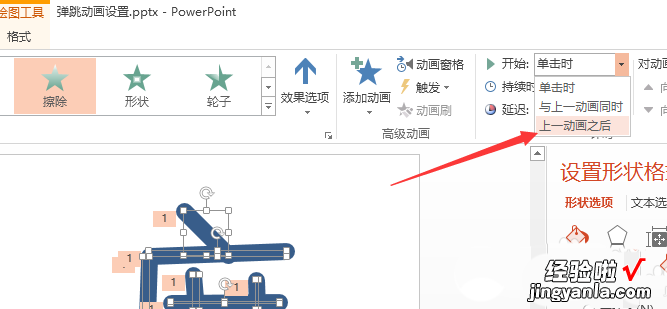
6、要使得擦除效果按照你所想象的笔画来进行,就对线条进行动画效果设置即可 。
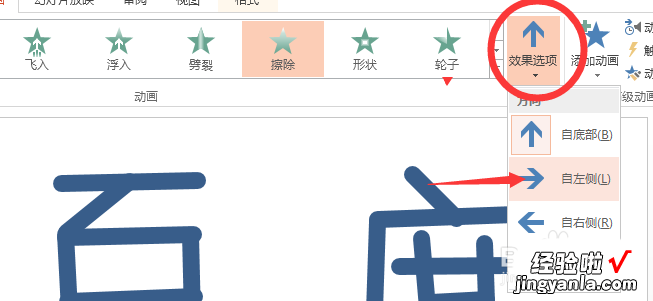
三、怎么把ppt上的logo去掉
ppt背景上面的logo去掉的方法如下:
操作环境:华硕天选3、Windows11、PPT20212108&&WPSOffice11.1.
方法1
1、选择幻灯片选择需要去掉logo的幻灯片 。
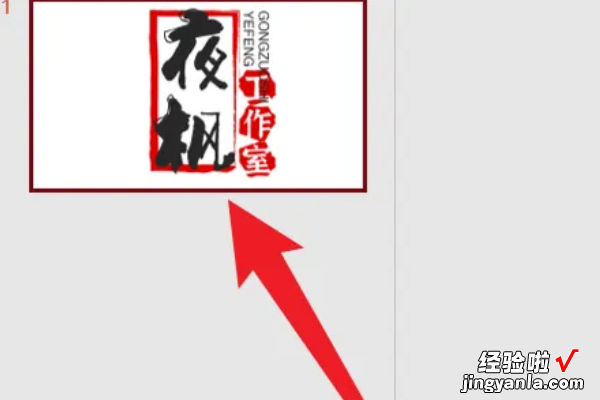
2、点击设置背景图片格式点击打开菜单的【设置背景图片格式】选项 。
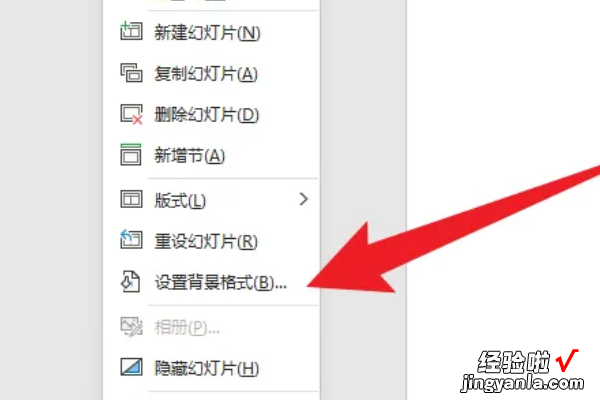
3、勾选纯色背景勾选右侧的纯色背景选项 。
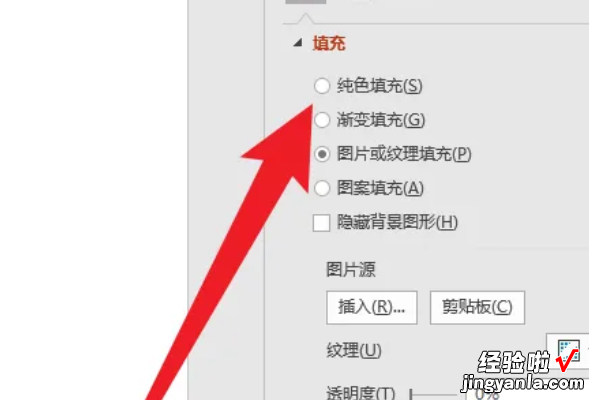
4、点击重置背婶秤景点击下方的【重置劫倘霸背景】按钮完成去除巨处 。

方法2
1、点击对象属性点击幻灯片右侧菜单的【对象属性】 。
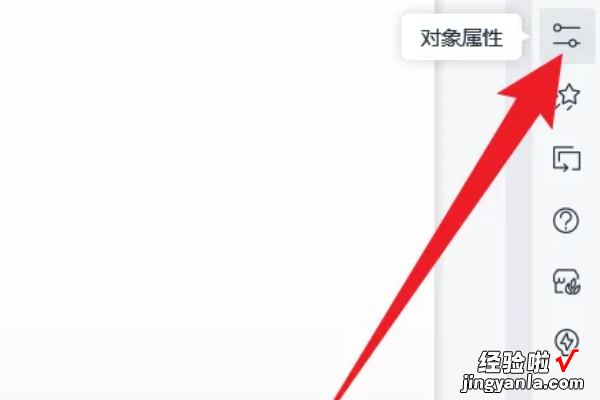
2、勾选隐藏背景图形勾选对象属性界面的隐藏背景图形 。
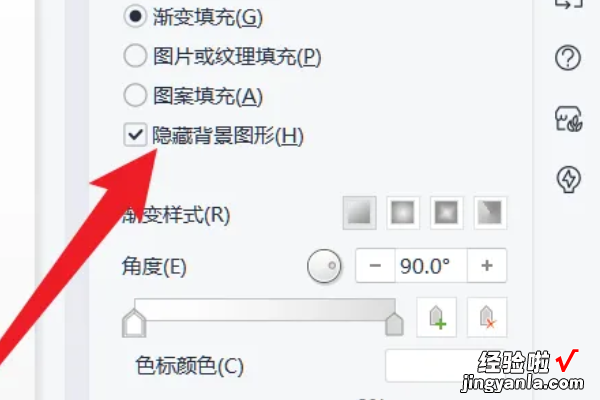
3、点击全部应用点击界面下方的全部应用按钮完成设置 。