经验直达:
- ppt如何把上面的logo去掉
- ppt左上角的logo怎么删除
- 怎么把ppt图片上的文字给删除了
一、ppt如何把上面的logo去掉
1、双击打开要修改的PPT , 可以看到每张幻灯片上都有LOGO 。
2、接着在幻灯片母版种删除这个LOGO.点击【视图】再点击【幻灯片母版】
3、继上步之后进入到了幻灯片母版模式中 。在左侧点击第一张母版,然后再点击幻灯片中【LOGO】,接着按下【Backspace】或者【Delete】键,这时LOGO就被删除了 。
4、删除LOGO之后,点击【视图】→【普通】即可退出母版编辑模式 。
5、回到幻灯片界面中,可以看到所有的LOGO就全被删除了 。
二、ppt左上角的logo怎么删除
ppt左上角的logo删除的具体步骤:
1、打开需要删除logo的ppt文件 。
2、在ppt的主界面上,点击“视图”选项卡 , 选择“母版视图”功能 。
3、进入母版视图后,可以看到幻灯片编辑区域中有一些预设的排版和样式 。在这些排版中,找到带有logo的那个排版 。
4、选中logo图案 , 然后按下Delete键或者点击右键选择“删除”功能 。
5、完成删除后,退出母版视图即可 。此时,所有的幻灯片都将不再显示logo 。
三、怎么把ppt图片上的文字给删除了
ppt修改图片原有的文字的方法如下:
操作设备:戴尔笔记本电脑
【ppt如何把上面的logo去掉-ppt左上角的logo怎么删除】操作系统:win10
操作程序:ppt2017 v8.21
1、用矩形工具画个和“目标区域”差不多大小的矩形 。
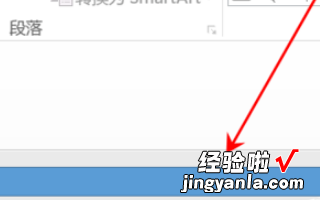
2、选中“矩形” , 在右边-》调整“矩形”的透明度为50% 。
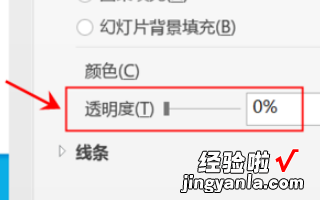
3、把所画“矩形”的透明度调整回0%来 。
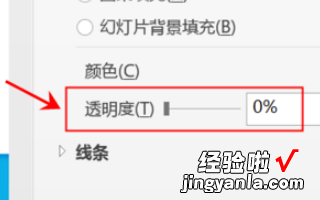
4、用取色器取 “目标矩形”的颜色 。
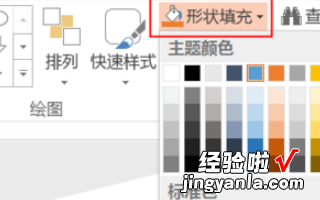
5、将所画“矩形”的颜色填充为刚才取色器所取的颜色,并将“矩形”覆盖在“目标矩形”上,那么PPT图片上的原来的文字便被我们去掉了 。去掉之后,你可以随意在上面写些什么 。

