经验直达:
- ppt如何画立体的小球
- 如何使用ppt制作球体
一、ppt如何画立体的小球
【ppt如何画立体的小球-如何使用ppt制作球体】ppt画立体的小球方法如下:
1、打开PPT , 在开始栏下面选中【圆】或者【椭圆】 , 按住Shift 左键,拖拉鼠标可以得出标准的圆 。
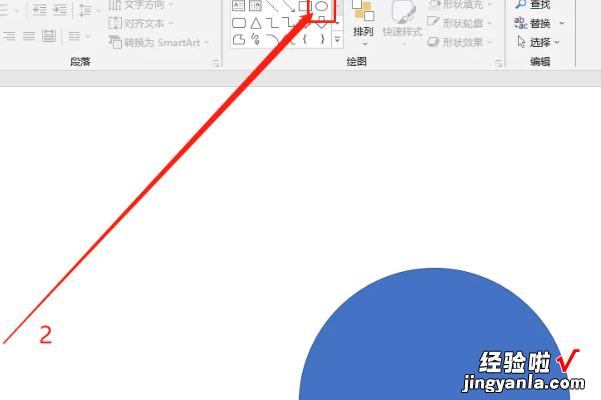
2、单击蓝色的圆,上方任务栏自动跳转到【格式】,单击【形状轮廓】,下拉列表中选择【无轮廓】,注意圆的高度和宽度都为8厘米 。鼠标移至圆 , 右键单击,出现下拉列表,点击【设置形状格式】 。
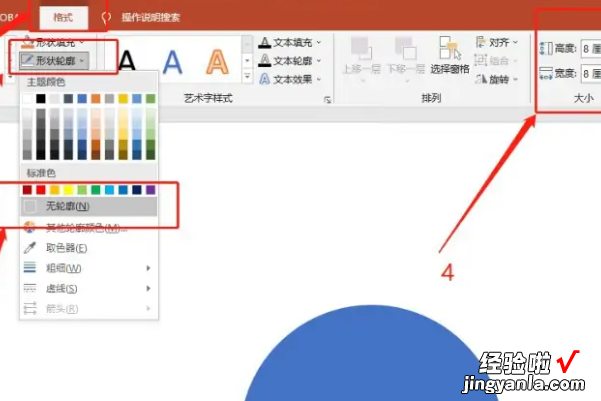
3、选中五边形图案【效果】→【三维格式】→【顶部棱台】→下拉列表中选择第一个棱台形状【圆形】,可使得圆的上半部分为球形 。同理,选中【底部棱台】,下拉列表中选择第一个棱台形状【圆形】,可使得圆的下半部分为球形 。
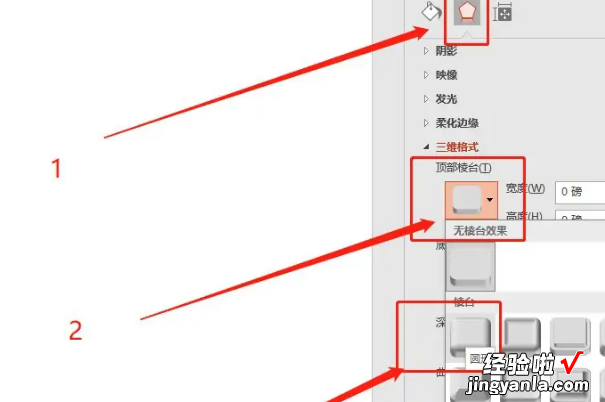
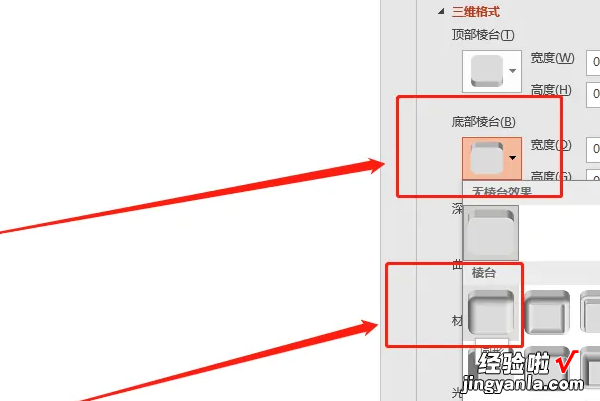
4、在【顶部棱台】和【底部棱台】的【宽度】和【高度】中输入圆的直径的一半:4厘米,会自动换算成113.4 磅,圆发生了变化,已经变成了球形,但是这时看的并不明显 。
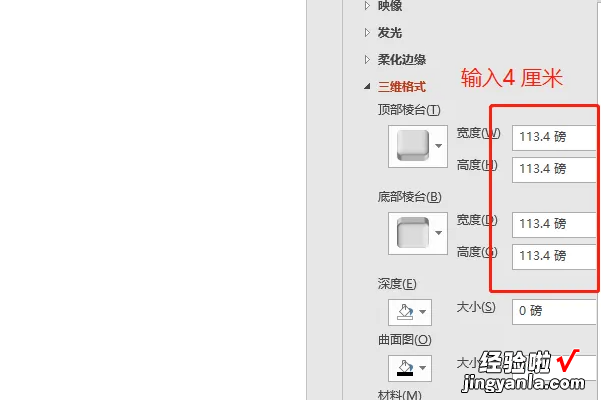
5、验证:点击【三维旋转】下的【X旋转(X)】,输入270°,可看见明显的球体 。已经用PPT成功画出一个三维立体的球了 。
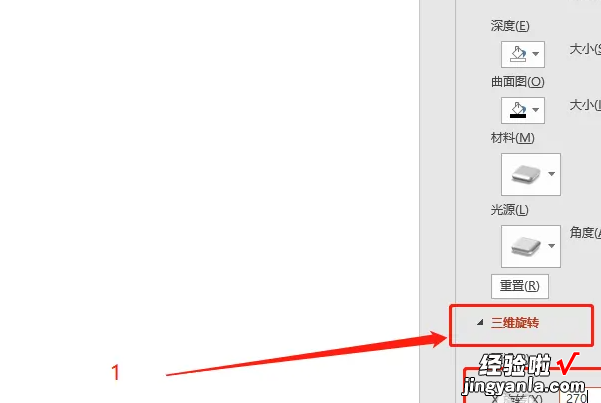
画立体圆球方法
立体圆球可以通过绘制一个圆环 , 然后在画出明暗线来突出高光及暗部,来实现视觉的立体感 。
二、如何使用ppt制作球体
使用ppt制作球体你知道怎么做呢?下面我就为你提供如何使用ppt制作球体的方法啦!
使用ppt制作球体的方法 :
绘制圆形:
打开PPT软件,单击菜单栏“插入”——形状——椭圆 。
按住“Shift”键 , 按住鼠标左键在画布上画出一个圆形 。
制作球体:
在刚才制作的圆形上面单击右键选择“设置形状格式” 。
在弹出的“设置形状格式”对话框中切换到“填充”选项卡,选择“纯色填充” 。
在弹出的“设置形状格式”对话框中切换到“三维格式”选项卡,调节“顶端”和“底端”的宽度和高度,如图所示 。
