经验直达:
- 如何设置ppt自定义动画
- 如何给ppt文档设置自定义动画
一、如何设置ppt自定义动画
ppt自定义动画设置,请看以下经验步骤 。
工具/原料:联想笔记本小新15、Windows10、WPS Office2019版1、在电脑上打开需要编辑的PPT,选中需要设计动画的模块 。
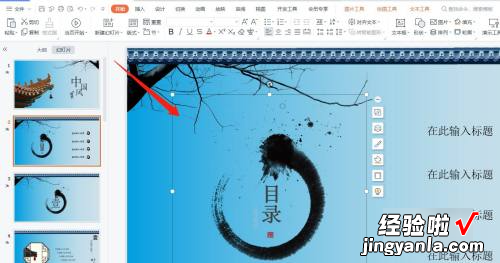
2、选中模块后,点击打开工具栏中的动画 。
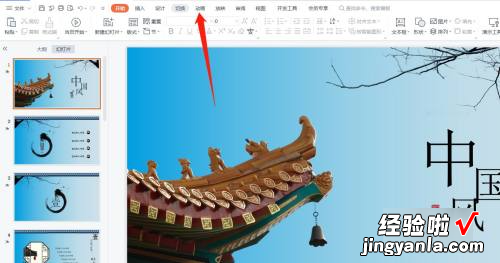
3、选择自定义动画 。
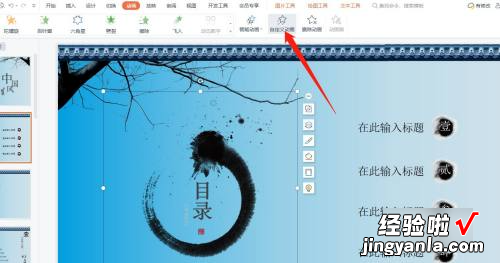
4、打开自定义动画后,选择在右侧侧边栏中 , 添加动画或智能动画 , 这里以智能动画为例 。
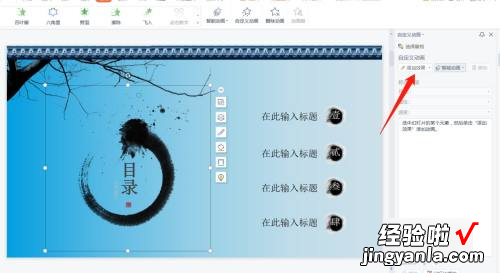
5、选择需要添加的动画效果,在侧边栏中自定义播放动作以及播放速度 。
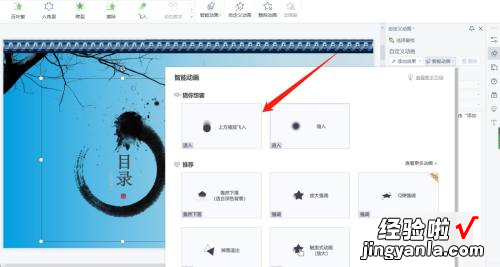
6、自定义完成动画后,点击预览效果即可预览动画效果,记得点击保存 。
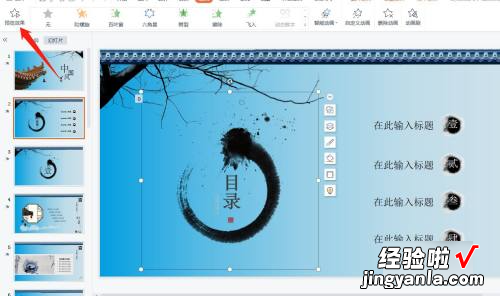
二、如何给ppt文档设置自定义动画
【如何设置ppt自定义动画-如何给ppt文档设置自定义动画】今天给大家介绍一下如何给ppt文档设置自定义动画的具体操作步骤 。
1. 首先打开电脑上想要编辑的PPT文档,依次点击上方的插入---图片选项 , 在打开的窗口中 , 选择事先准备好的草坪和蓝天的图片和一张风筝的图片插入 。
2. 在文档页面 , 将风筝的角度进行旋转一下 , 接下来,依次点击上方的动画---动画选项框的其他按钮,如图 。
3. 然后对动作路径的自定义路径进行选择,再在编辑页面绘制出风筝随风飘荡的路线,双击即可完成绘制 。
4. 接下来,点击动画窗格,在图片4的动画上 , 右键,在打开的菜单中,选择效果选项(E) 。
5. 如图,在弹出的窗口中,在动画播放栏,点击右侧的向下箭头,在打开的菜单中,选择播放后隐藏,制作风筝消失的动画效果 。
6. 还可以选择依次点击动画---添加动画---选择一种进入、强调、退出动画效果,或者选择其它动作路径,选择预设好的动作路径,根据自己的需要进行选择设置即可 。
以上就是如何给ppt文档设置自定义动画的具体操作步骤 。
