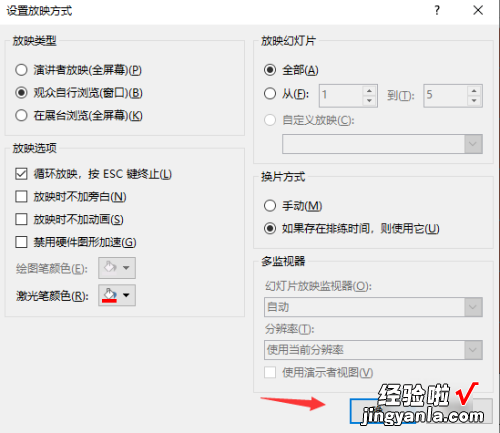经验直达:
- ppt如何播放不影响后台操作
- 怎样设置ppt放映方式
- ppt放映方式怎么设置
一、ppt如何播放不影响后台操作
PPT正常播放就可以,一般都不会影响后台操作的 。
如果是投影仪上面的PPT,你需要有双显示功能的机器 , 如一般的笔记本都带一个VGA接口,或者双显示卡的台式机、带双显功能的显示卡等 。第一步,连接投影在另外一个显示接口上;第二步,在桌面上点击鼠标右键,点属性,点设置,找到第二个显示器 , 点选将Windows桌面扩展在该显示器上 。第三步,点确定;第四步,把要在投影上显示的内容向右拖,就能拖到另外一个显示器也就是投影可以显示了,同时第一个显示器可以做别的而不影响投影显示 。
二、怎样设置ppt放映方式
准备工具:电脑 , office2010
1.打开电脑,在电脑桌面中找到要进行进相关放映设置的PPT演示文稿 , 使用鼠标左键双击并且打开该PPT演示文稿 。
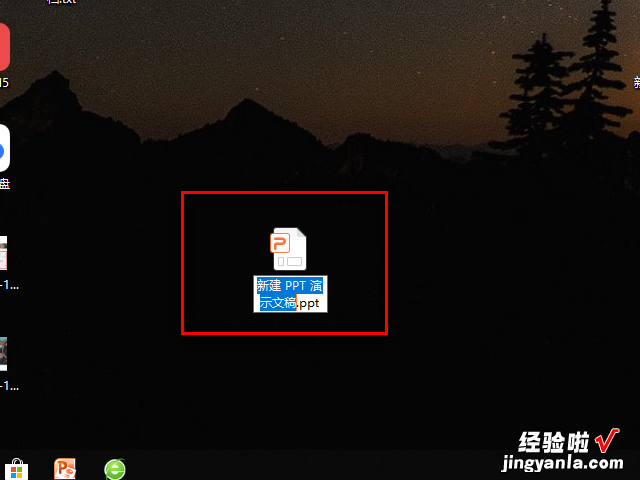
2.在刚刚打开的PPT演示文稿编辑主页面上方的中间处中找到“幻灯片放映”字符,鼠标左键单击该字符进入至下一页面当中 。
【ppt如何播放不影响后台操作-怎样设置ppt放映方式】
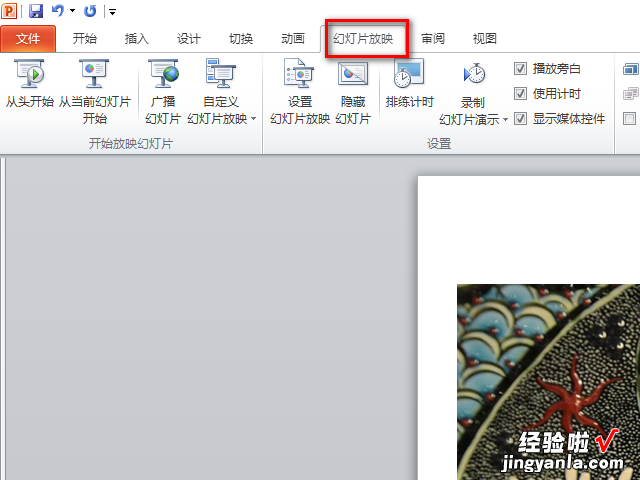
3.完成步骤二后,在新弹出的页面找到上方正中间的“设置幻灯片放映”字符 , 点击该字符进入至下一页面当中 。
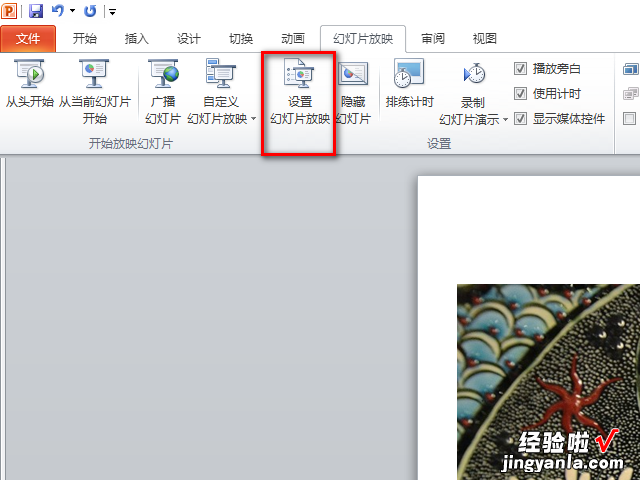
4.在新弹出的页面中找到弹出的白色格式选择框,找到后根据白色选择框所给出的内容进行自己想要进行的设置 , 点击左侧的圆形和方框按钮 。

5.完成选择框中所要进行的格式设置后,找到位于选择框右下角的“确定”字符 , 鼠标左键单击该字符可成功完成PPT放映方式 。

三、ppt放映方式怎么设置
设置ppt放映的方式方法如下:
1、首先,打开ppt应用程序,进入编辑状态,如图所示 。
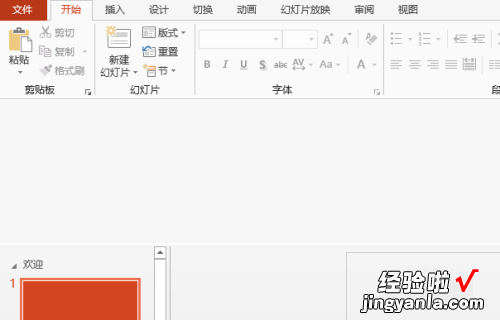
2、打开文件,在顶部菜单切换至“幻灯片放映”选项卡,如图所示 。
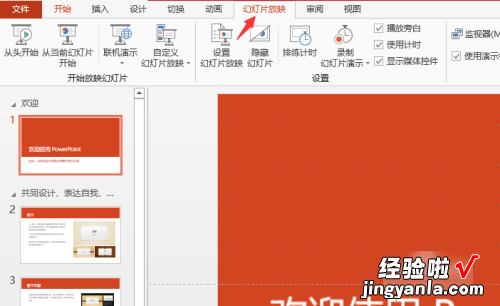
3、在“设置”组中单击“设置幻灯片放映”按钮,如图所示 。
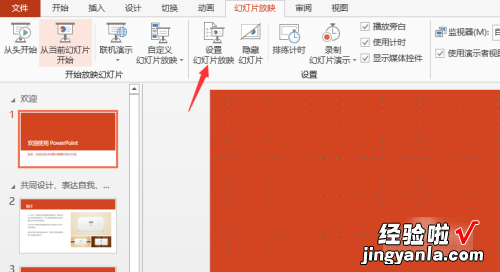
4、单击该按钮,即可打开“设置放映方式”对话框 , 在“放映类型”选项组中单击“观众自行浏览(窗口)”单选框,在“放映选项”选项组中勾选“循环放映,按ESC键终止”复选框 , 如图所示 。
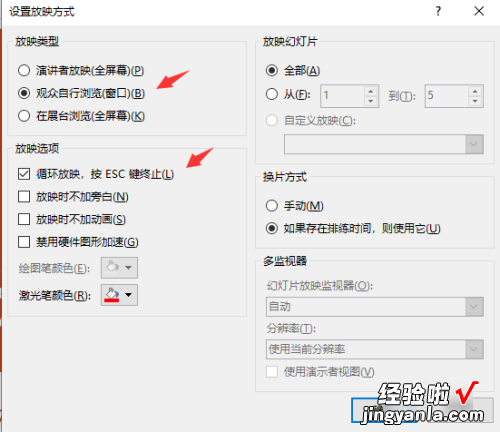
5、单击“确定”按钮,按【F5】键放映,即可发现幻灯片会以窗口的形式进行放映,如图所示 。