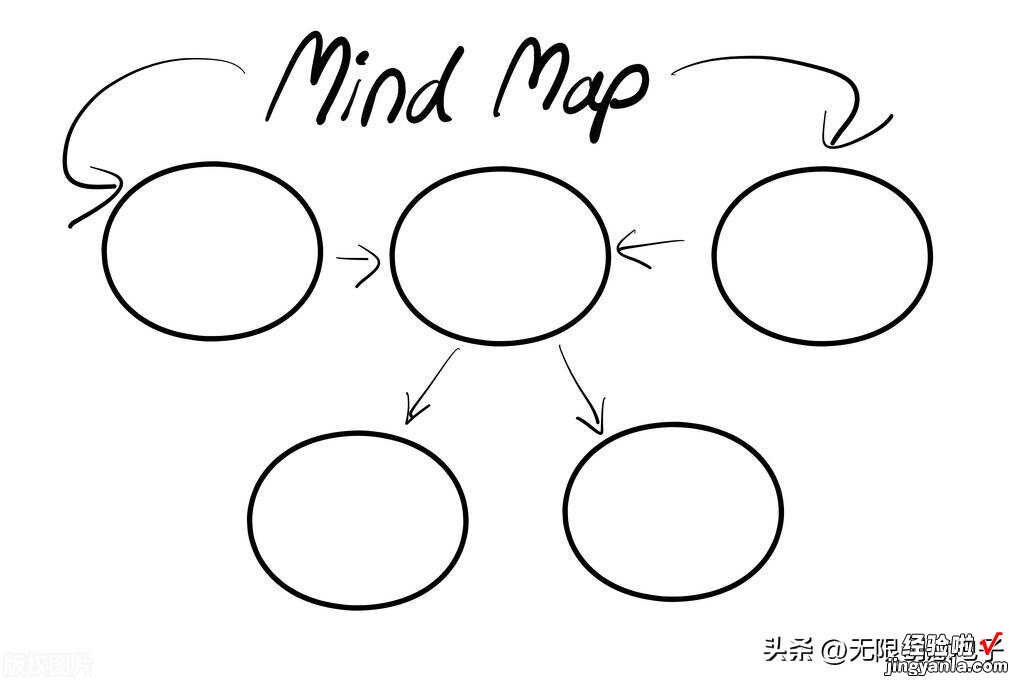您可以按照以下步骤将WPS思维导图导出为文档:
1. 打开您的WPS思维导图文件 , 并确保您已经完成了所有必要的编辑和格式设置 。
2. 点击菜单栏中的“文件”选项,然后选择“导出” 。
3. 在弹出的对话框中,选择您希望导出的文件格式 , 例如Word文档、PDF、图片等 。如果您选择的是Word文档 , 建议选择.docx格式 , 因为它是Microsoft Office的最新格式 。
4. 指定导出文件的存储位置和文件名,并单击“保存”按钮 。
5. 如果您选择了Word文档格式 , 则WPS将自动打开导出的文档 , 使您可以进行最后的编辑和格式设置 。
6. 保存并关闭导出的文档 。
以上就是将WPS思维导图导出为文档的简单步骤,希望对您有所帮助!
如果您希望在导出Word文档时保留思维导图的格式和样式,可以按照以下步骤进行操作:
1. 在导出文档之前,打开WPS思维导图中的“样式”选项卡 。
2. 选择“主题”下拉菜单,选择您希望在Word文档中使用的主题 。
3. 在“样式”选项卡中,选择“分支线”下拉菜单,选择您希望在Word文档中使用的分支线样式 。
4. 同时,您还可以选择“字体”、“颜色”等选项,根据需要对样式进行更改和调整 。
5. 点击菜单栏中的“文件”选项 , 然后选择“导出” 。
6. 在弹出的对话框中,选择“Word文档”格式,然后指定导出文件的存储位置和文件名,并单击“保存”按钮 。
7. 在Word文档中打开导出的文件,您会发现思维导图的样式和格式已经被保留了 。您可以根据需要进一步编辑和格式化文档 。
【wps思维导图怎么导出作为一个文档-wps思维导图怎么导出作为一个文档的图片】希望这些步骤能够帮助您成功地将WPS思维导图导出为Word文档,并保留思维导图的样式和格式 。如果您有任何其他问题,请随时向我提问!