经验直达:
- ppt怎样画出渐变型的直线
- ppt怎么画直线不会歪
- ppt画笔自动变成直线怎么办
一、ppt怎样画出渐变型的直线
首先来看下我们要实现的效果 , 如下图所示:
渐变型直线
这种渐变型的直线通常用作分割线 , 很好看!
ppt 绘制渐变型直线的详细步骤:
1、画一条直线
【ppt怎样画出渐变型的直线-ppt怎么画直线不会歪】2、右键–设置形状格式 , 打开对话框,切换到“线条颜色”选项卡
3、选择“渐变线”,方向选择“线性向左”或“线性向右”
4、渐变光圈中 , 默认的有三个,就相当于这条直线的三个控制点 。将两边的控制点设置为白色,中间的控制点设置为黑色 。
渐变型直线的设置
二、ppt怎么画直线不会歪
ppt怎么画直线不会歪如下:
第一步:绘制水平线和竖直线 。单击“插入”选项卡,在“插图”组中单击“形状”按钮,选择下面板中直线或箭头样式 , 在PPT编辑区按着shift键,鼠标左键横向拖动绘制出水平线,鼠标纵向拖动绘制出竖直线 。
第二步:绘制45°直线 。单击“插入”选项卡,在“插图”组中单击“形状”按钮,选择下面板中直线或箭头样式,在PPT编辑区按着shift键,鼠标左键从左下向右上拖动绘制出与水平线成45°的直线,鼠标左上向右下拖动绘制出与水平线成135°的直线 。
第三步:绘制两头带端点的线段 。按上面方法绘制一条水平线,选中水平线,单击“格式”选项卡中“形状样式”组中的“形状轮廓”按钮,选择下拉面板中“箭头”中“箭头样式11”就绘制出两头带端点的线段 。

第四步:绘制一头有端点的射线 。绘制一条水平线,选中水平线,单击“格式”选项卡中“形状样式”组中的“形状轮廓”按钮,选择下拉面板中“其他箭头” , 弹出“设置形状格式”列表,选择列表中的“线型”,在“箭头设置”里选择“前端类型”,然后选择“圆形箭头”样式 。这样就绘制出了射线 。
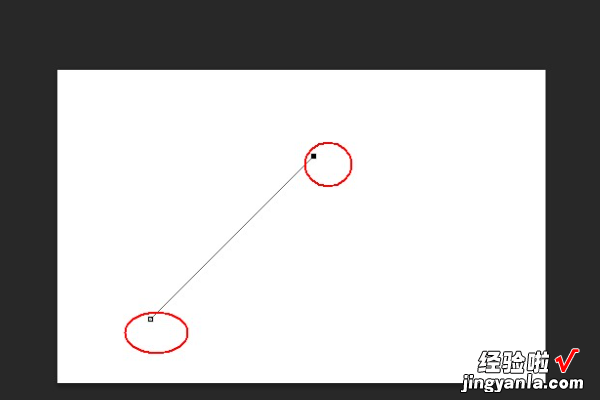
第五步:更改已知直线的样式 。选中已知的直线,单击“格式”选项卡,在“形状样式”组中单击“形状轮廓”按钮,在下拉列表中选择“虚线”、“箭头”以及“其他箭头”等命令 , 然后选择不同的样式,已知直线样式就更改了 。这里除了更改线型外,还可以更改线条颜色等 。
第六步:“形状”中“肘形连接符”等也可以像上面一样更改样式,比如更改成一端有箭头、两端有箭头、虚线等 。
三、ppt画笔自动变成直线怎么办
如果在 PowerPoint 中使用画笔工具时,它自动变成直线的话,可能是由于以下原因导致的:
1. 键盘快捷键:在 PowerPoint 中,按住Shift键并拖动鼠标会使画笔工具变成直线 。如果你不小心按下了Shift键,画笔工具就会自动切换为直线模式 。释放Shift键后,再次使用画笔工具时 , 它应该恢复为自由绘制模式 。
2. 画笔选项设置:检查画笔选项设置,确保没有启用任何自动形状或直线选项 。在 PowerPoint 中 , 点击"画笔"工具栏上的下拉箭头,然后选择"画笔选项" 。在弹出的对话框中,确保没有勾选"直线"或其他形状选项 。
如果以上两种情况都不是造成画笔自动变成直线的原因,可以尝试以下方法进行排除:
1. 重启 PowerPoint:关闭 PowerPoint 并重新打开 , 有时候这样可以解决临时的软件问题 。
2. 使用其他绘图工具:如果问题仍然存在,可以尝试使用其他绘图工具,如形状工具或曲线工具 , 来替代画笔工具 。
3. 更新 PowerPoint:确保你的 PowerPoint 版本是最新的,可以尝试更新到最新版本 , 以获得更好的稳定性和功能支持 。
如果以上方法都无法解决问题,可能需要考虑重新安装 PowerPoint 或联系 Microsoft 支持团队以获取更详细的帮助和指导 。
